
在操作系统这片江湖中,总有不少人会向你推荐 Linux 。
而之所以推荐 Linux ,其中原因之一便是它免费开源,可以随意定制拿来即用。
Linux 自然是好的,可是在众多的 Linux 发行版中,若想要找到一款非常适合自己的,我想大概率这种选择本身就应该是不少人的一种痛苦。
用过 Linux 的小伙伴们应该都有感触吧,无数款 Linux 发行版,虽然它们都挺不错,UI 炫丽,功能各有千秋,包括所谓国产的那些个版本,但你肯定会发现,它们总是围绕着 Linux 内核打转,总是躲不开 Linux 衍生版的魔咒。
没错,Linux 内核虽然优秀,但它并不是完美的,它也是有缺陷的。
好在这个世界上并不缺少创造操作系统的造物主,在江湖中除去 Windows 、Linux 和 MacOSX 等一众主流系统大佬外,还有很多很多不同于前者的系统,比如我们今天要介绍的江湖小生 Haiku 。
Haiku 简介
Haiku 官网链接:https://www.haiku-os.orgHaiku 是日语 俳句(はいく) 的罗马拼音,有点像中国的短诗句。
《樱桃小丸子》这部家喻户晓的日本动漫里,小丸子她爷爷就动不动整两句俳句,装把大诗人还老是把自己给整哭了。
为啥会起这个名字,原因很简单,大家投票决定的,当然它并不意味着是一个日本产系统。
这里要注意了,它并不是基于 Linux 内核的衍生版哦,它是基于 BeOS 的开源克隆版本,这点很重要,这也是它虽小但优秀的原因。
据说它对多媒体的支持非常棒......
咦?慢着,怎么又冒出来一个 BeOS ,它又是谁呢?
小孩没娘,说来话长,这还得扒一扒以前的黑历史。
简单地说就是这个 BeOS 技多不压身,肚子里的确有点货,最初被苹果给看上了,一番眉目传情、暗送秋波想收购她代替当时已呈颓势的 MacOS 系统。
没成想啊这个 BeOS 还是个傲骄大小姐,自觉心高气傲、身价不菲不愿意尊屈下嫁苹果,最后没谈拢收购告吹,与此同时乔帮主回归才有了 MacOSX ,当然这是后事大家都知道,暂且按下不表。
就像如今大把的剩女们一样,BeOS 浪费了大好光阴,结果好像是到了2001年因其市场发展不力,于是就被其他公司收入囊中,结束了轰轰烈烈、光辉灿烂的一生。
俗话说,身死魂不灭,因为 BeOS 活着的时候的确太优秀了,于是江湖上就有不少爱好者重新联合起来,一顿敲锣打鼓将她迎回。
好家伙,这抹粉的抹粉,挑眉的挑眉,涂唇的涂唇,一伙人好一通折腾,这就包装出来一个全新大家闺秀,江湖人送外号 Haiku ,哎,就是这么来滴!
动手实践
好,说完黑历史,我们就来安装体验一下。
说实话,我觉得这款操作系统是真心不错,也有网友猜测现在的安卓等系统之流有可能也参考过 BeOS 的部分精髓。
OK,我们上干货,先下载最新版安装镜像文件。
haiku-r1beta3-x86_64-anyboot.iso(718M)
下载链接:https://pan.baidu.com/s/1PGX-JQlZOaglgHekWeAmWA
提取码:<关注公众号,发送 000861>
通过光盘启动,首先在左侧语言一栏中选择 中文(简体) 。
右下角有两个按钮,分别是 Install Haiku 安装和 Try out Haiku 尝试。
如果你只想先看看她的样子,那么选择 Try out Haiku ,我们这儿选择直接安装。
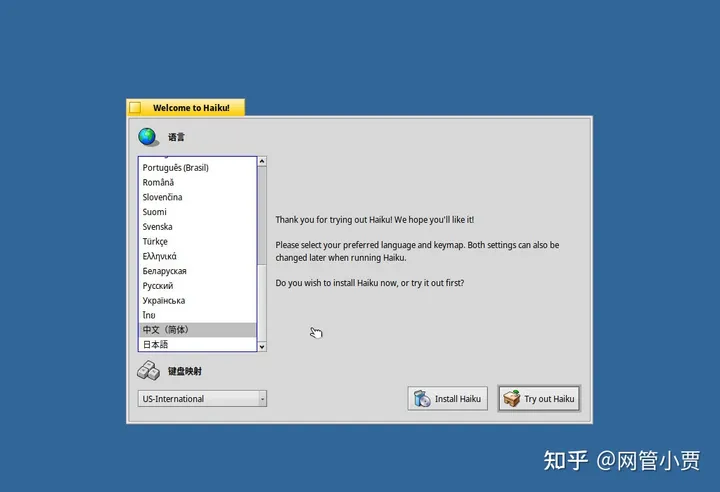
一些信息,告诉你目前还只是测试版,自担风险云云,玩的就是风险,玩的就是心跳,甭理它点击继续。
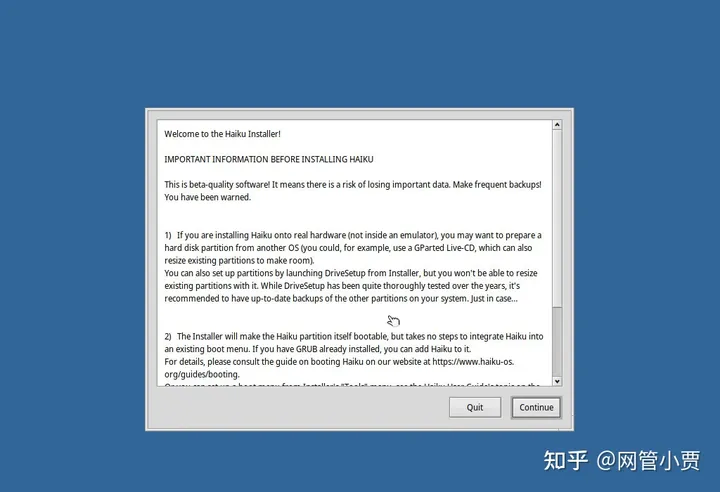
选择安装目标磁盘。
如果选项是灰色而无法选择时,可以点击左下角的 Set up partitions... ,你的硬盘应该需要先分区和格式化。
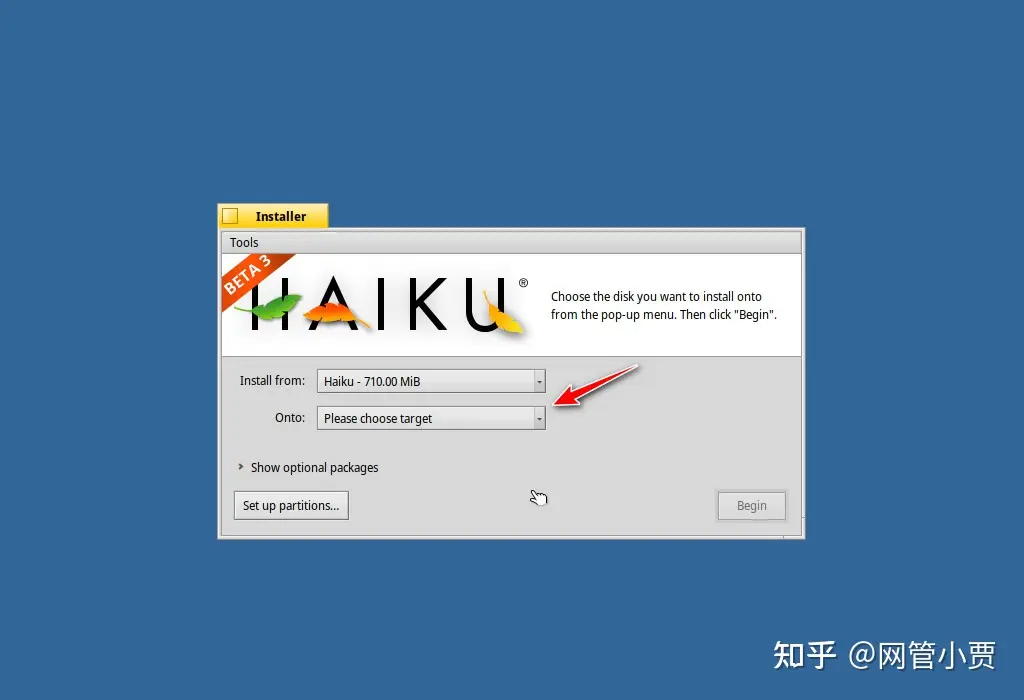
在下方先选中目标磁盘,然后在菜单 partition > Format 中选择一种文件格式来格式化磁盘。
Be File System 正是以前 BeOS 特有的文件格式。
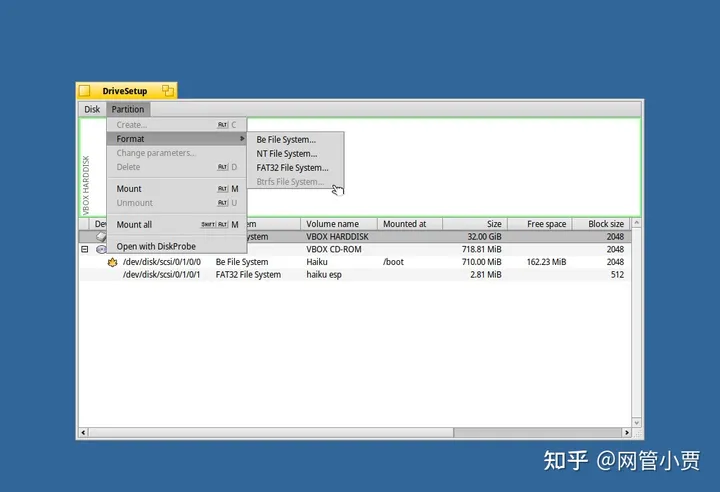
按下 Write Changes 确定开始格式化磁盘。
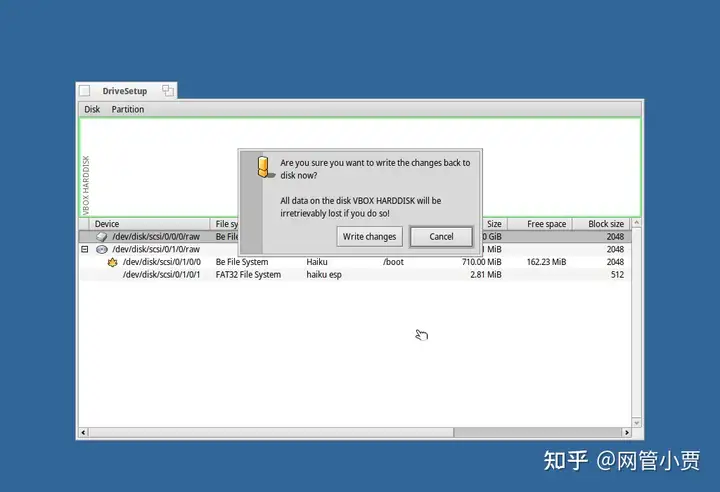
OK,格式化完成后点击左上角标签方框关闭窗口。
这个时候就可以选择刚才格式化好的磁盘了,点击 Begin 开始安装吧。

至于 show optional packages 一项,是指可选的安装包,通常默认都会安装,你要是行家里手你也可以自行选择。
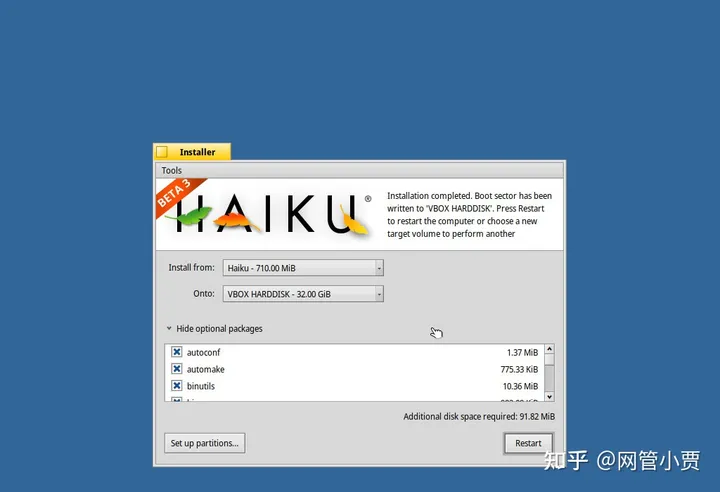
安装完成后就可以点击 Restart 重启电脑,是不是很简单?
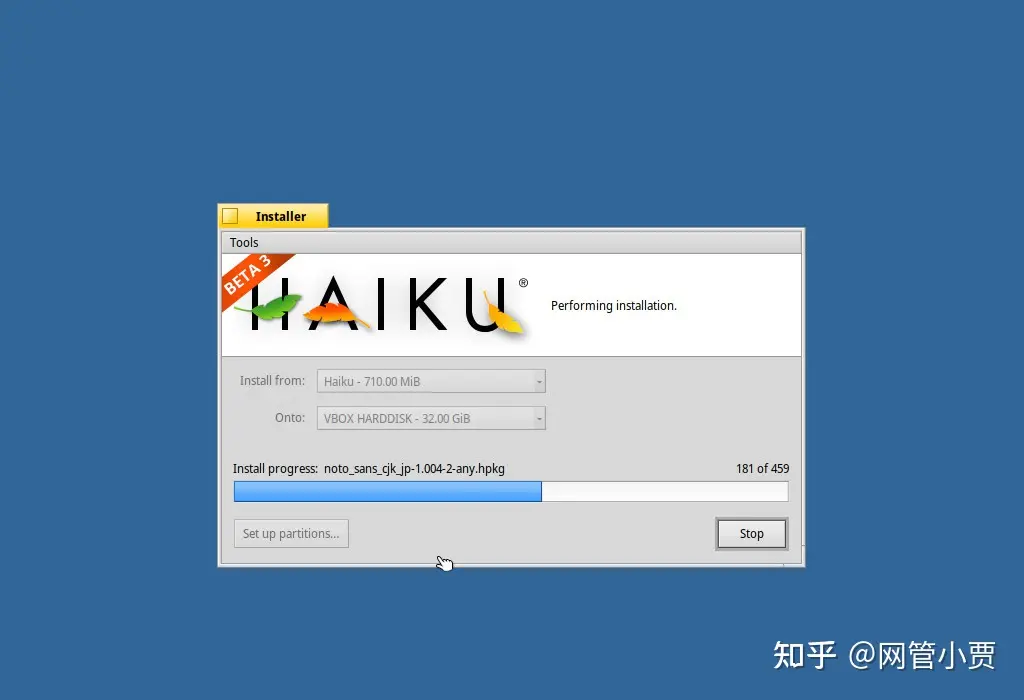
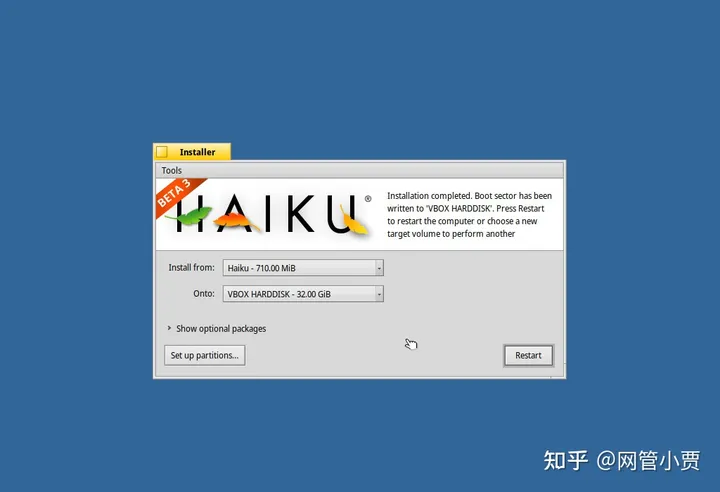
重启后来个特写,这个系统 UI 操作主要通过右上角的菜单来导航。
可以查看一些系统信息,还有丰富的应用程序。
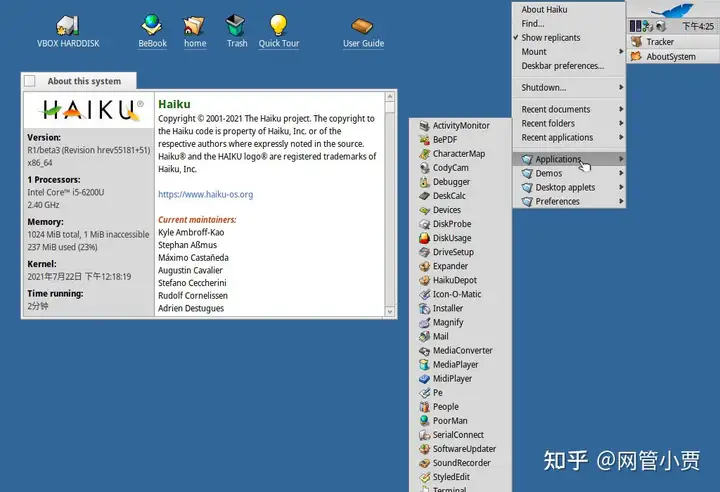
点击右上角那个网络图标可以进入网络设置,这里面还包括一些常见的网络服务。
其中可以看出来 SSH server 默认是开启的。
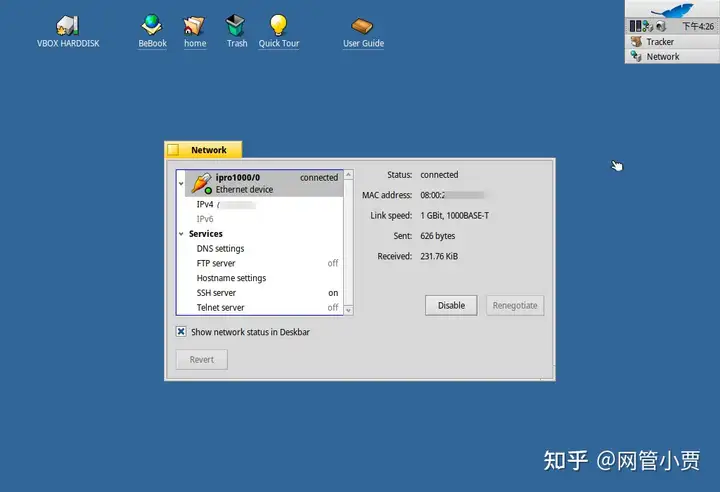
不过如果想要通过 SSH 远程登录上 Haiku ,那么还得做点事情。
先要找到并编辑 SSH 的配置文件,将 root 用户的访问权限开放。
点击右上角羽毛菜单,Application > Pe 打开文本编辑器。
按以下路径找到 sshd_config 。
/system/settings/ssh/sshd_config开启这么一行后,保存退出编辑。
PermitRootLogin yes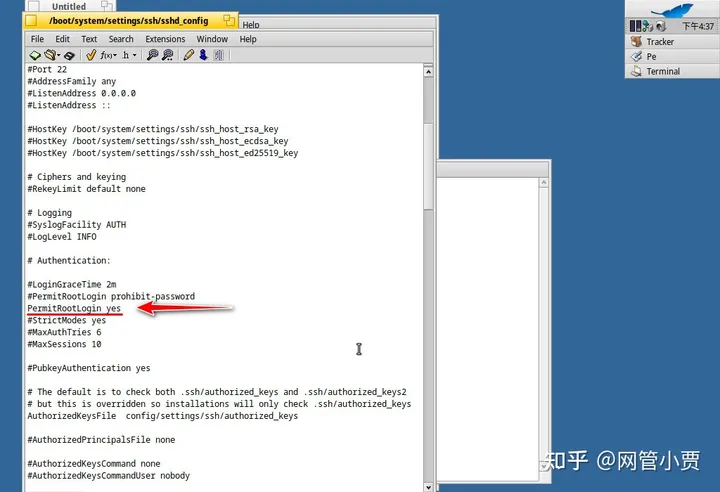
点击右上角类似于资源监视的图标,然后选择 New Terminal 开启终端窗口。
输入以下命令,设置用户密码。
# 获取当前用户名 user
-> whoami
# 设置用户密码
-> passwd这里要特别注意,SSH 登录时用户名应该是 user 而不是 root 。
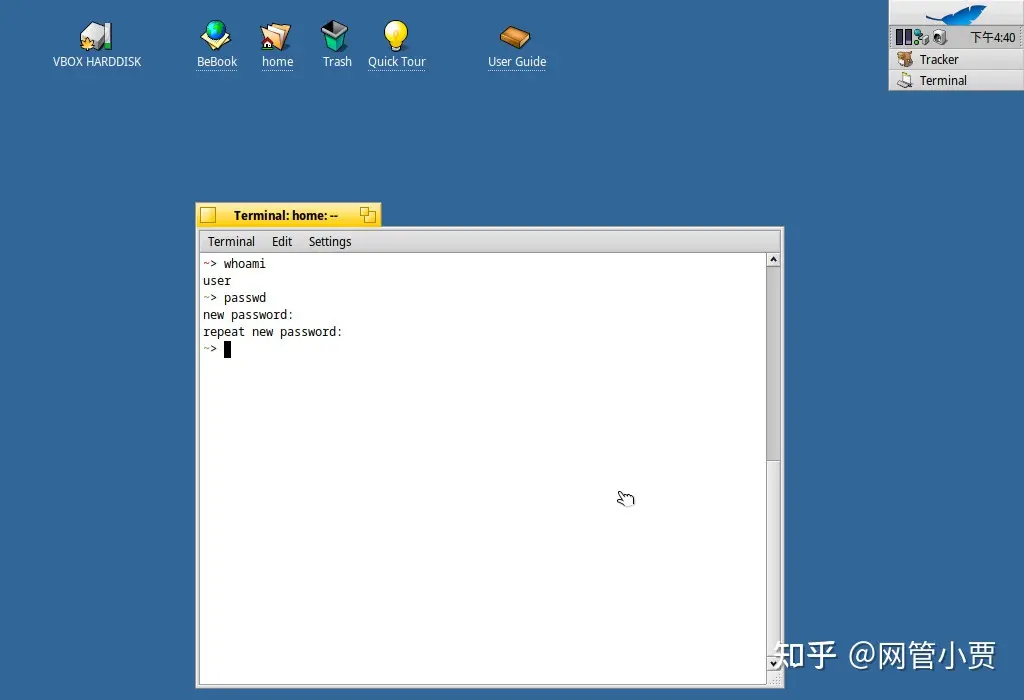
最后别忘记重启 SSH Server 服务,只要在网络设置窗口中选择 SSH server ,然后点下右侧的 Disable ,再重新点下 Enable 即可。
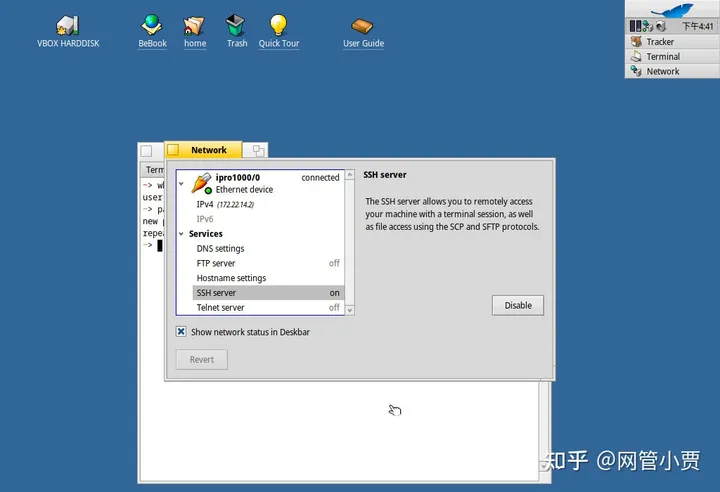
打开心爱的 SSH 客户端(我用的 WinSCP),输入IP地址,端口 22 ,用户名 user ,密码就是前面设定的,开始登录。
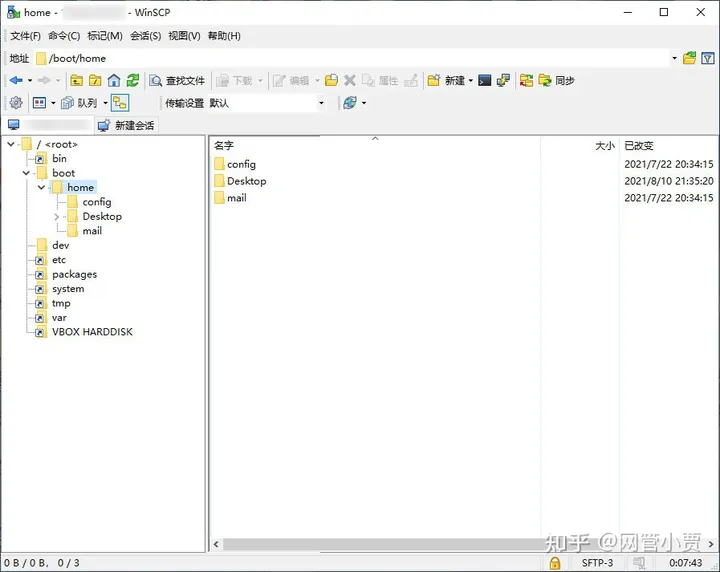
好了,可以上传一些东西了,比如视频文件之类的,上传完成后就可以播放视频了。
多开几个照样看,效果还是不错的,虚拟机上都很流畅,啧啧,好宝贝啊!
模糊是视频本身画质的问题,毕竟是从网上下载的,小伙伴们可以用更高清的视频来测试。

写在最后
大家感觉怎么样?
我个人感觉真的是很棒,之前用过无数款系统(虽然和大神们比起来我用得也不算多),还是第一次被这么个小小的系统给吸引住了。
现在我对操作系统,特别是 UI 这一块也有了新的认识。
我发现图形界面并不一定要多么华丽、多么炫酷,像 Haiku 这样的精干界面、简洁窗口就已经足够使用,主要是它简洁却不失强大、灵活。
有别于 Linux 的底层核心,Haiku 基于 BeOS 使得它不管是个人计算还是其他方面都有一定的优势,在它身上我看到了曾经操作系统贵族的样子,即使现在没落了。
好了,关于 Haiku 还有更多的好玩的内容,小伙伴们如果有兴趣的话可以到她的官网上去看看,我想你一定会有所收获!
在此希望 Haiku 能有更好更广阔的发展前景,作为用户的我们也希望将来有一天能用上正式版的 Haiku ,到那时候我想她肯定也是众多操作系统中酷酷的一员。
推荐本站淘宝优惠价购买喜欢的宝贝:
本文链接:https://hqyman.cn/post/6166.html 非本站原创文章欢迎转载,原创文章需保留本站地址!
休息一下~~



 微信支付宝扫一扫,打赏作者吧~
微信支付宝扫一扫,打赏作者吧~