一、 安装VMware vCenter Converter
1、 下载
官网:vmware.com/cn/products/converter.html" style="-webkit-font-smoothing: antialiased; margin: 0px; padding: 0px; color: rgb(66, 133, 244); text-decoration-line: none;"> Converter官网 百度云链接:https://pan.baidu.com/s/1WD5Ec6fU7_SJAV90VUeetw
提取码:58hr
2、安装
双击msi文件安装,一直下一步即可
3、 报错解决
安装完成之后,会在桌面显示一个客户端
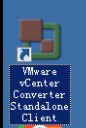
双击客户端很久无响应,最后报错 “vCenter Converter 6.2 could not start service 无法启动服务”。这是因为Converter在安装后第一次启动需要联网,如果没有开公网,就无法启动,设置好网络连接后再启动就ok了。
二、迁移windows物理服务器
1、开始
点开客户端,点击左上角的 Convert machine
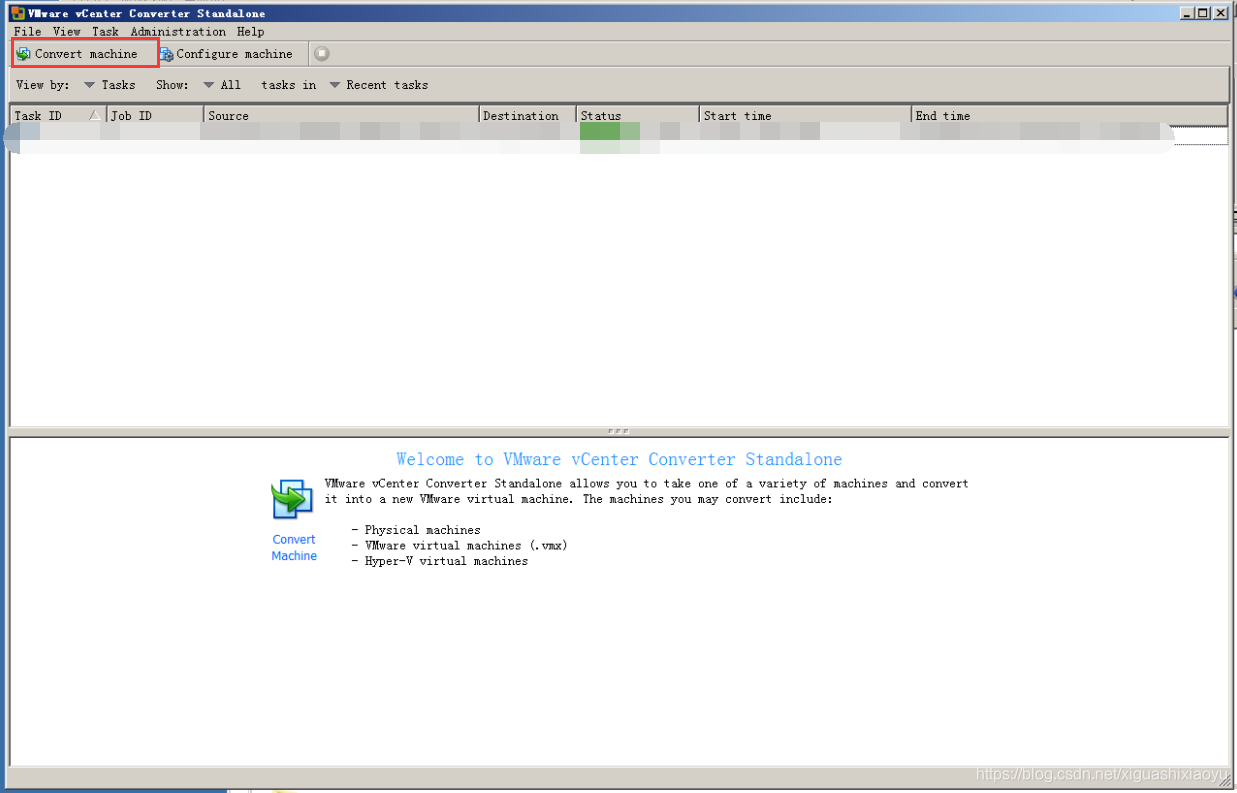
2、填写源相关信息
在Source System中填写相关信息。要进行物理机迁移,选择Powered on 选项,进行windows物理服务器迁移选择Remote Windows machine。然后填写需要迁移的物理服务器的IP、账密
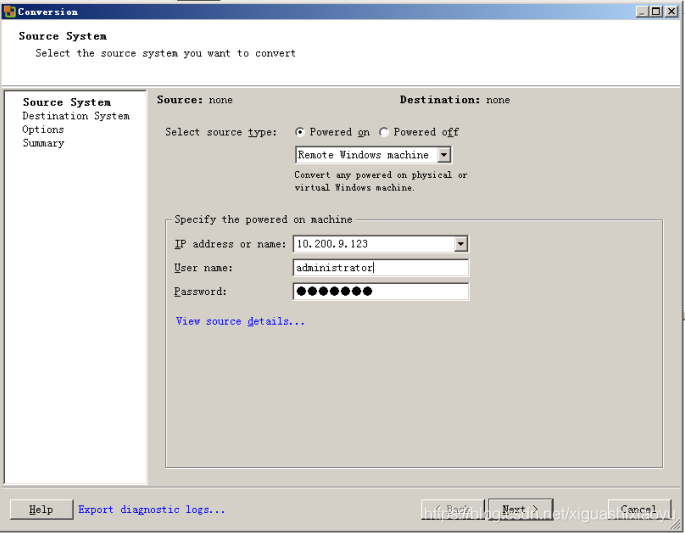
3、源主机无法连接
点击next
此处可能会出现1个错误。
错误1
报错内容:Unable to contact the specified host ‘10.200.9.123’.The host might not be available on the network,there might be a network configuration problem,or the managerment services on this host are not responding.
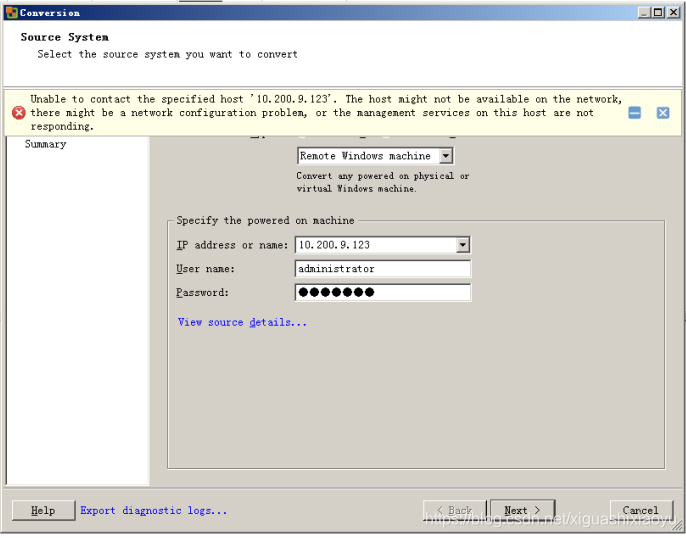
互相ping一下或者telnet 一下都是通的,表明网络是通的。
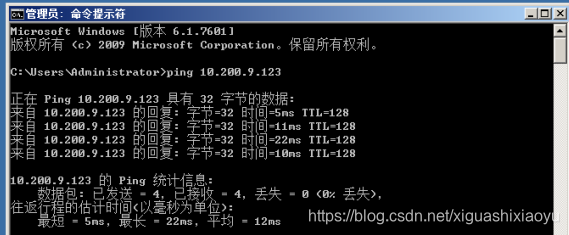
那可能是source主机的端口没有开通,我找了很多资料将所提到的所有端口901-903/tcp、901-903/UDP、443/tcp端口都开通了,但是依然没成功,因为两台服务器都是内网的,所以暂时关闭了防火墙,等客户端装好之后再打开。
4、安装agent
关闭防火墙之后再连接就不报无法连接的错误了,会提示安装客户端。
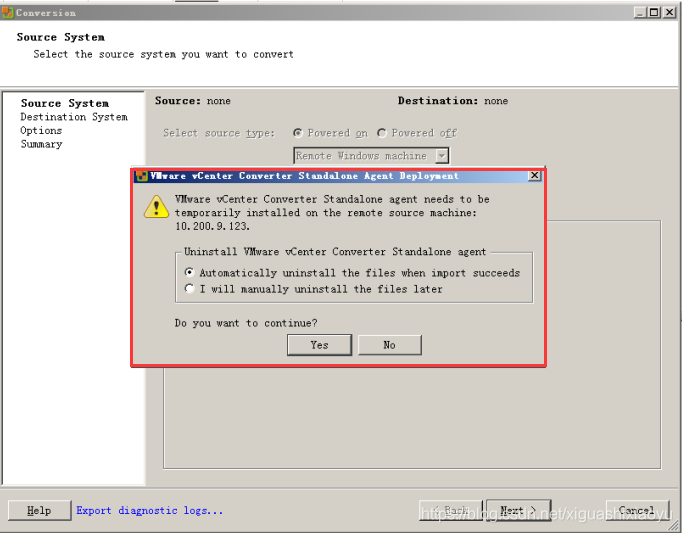
5、agent安装报错解决
选择第一个点击yes,agent安装需要一段时间,耐心等待
此处可能会报1个错误:Unable to connect to the network share ‘10.200.9.123\ADMIN$’.
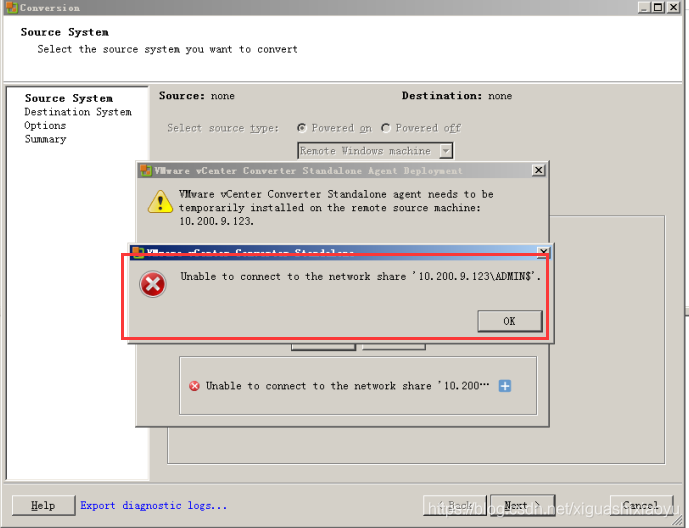
先在source主机上查看下是否有admin的分享权限
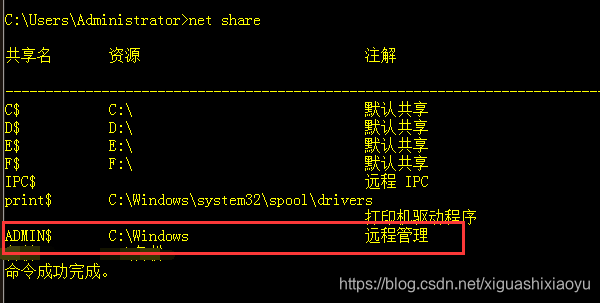
我这里是有的,如果没有的话可以使用如下命令开启
开启之后再进行测试,我的还是不行。于是选择手动安装agent。
将VMware vCenter Converter 安装路径下的 VMware-Converter-Agent.exe 程序复制到source主机上安装。
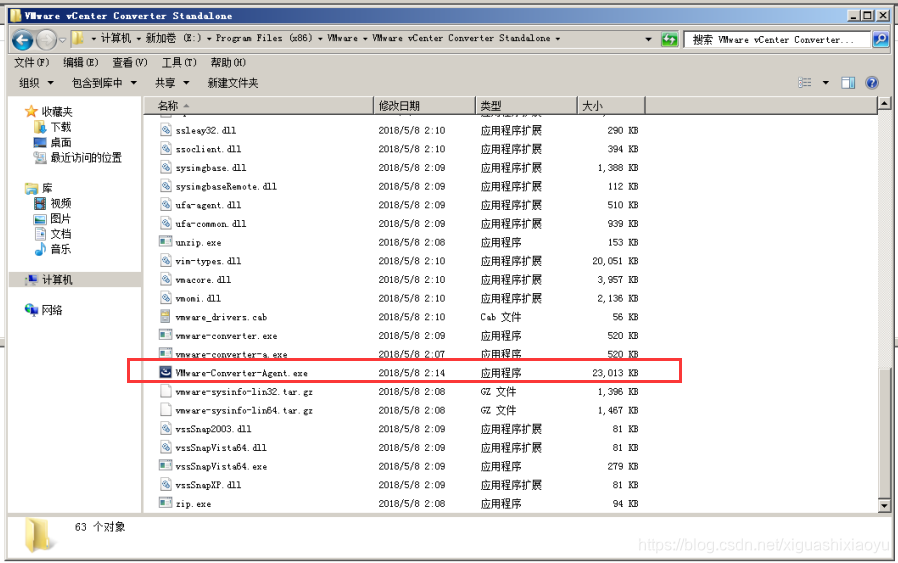
安装完成后,在任务管理器查看是否有如下程序启动

或看9089端口是否监听。如果是那代表agent安装成功。

6、目标主机信息填写
agent安装完成后,进入填写Destination主机信息界面。
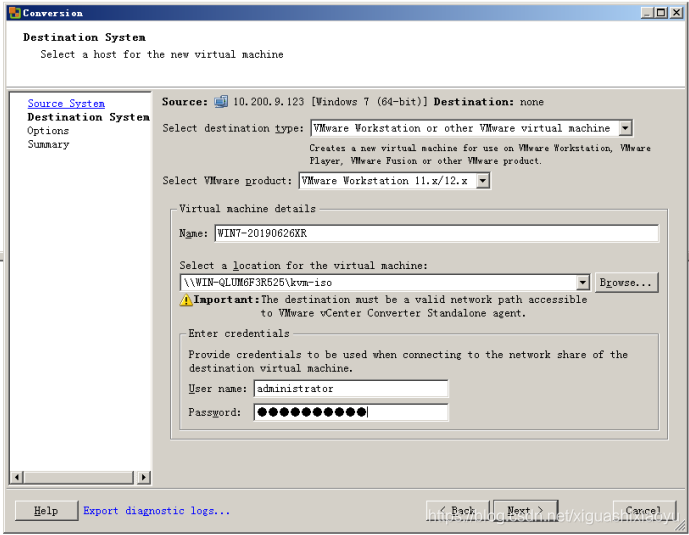
这里是将迁移后的vmdk文件放在本机网络地址\WIN-QLUM6F3R525\kvm-iso下。存放的地址必须是网络地址,网络地址创建方法如下:
新建文件夹vmdk
右键文件夹选择共享–>特定用户–>选择__VMware_Conv_SA__
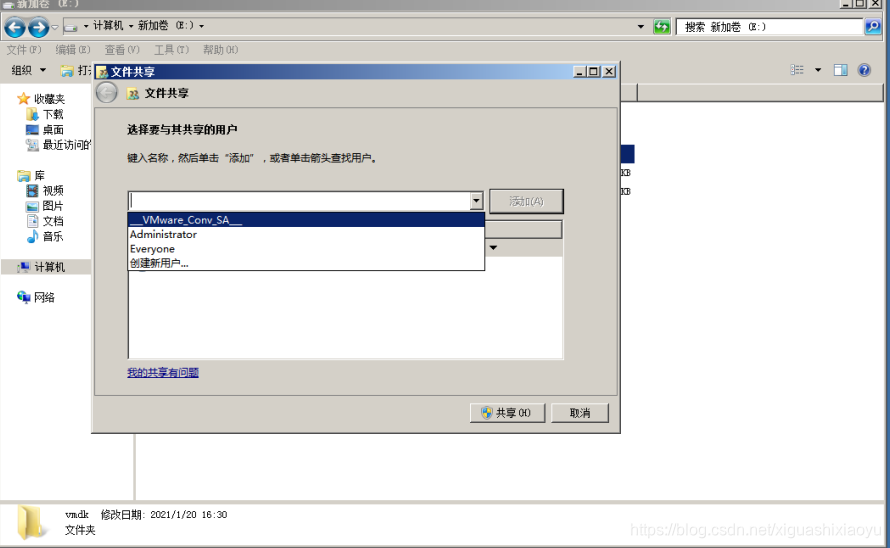
右键文件复制链接
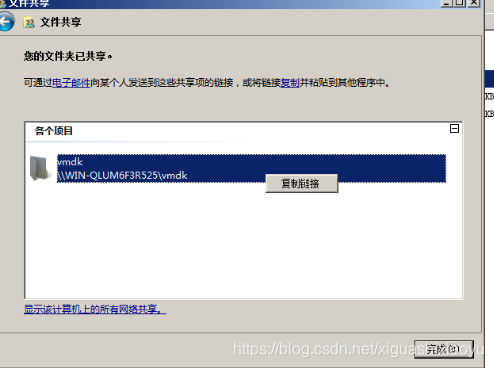
粘贴在路径上即可。
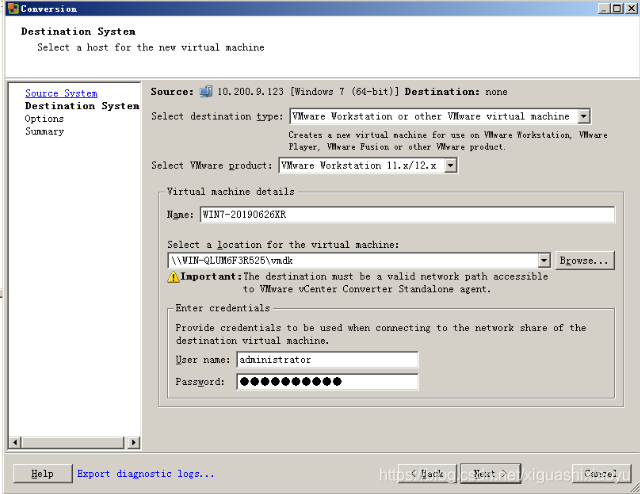
7、选项
进入Options,根据自己的要求进行迁移即可(此处有报错是因为我destination主机磁盘不够了)
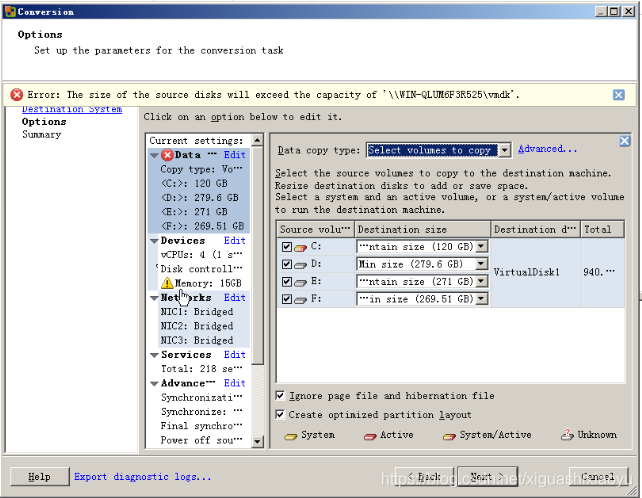
8、完成
一直下一步直到完成,可以看到任务栏里有备份信息了。
我这边已经备份完成了
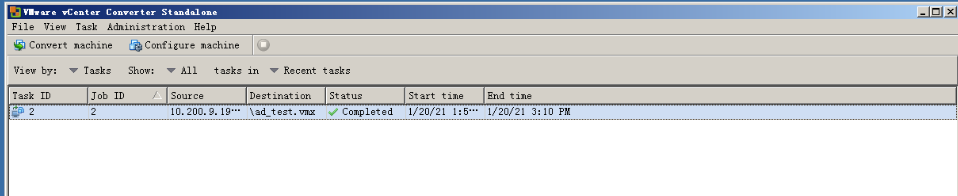
三、 安装ESXi
迁移linux物理服务器前需要安装ESXi作为destination。
使用虚拟机的方式安装。
1.1 下载ESXi镜像
下载地址
百度云链接: https://pan.baidu.com/s/1PbtYxSECT3Uf-cq9Rjf4WQ
提取码: 9cw3
1.2 打开VMware Workstation
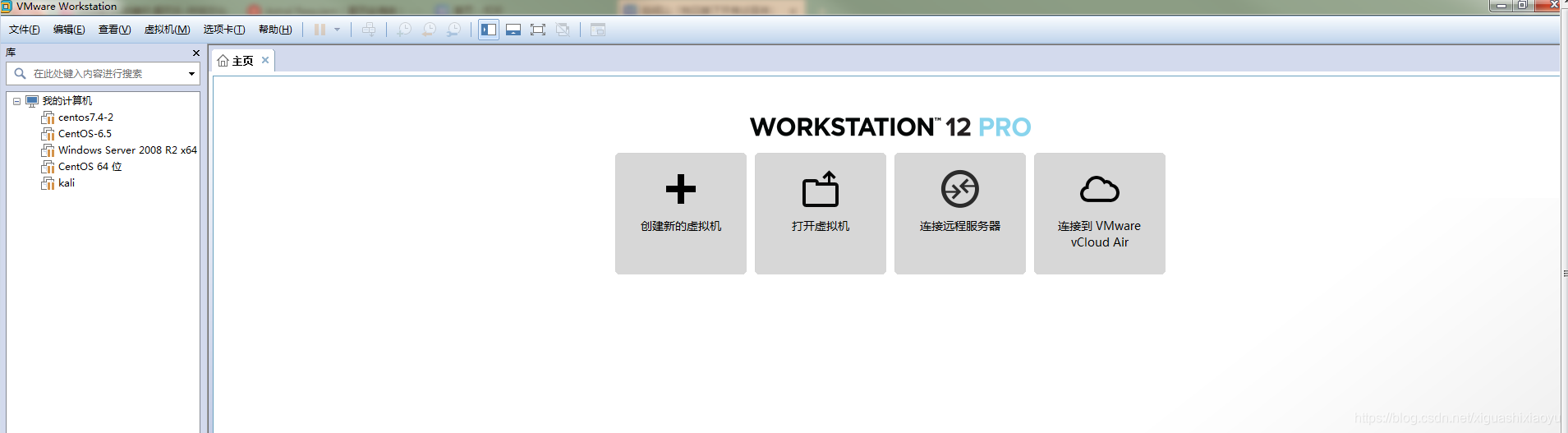
1.3点击文件–>新建–>下一步–>下一步–>默认选项下一步–>选择VMware ESX(X)–>下一步
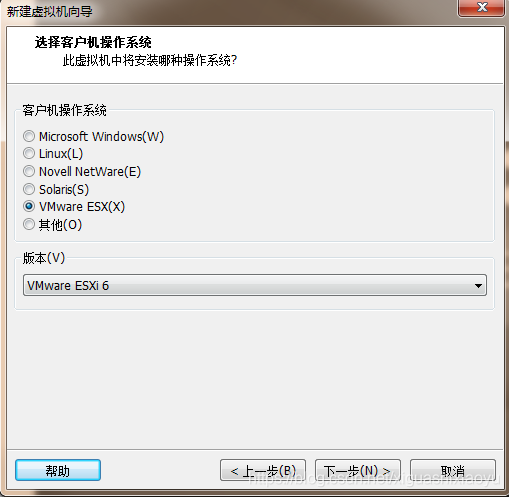
1.4 命名+更改安装路径–>下一步
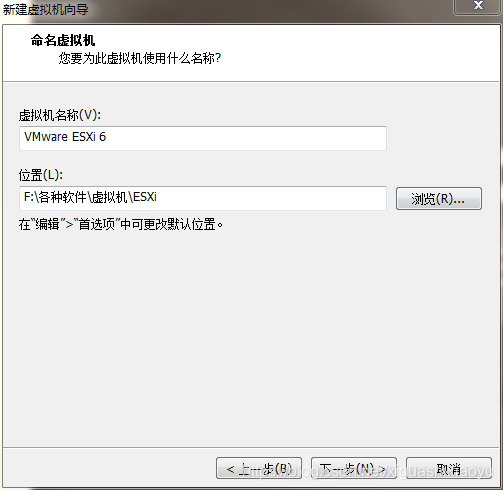
1.5 选择配置信息内存和cpu根据自己的需求填写即可。网络连接选择桥接–>下一步
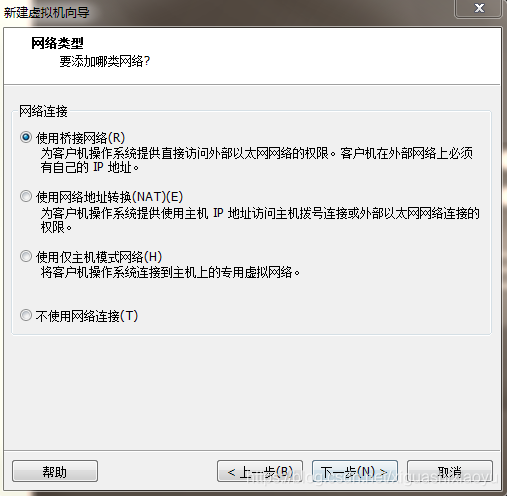
1.6 默认选项下一步–>默认选项下一步–>创建新的虚拟磁盘–>磁盘大小设置为200GB–>下一步
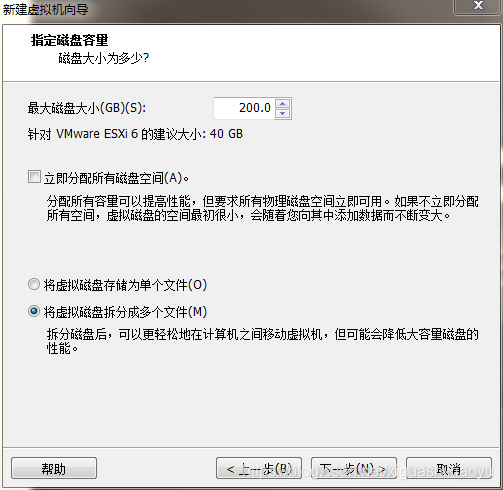
1.7 为磁盘命名–>下一步–>选择自定义硬件–>选择已经下载的iso镜像–>关闭–>完成
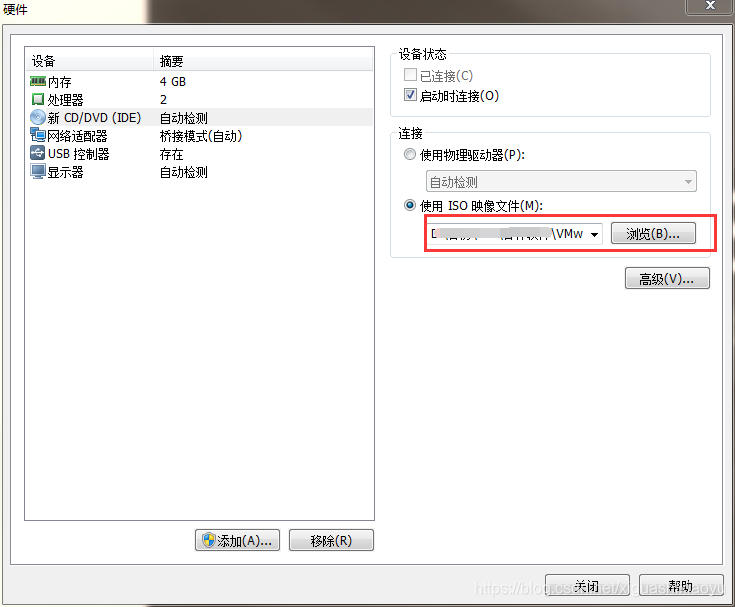
1.8 点击开启此虚拟机
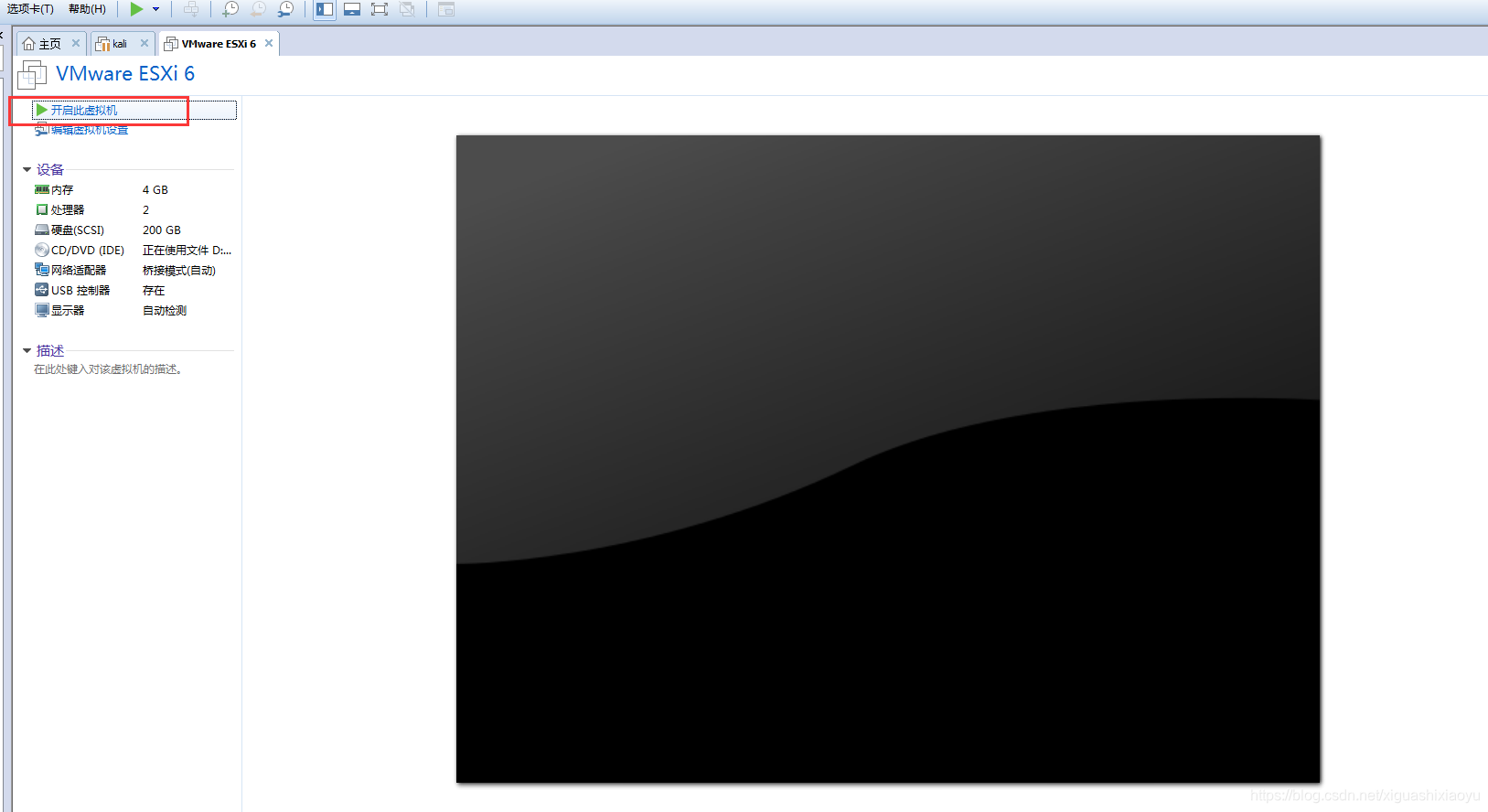
1.9 进入安装界面–>点击continue
![]()
1.10 选择安装的地方继续
![]()
1.11 选择键盘布局继续
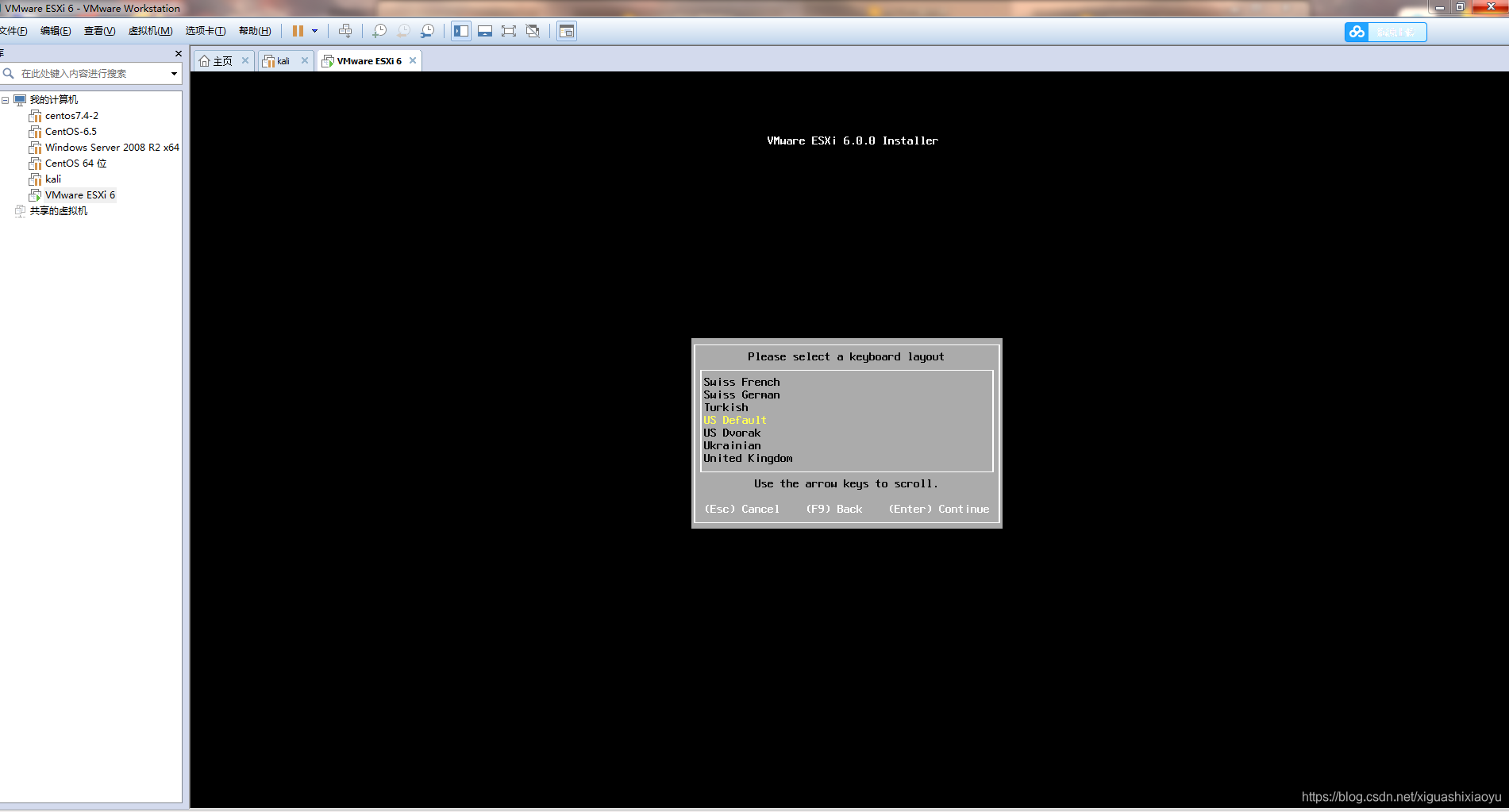
1.12 设置root 密码并继续
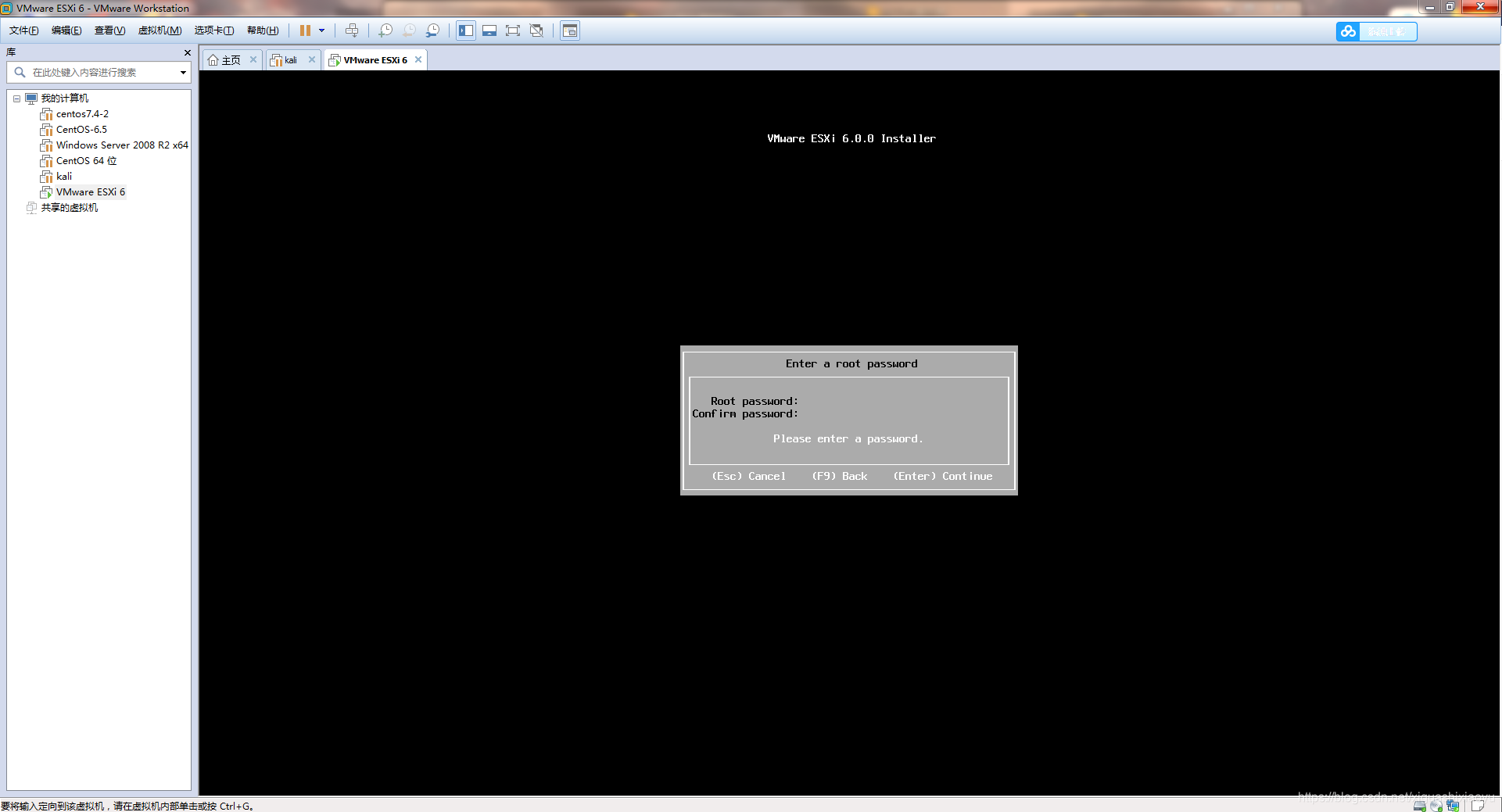
1.13 进入安装界面–>安装完成后重启进入如下界面
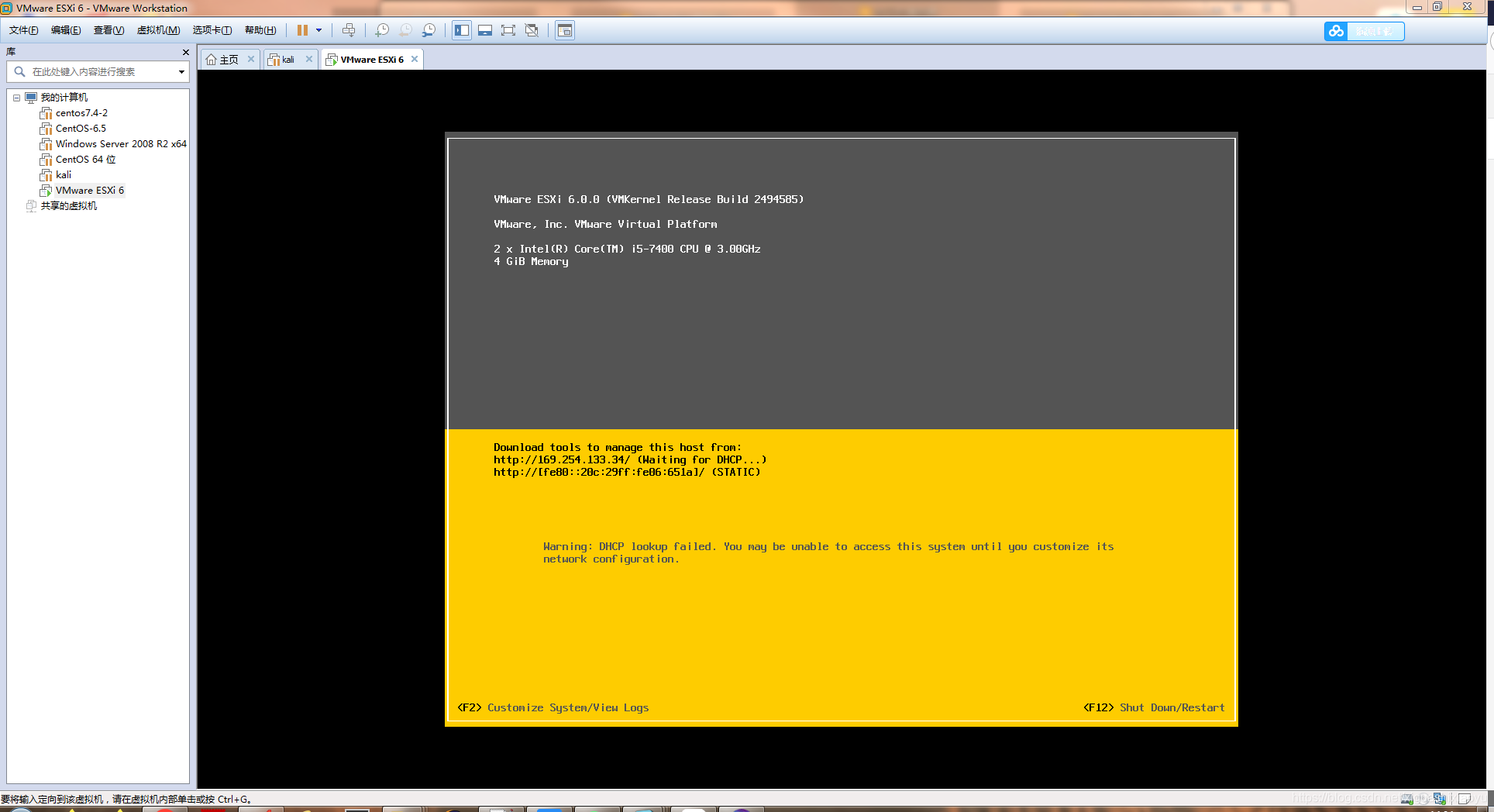
1.14 按F2进行设置–>输入root用户密码
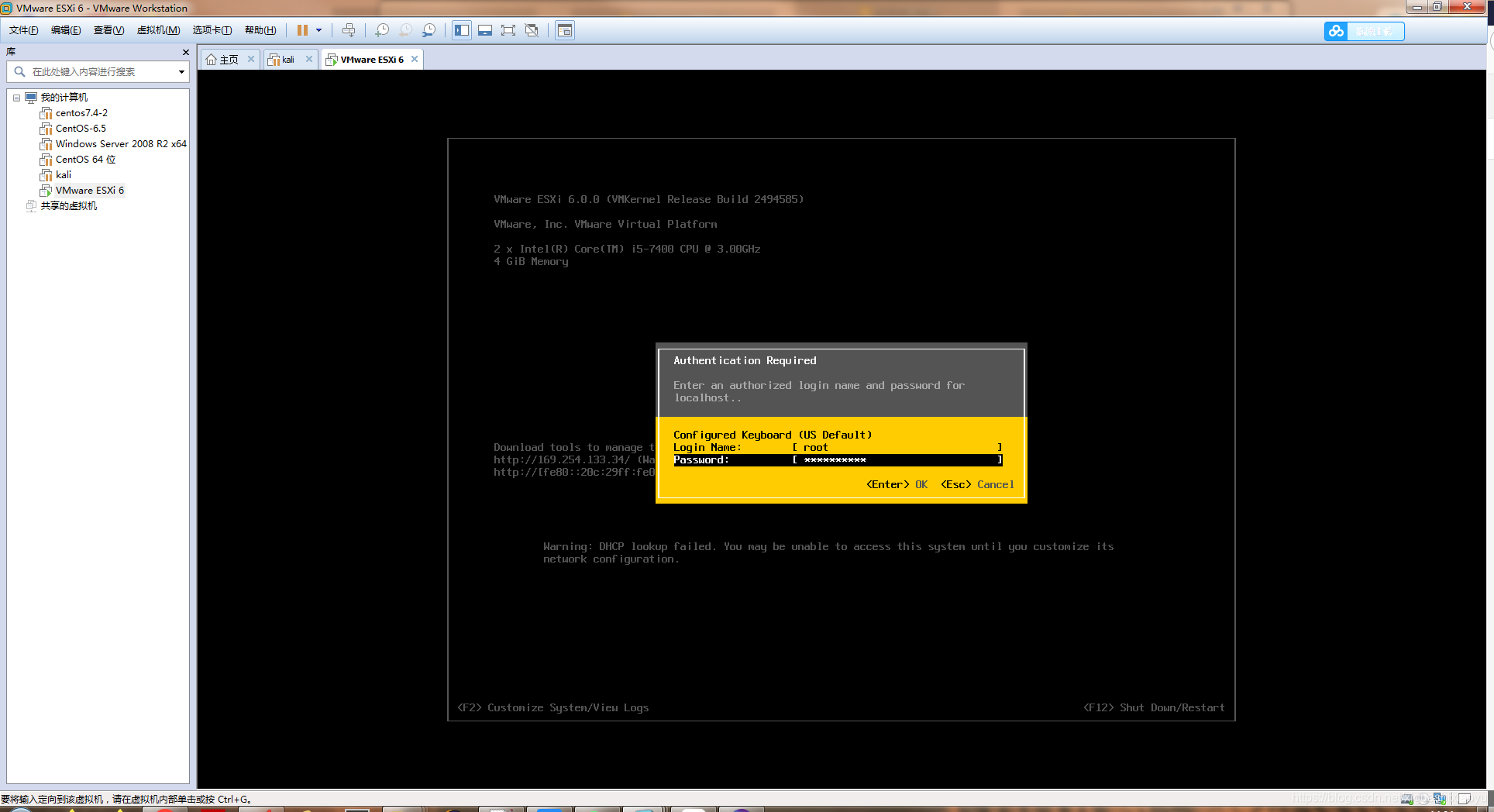
1.15 进入配置界面
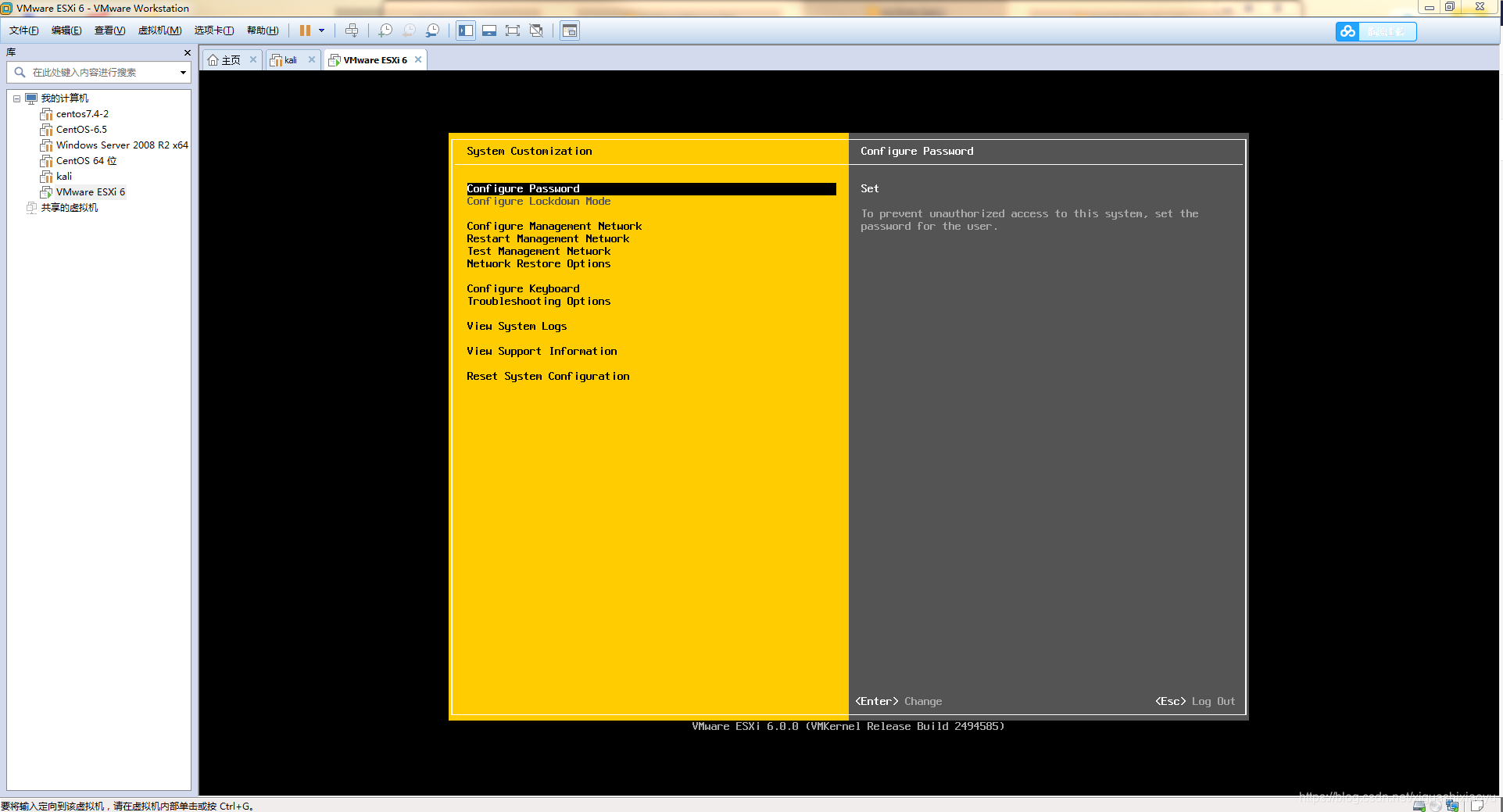
1.16 选择Configure Managment Network来配置网络。配置静态IPV4地址
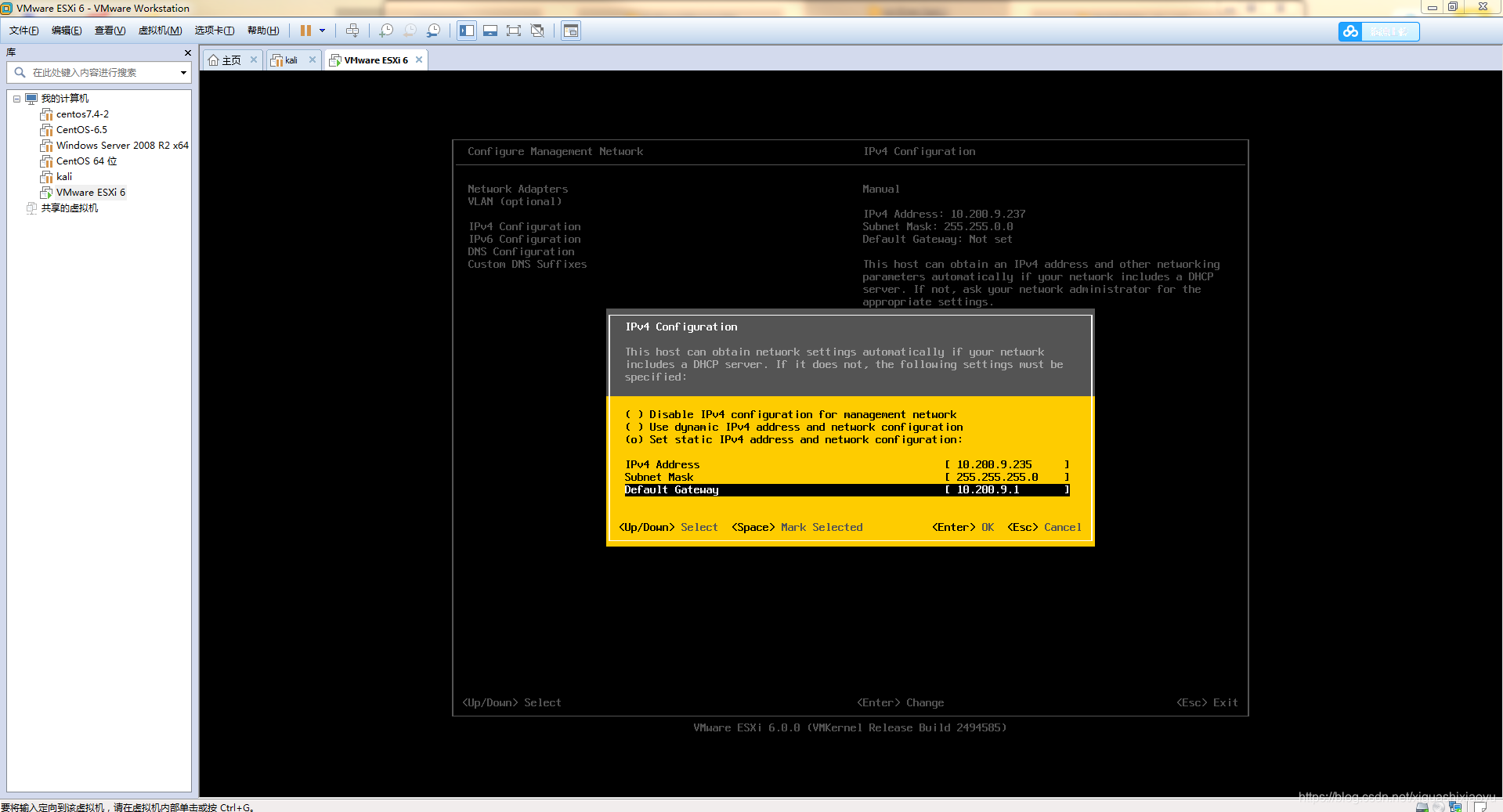
1.17 使用 Troubleshooting Options 来配置ssh和shell
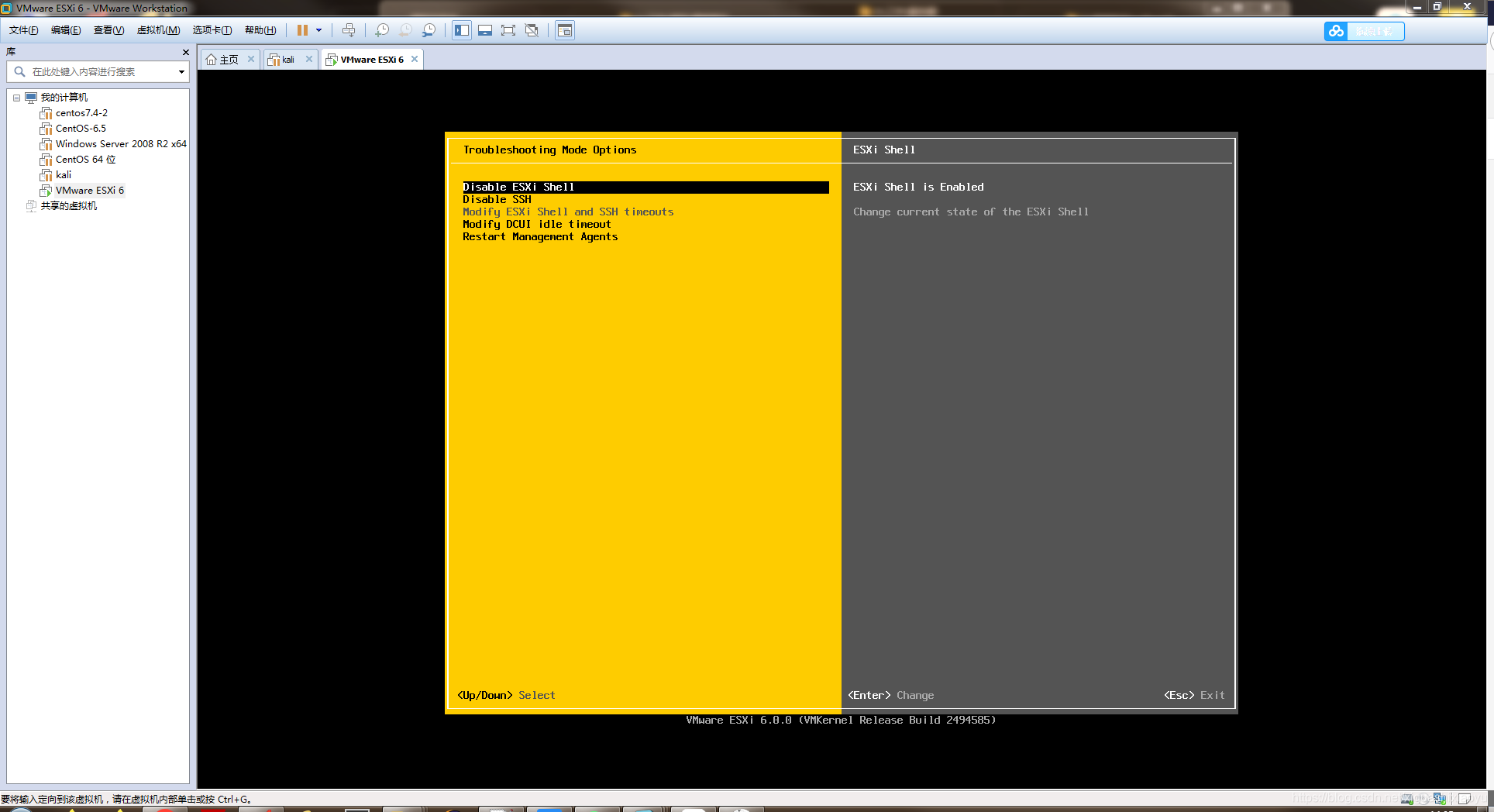
1.18 至此,安装完成.
可以在浏览器输入设置的IP来进行web配置。我就不配置了,我安装ESXi主要是为了进行linux物理服务器的迁移
四、迁移linux物理服务器
迁移linux物理服务器,需要先配置VMware vCenter Server端。
安装步骤如下:
1、 开始
点击左上角的Convert machine,进入迁移界面
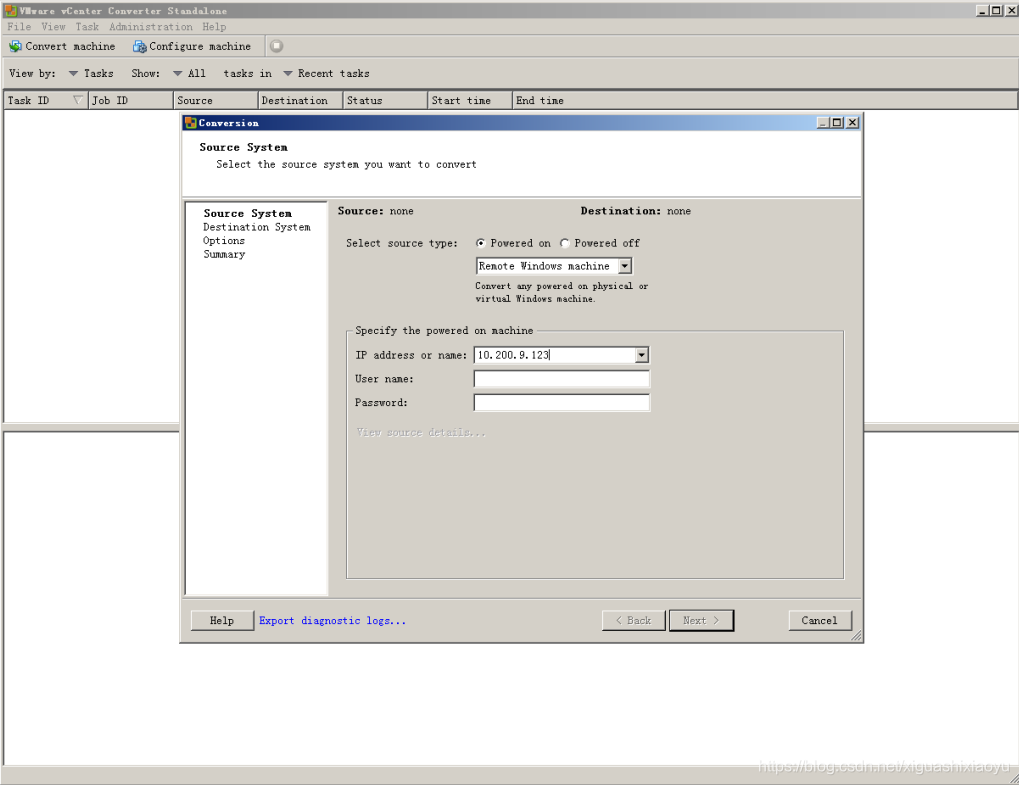
2、填写源相关信息
在Source System中填写相关信息。要进行物理机迁移,选择Powered on 选项,进行linux物理服务器迁移选择Remote linux machine。然后填写需要迁移的物理服务器的IP、账密,如果是通过私钥连接的话,选择私钥,并选择私钥文件。
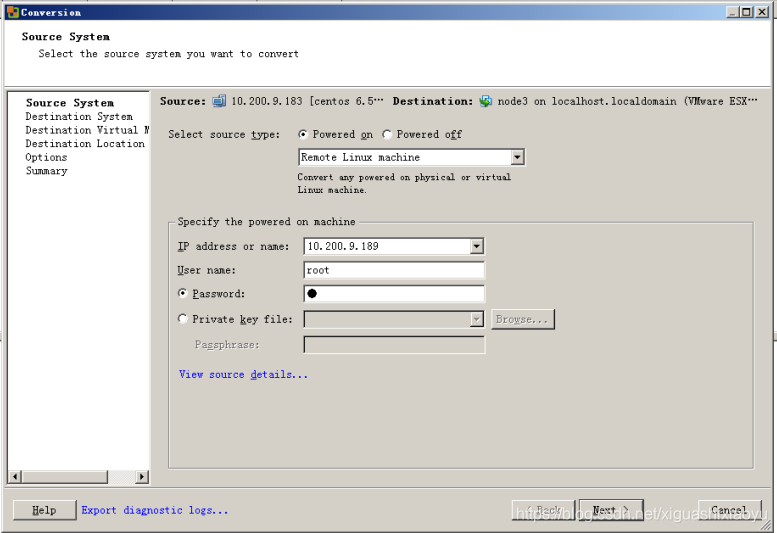
3、填写目标主机相关信息
在Source System 中点击next进入Destination System页面。
填写目标主机的相关信息,目标主机的IP就是之前安装的ESXi主机的IP,账密也是ESXi主机的账密。
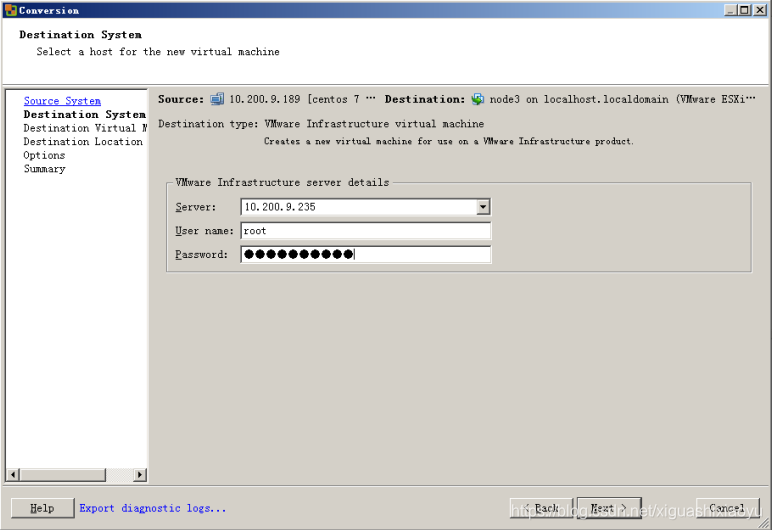
4、 命名
填写linux服务器转换后的名称,并放在相应的虚拟机清单中。因为我没有创建虚拟机,所以没有清单。直接点击下一步即可。
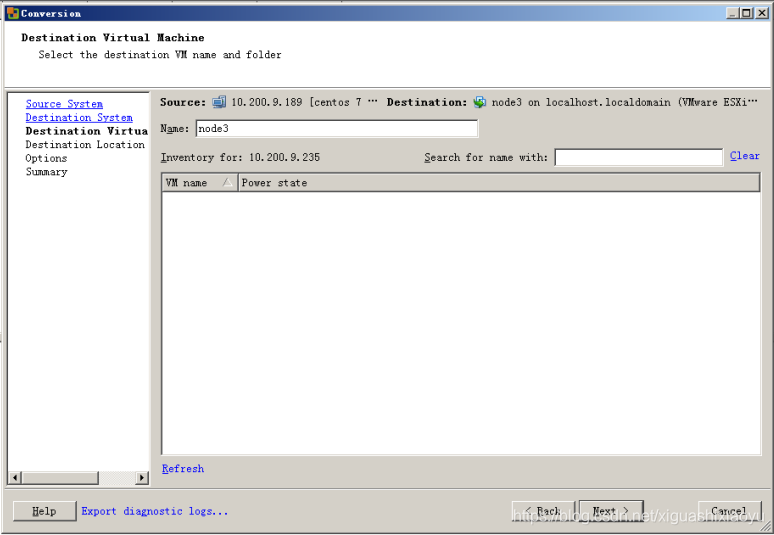
5、选择目标位置
因为只有一台EXSi,所以默认就好,直接点下一步
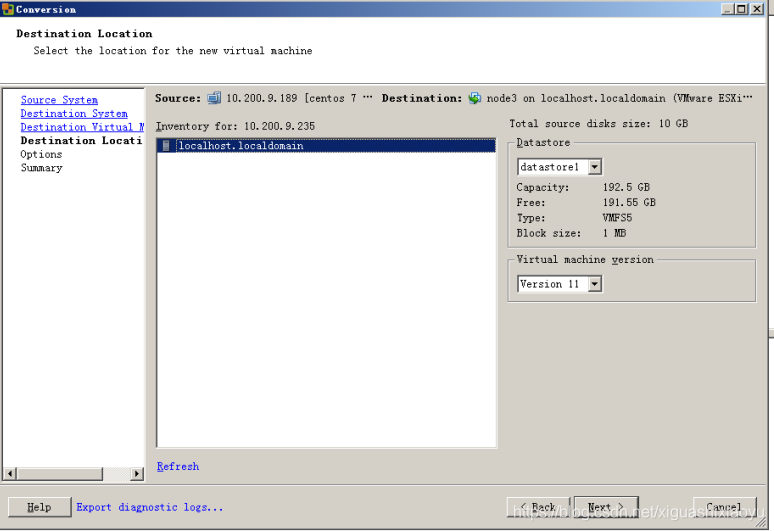
6、 选项
选择需要迁移的信息,点击next
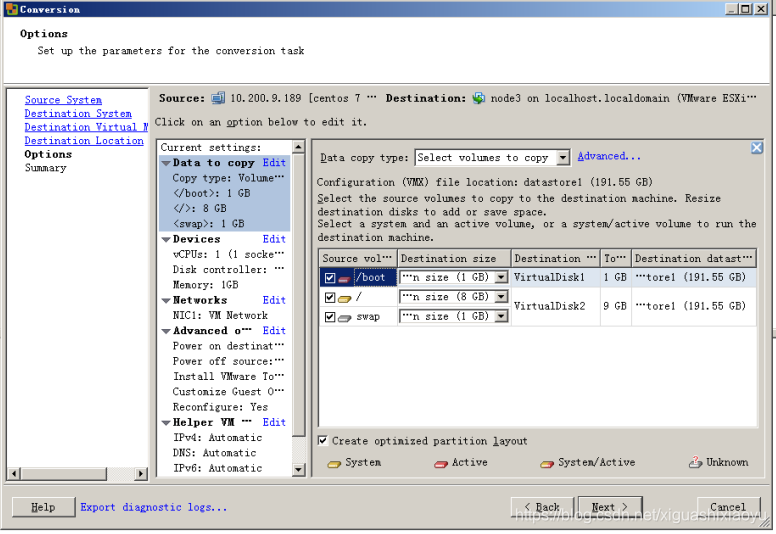
7、 summary
进入如下界面查看迁移信息
Helper VM network configuration必须要配置,否在迁移过程中会报错
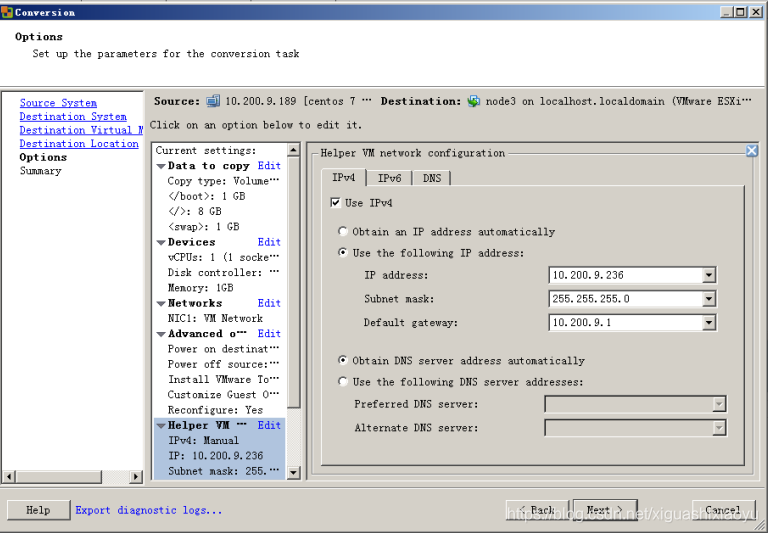
取消选择ipv6
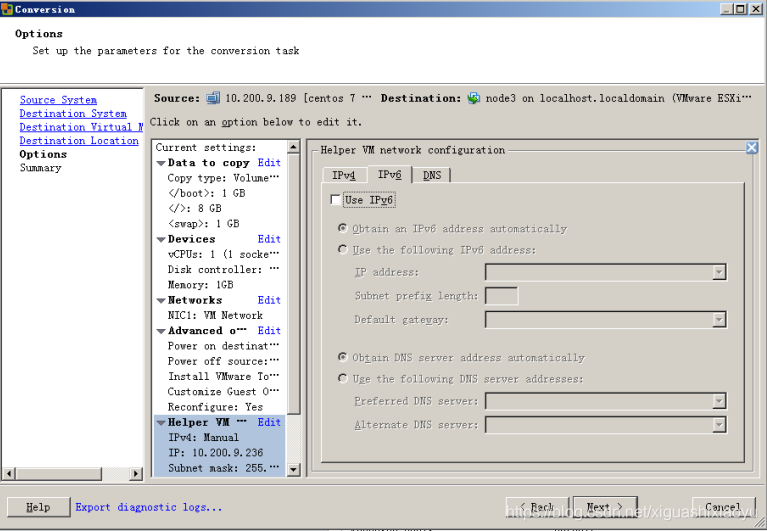
确认无误后点击finish即开始迁移
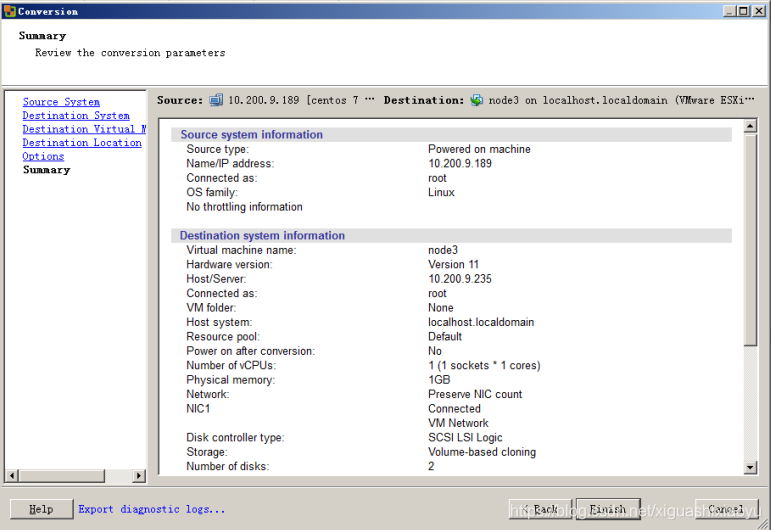
8、 结束
可以看到服务器正在迁移中
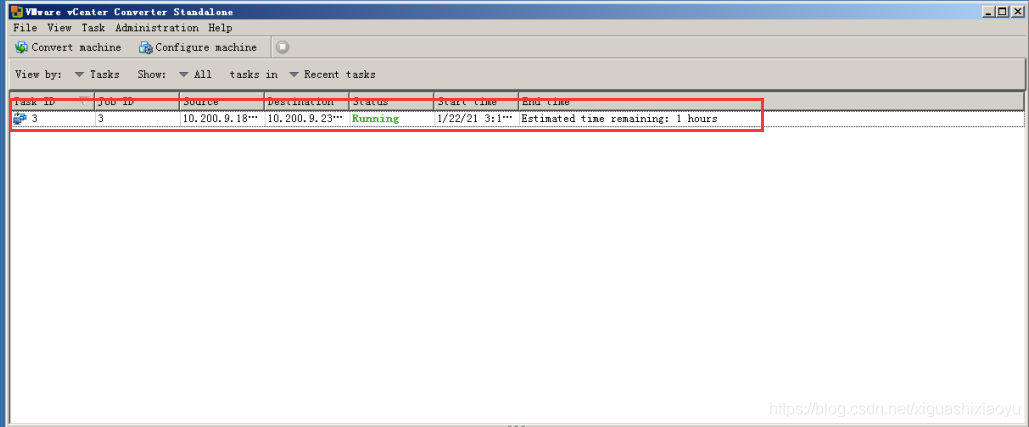
8、 在ESXi上开启迁移后的linux虚拟机
迁移完成后,点开VMware workstation主页,选择连接远程服务器
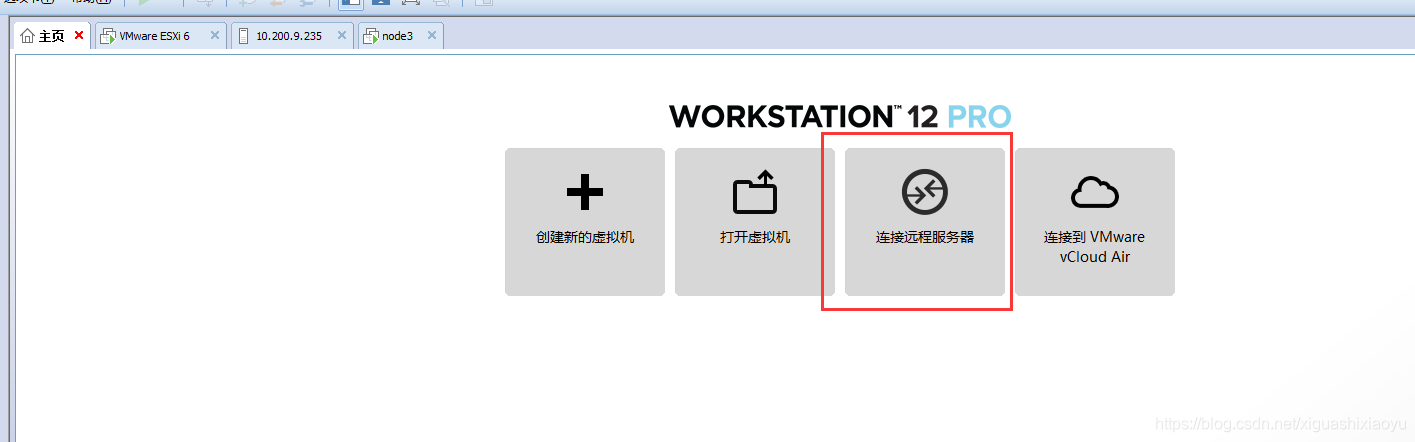
输入相应连接信息
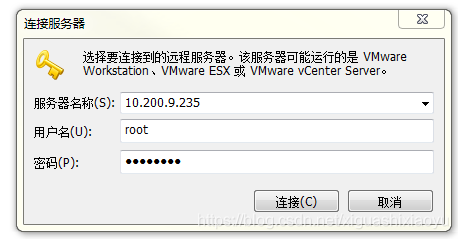
进入如下界面

选择虚拟机,右键鼠标选择打开,进入虚拟机主页,开机即可。迁移完成
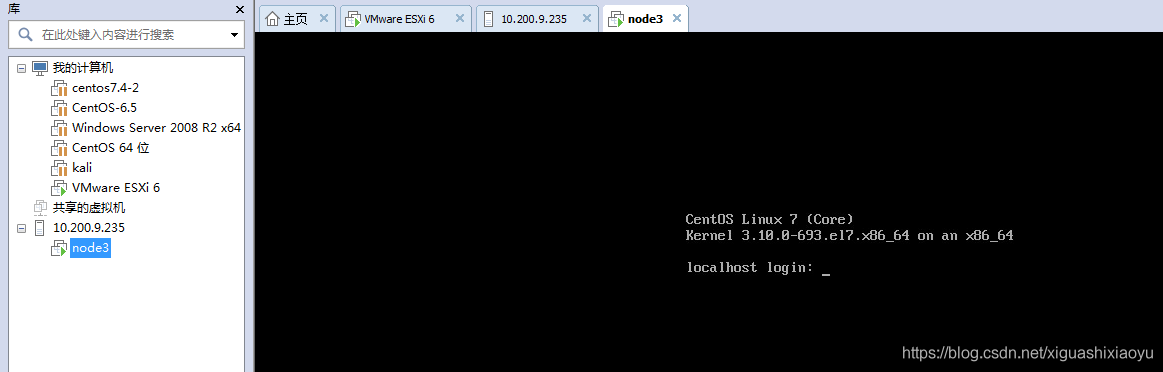
四、将windows的vmdk文件导入到虚拟机
1、 打开VMware Workstations
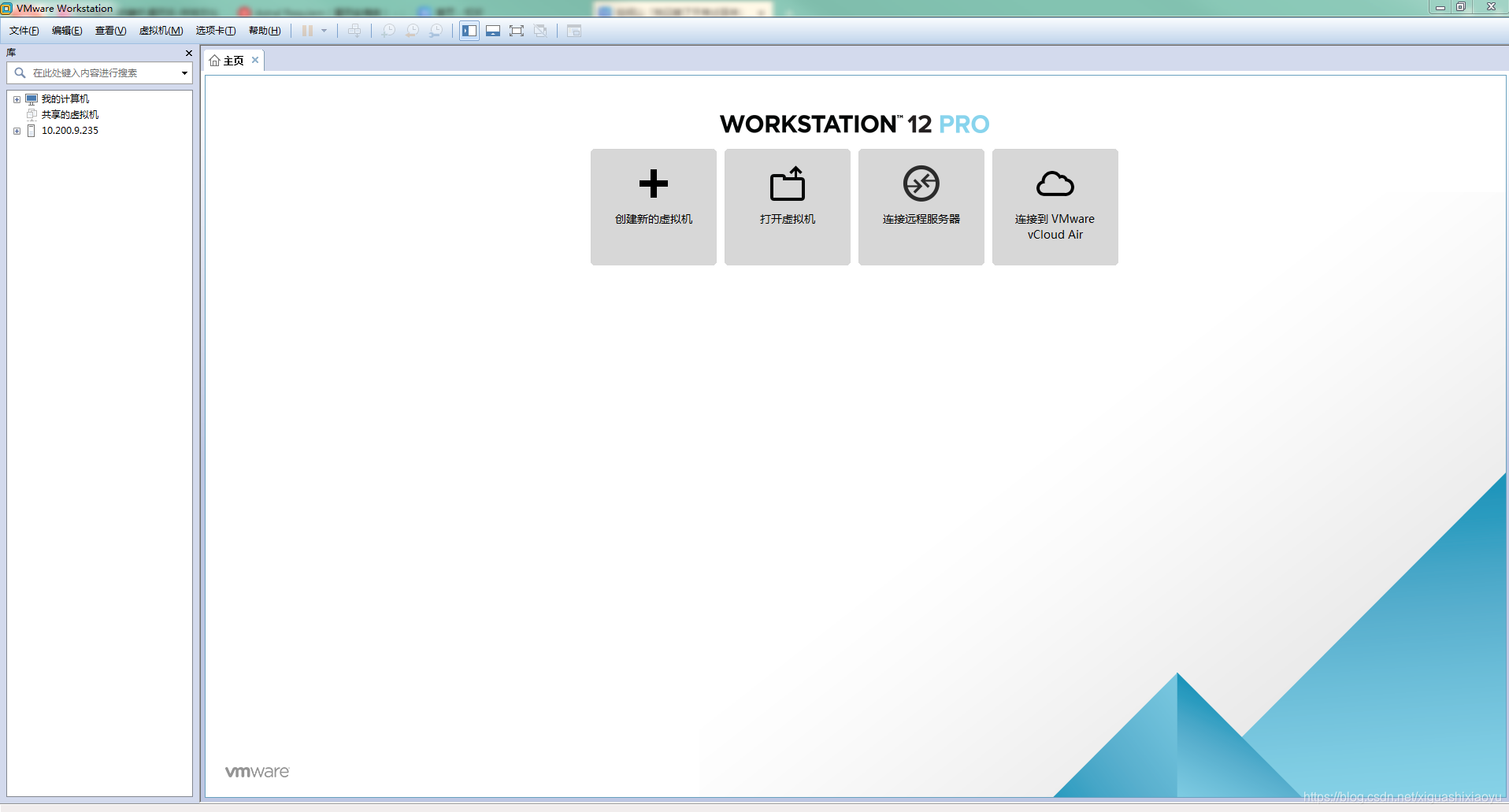
2、点击文件–>选择打开–>进入vmdk文件所在目录
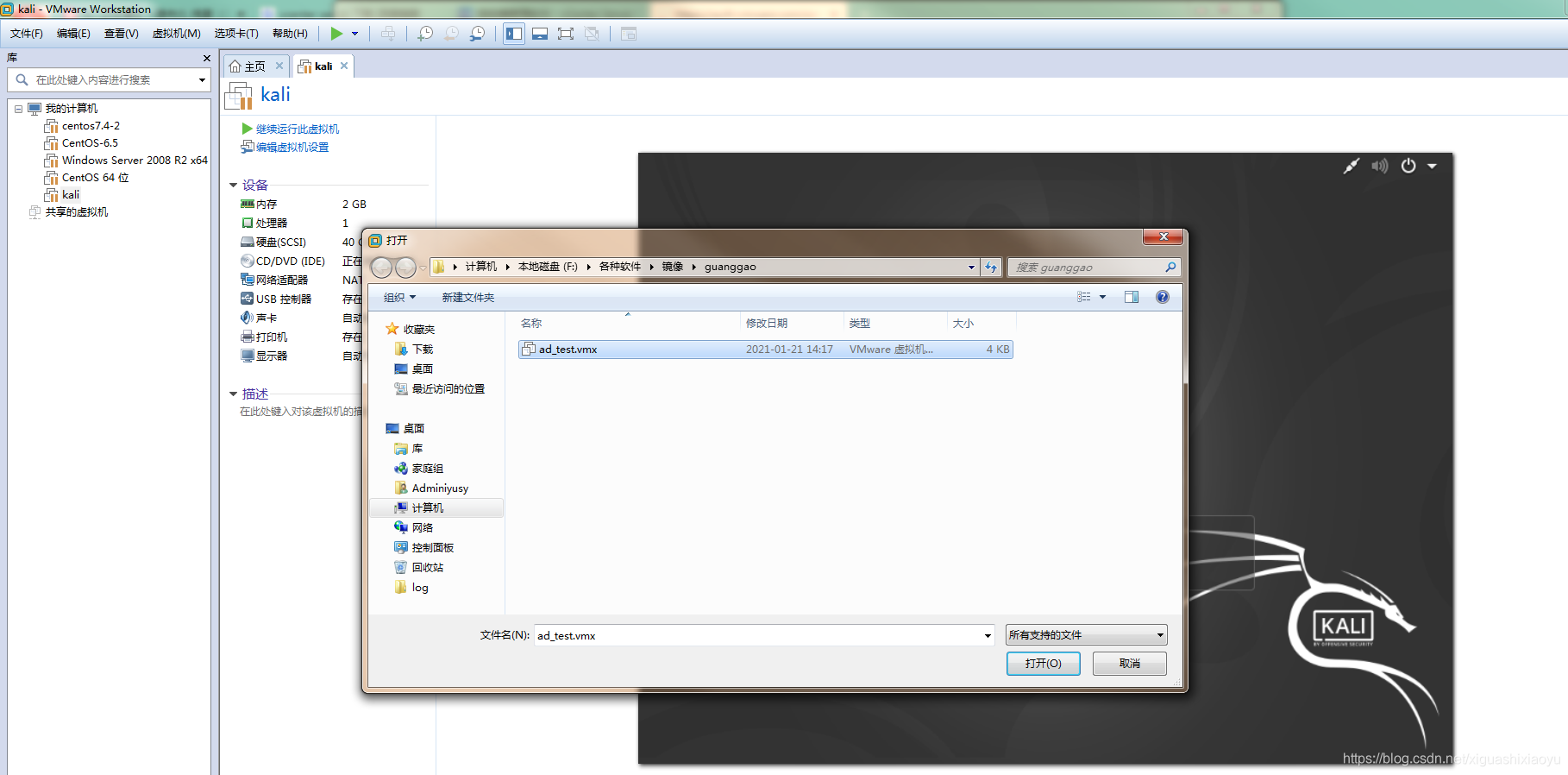
3、 选择vmx文件并点击打开,选择导入的虚拟机,点击开启此虚拟机
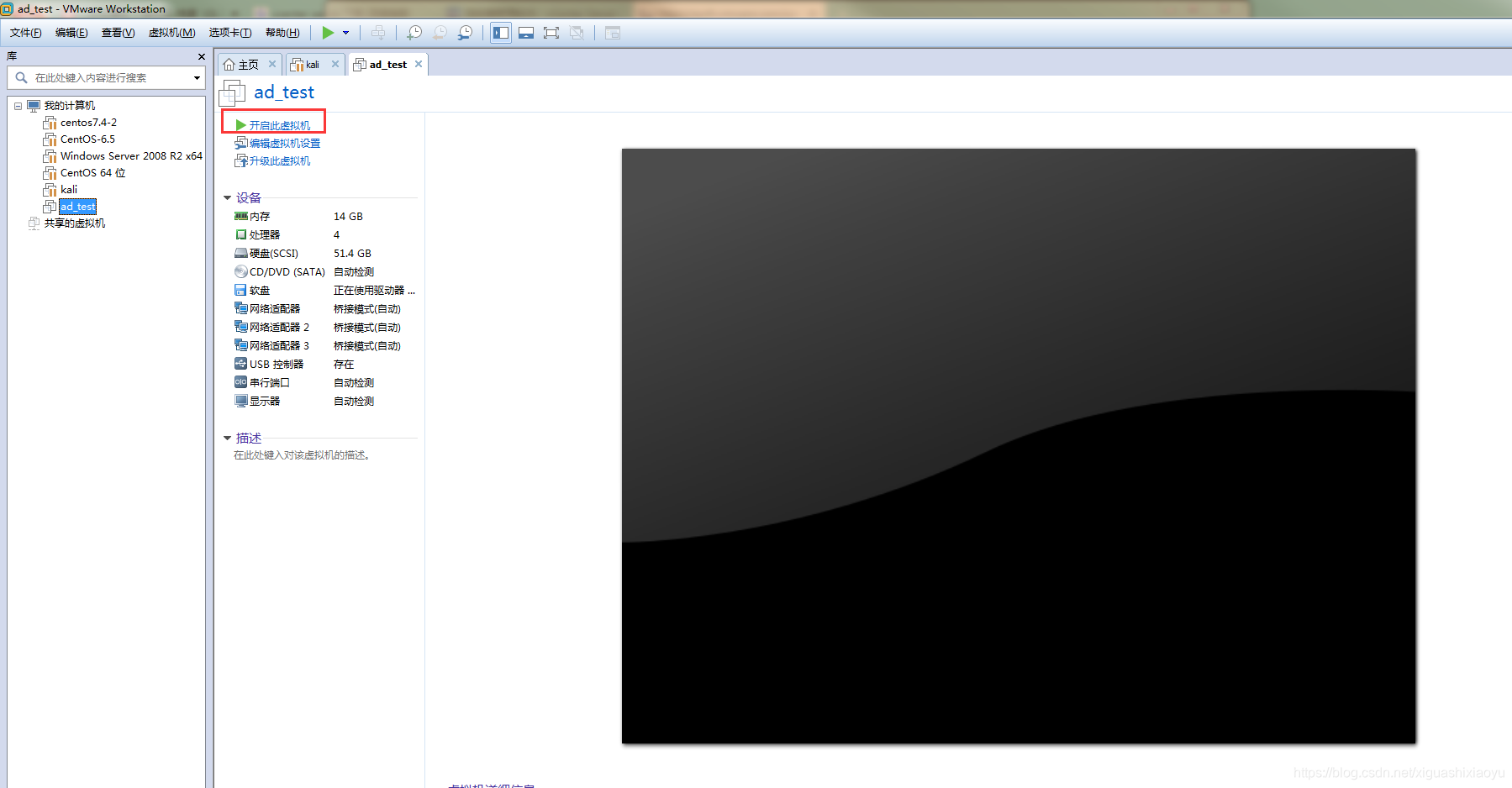
4、 虚拟机迁入成功
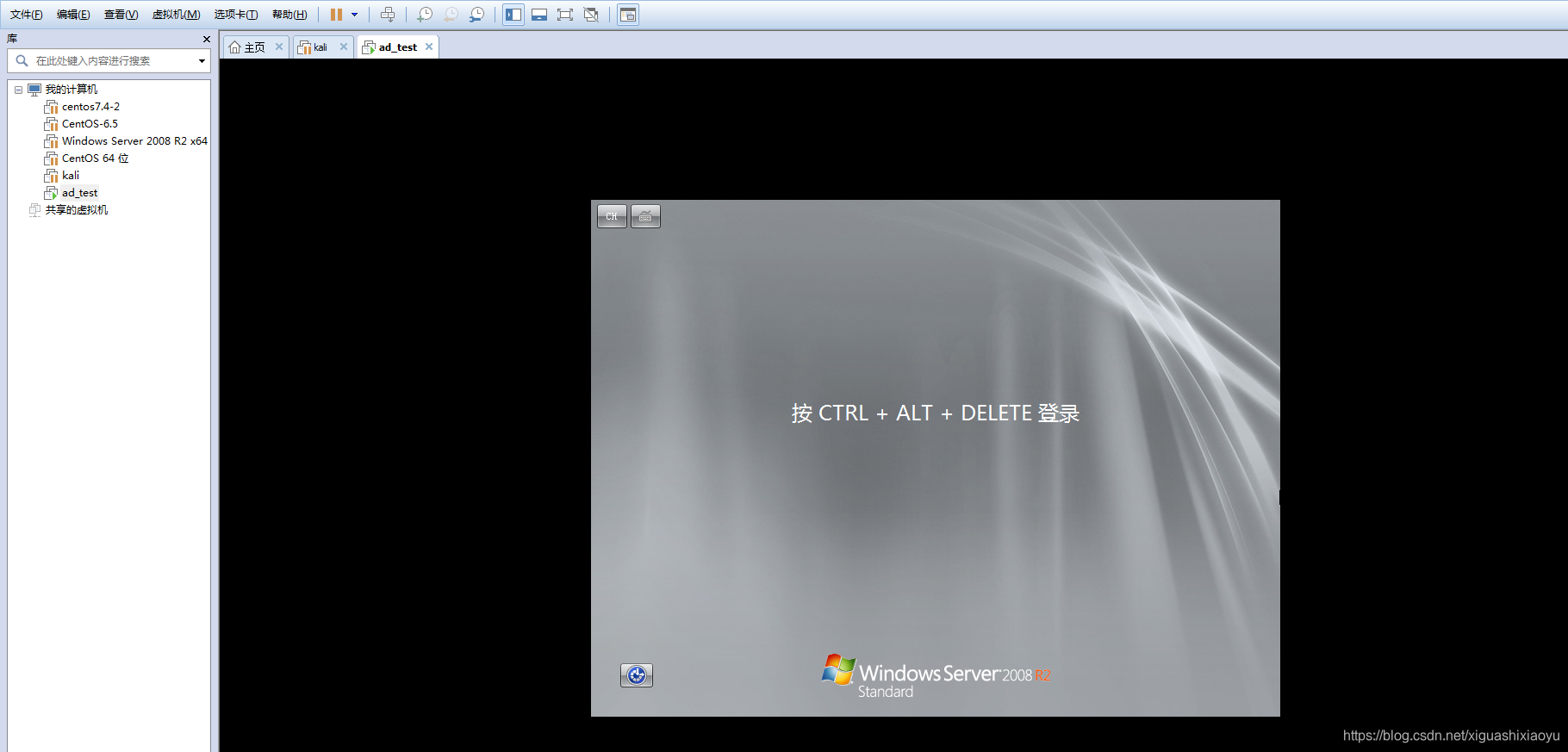
推荐本站淘宝优惠价购买喜欢的宝贝:
本文链接:https://hqyman.cn/post/6187.html 非本站原创文章欢迎转载,原创文章需保留本站地址!
休息一下~~



 微信支付宝扫一扫,打赏作者吧~
微信支付宝扫一扫,打赏作者吧~