介绍
KVM(Kernel-based Virtual Machine 的缩写)是一个 Linux 虚拟化应用程序,它使用户能够将他们的机器变成管理程序并在隔离的环境中运行多个虚拟机。
在本教程中,您将学习如何在 CentOS 8 上安装 KVM。
先决条件
运行 CentOS 8 的系统
具有sudo 权限的帐户
访问命令行/终端
在 CentOS 上安装 KVM 的步骤
本教程中列出的步骤适用于 CentOS 8 。
步骤 1:检查您的系统是否支持硬件虚拟化
要查看您的系统是否支持硬件虚拟化 (HV),请运行以下命令:
$ cat /proc/cpuinfo | egrep "vmx|svm"
输出将类似于以下内容:
在输出中,查看标志列表。如果您发现vmx(对于 Intel 处理器)或svm (对于 AMD),则系统支持硬件虚拟化。
注意:如果您在支持 HV 的系统上安装 KVM 时遇到问题,请检查您的 BIOS 以查看是否启用了 HV。要启用 HV,请参阅主机 BIOS 的文档。
第二步:安装KVM
在 CentOS 上使用以下命令安装 KVM:
$ sudo yum update
$ sudo yum install @virt
接下来,启动并启用libvirtd服务:
$ sudo systemctl enable --now libvirtd
安装 KVM 管理所需的工具:
$ sudo yum -y install virt-top libguestfs-tools
步骤 3:验证 KVM 安装
要确认 KVM 模块已加载,请运行:
$ lsmod | grep kvm
输出将包含已加载 KVM 模块的列表:
步骤 4:配置桥接接口
从管理程序网络外部访问 VM 需要桥接接口。要创建桥接接口,首先要确定连接到您机器的网络接口:
$ sudo nmcli connection show
输出显示所有可用的网络接口:
记下以太网接口的名称(在本例中为enp0s3)。通过键入以下命令删除连接(用您的值替换 UUID):
$ sudo nmcli connection delete UUID
系统会确认删除连接:
接下来,请确保您手头有必要的信息:
BRIDGE NAME – 新桥的名称(例如“br1”)
DEVICE NAME – 将作为桥从设备的网络设备的名称(例如“enp0s3”)
IP 地址/子网- 连接的 IP 地址和子网(例如“192.168.122.1/24”)
GATEWAY – 默认网关地址(例如“192.168.122.1”)
DNS1 和 DNS2 – DNS 地址(例如“8.8.8.8”和“8.8.4.4”)
现在,使用您自己的值,创建一个新的桥接口:
$ sudo nmcli connection add type bridge autoconnect yes con-name BRIDGE NAME ifname BRIDGE NAME
输出确认桥连接成功添加:
对 IP 地址、网关和 DNS 进行必要的修改:
$ sudo nmcli connection modify BRIDGE NAME ipv4.addresses IP ADDRESS/SUBNET ipv4.method manual
$ sudo nmcli connection modify BRIDGE NAME ipv4.gateway GATEWAY
$ sudo nmcli connection modify BRIDGE NAME ipv4.dns DNS1 +ipv4.dns DNS2
填充了值的命令如下所示:
添加一个桥从站:
$ sudo nmcli connection add type bridge-slave autoconnect yes con-name DEVICE NAME ifname DEVICE NAME master BRIDGE NAME
的输出nmcli connection show现在应如下所示:
使用以下命令激活网桥:
$ sudo nmcli connection up BRIDGE NAME
通过命令行创建虚拟机
要在 CentOS 8 中通过命令行创建 VM,请使用该virt-install命令。
以下示例显示了如何安装 Ubuntu 20.04 LTS虚拟机:
上面的示例使用以下命令行参数,这些参数是根据您的偏好设置虚拟机所必需的:
| 参数 | 描述 |
|---|
--name= | 自定义虚拟机名称 |
--file= | VM 的磁盘文件位置 |
--file-size= | 虚拟机的分配文件大小 |
--nonsparse= | 分配整个磁盘的命令 |
--graphics= | 指定用于 GUI 安装的工具(例如 spice) |
--vcpu= | 将使用的虚拟 CPU 数量 |
--ram= | 分配的 RAM 量 |
--cdrom= | 安装介质 |
--network= | 用于 VM 的网络 |
--os-type= | 操作系统类型 |
--os-variant= | 如果您不确定操作系统变体,请键入“generic” |
通过 GUI 创建虚拟机
如果 Linux 终端看起来太吓人,请使用 virt-manager GUI 创建带有 KVM 的 VM。
1. 首先,安装 virt-manager:
$ sudo yum -y install virt-manager
2. 从控制台启动 virt-manager:
$ sudo virt-manager
3. 打开文件菜单并选择新建虚拟机。选择您的安装介质并继续下一步。
4. 指定您要安装的操作系统的 ISO 或 CDROM 的路径。系统会识别您选择的操作系统。
5. 单击前进以继续下一步。
6. 下一步,分配 RAM 和 CPU 资源。完成后,继续进行。
7. 指定虚拟硬盘的大小并进行下一步。
8. 在最后一步中,确认您的选择并按完成以设置虚拟机。
结论
本文解释了在 CentOS 8 上设置 KVM 的过程。它提供了使用 GUI 或 Linux 终端安装 KVM、配置桥接接口和设置虚拟机的说明。
推荐本站淘宝优惠价购买喜欢的宝贝:

本文链接:https://hqyman.cn/post/6301.html 非本站原创文章欢迎转载,原创文章需保留本站地址!
打赏

微信支付宝扫一扫,打赏作者吧~
休息一下~~











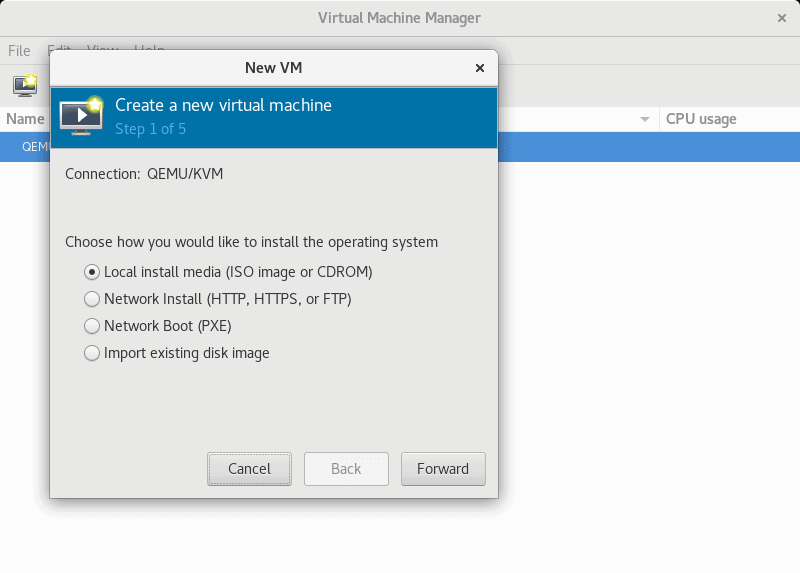
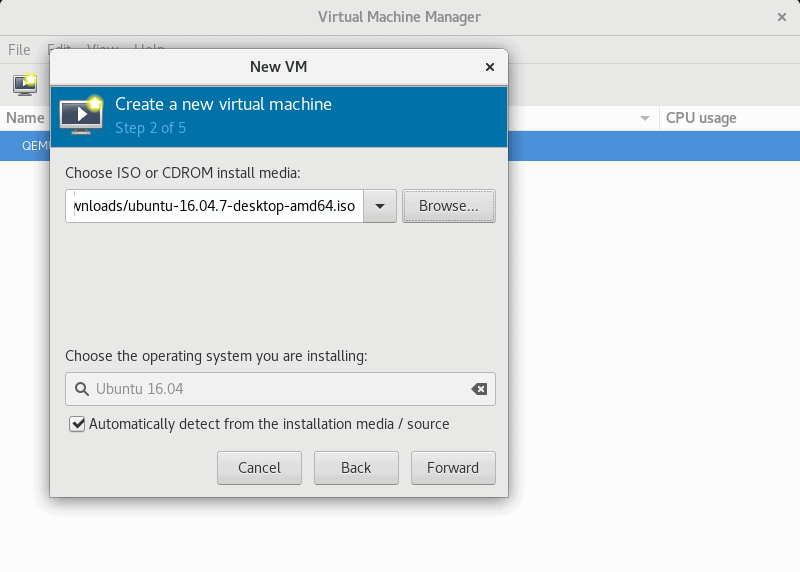
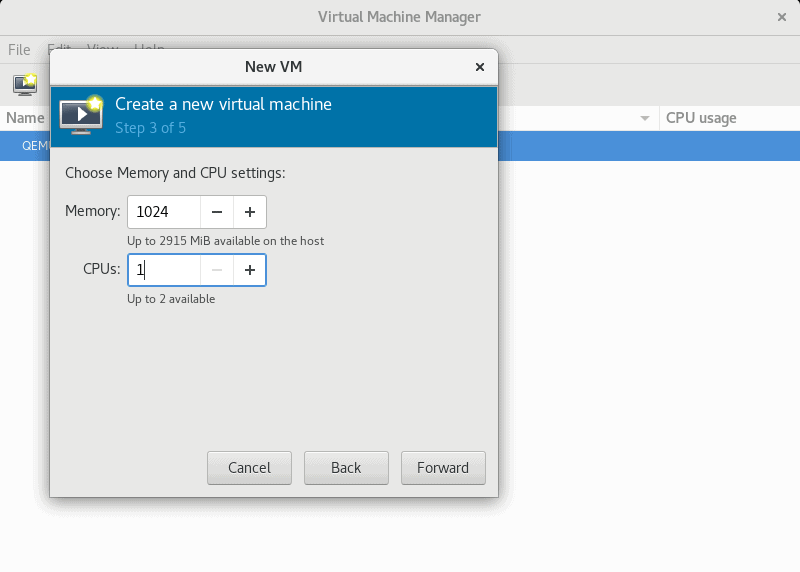
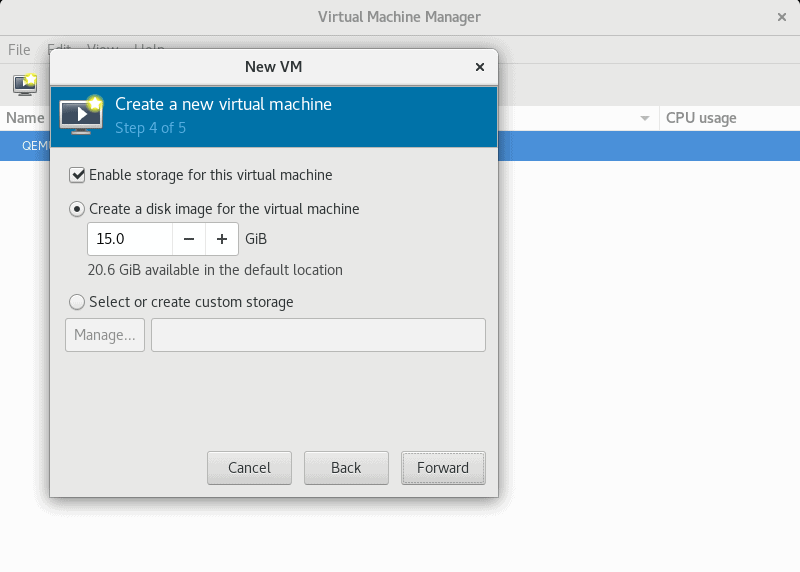
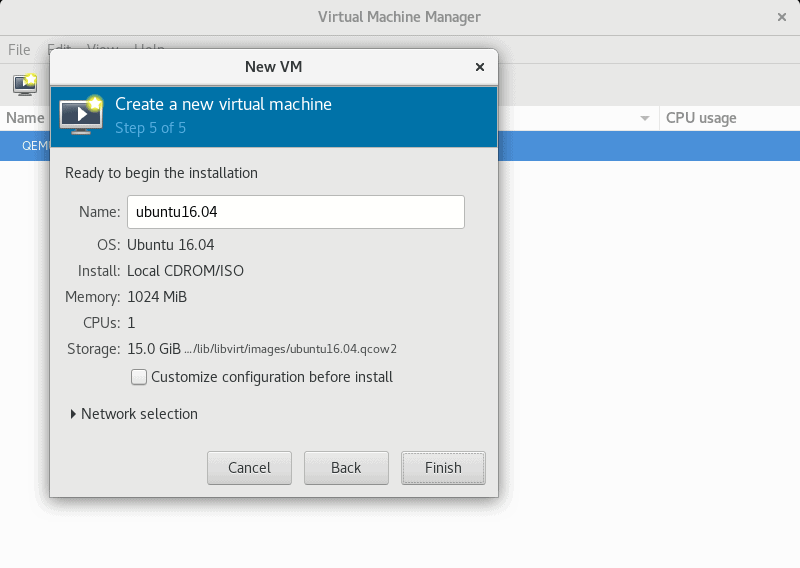


 微信支付宝扫一扫,打赏作者吧~
微信支付宝扫一扫,打赏作者吧~