本文使用三台服务器安装ESXI 7.0 ,并在其中一台ESXI中安装vCenter 7.0。本环境中最终在VMware Workstation虚拟机中做的嵌套虚拟化。每台虚拟机配置两块网卡,一块网卡桥接,一块NAT。三块硬盘,一块100GB作为系统盘,一块10GB作为vSAN的缓存盘,一块200GB的作为vSAN的数据盘。
五、配置网络
在每台主机中创建标准虚拟交换机,下面拿第一台为例,后面两台重复此操作:选择虚拟交换机,点击添加网络
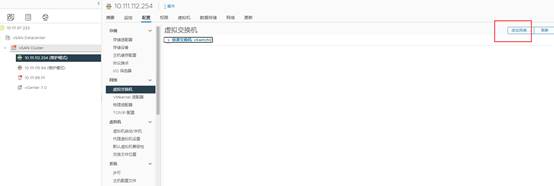
选择VMKernel网络适配器,
新建标准交换机
分配一个适配器,将ESXi的第二块网卡分配给虚拟交换机
设置VMKernel的网络标签,然后将 “vSAN”服务勾选上。
下面设置一个地址,我在这里使用的是DHCP,也可以选择静态地址
创建完成之后,点击VMKernel网络适配器,修改vmk0适配器,为它添加一个”VMotion”服务。
其他两台也是如此。下图是三天ESXi创建的网络适配器。
六、vSAN配置
可以手动部署vSAN,也可以使用快速向导部署vSAN。本节使用的是手动部署vSAN,下一节使用快速向导部署。
可以看到下图,10.111.99.11这台ESXi已经声明了使用磁盘。我们要为处于维护模式的两台ESXi声明磁盘。
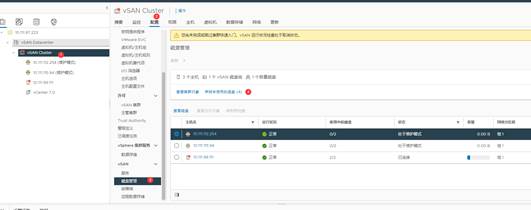
选择按主机分组
分配磁盘类型
下面就等待一会
将处于维护模式的ESXi退出维护模式
在磁盘管理中可以看到,vSAN的运行状况为 正常。
向vsandatastore上传镜像
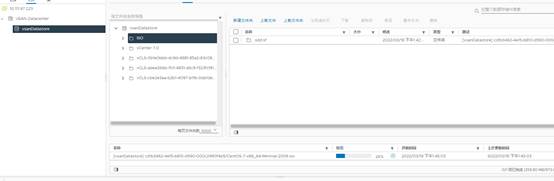
七、使用快速向导部署
使用向导部署的好处就是不需要手动每台主机添加网络,直接在向导中全部搞定
7.1 开启DRS和HA
点击编辑,将vSphere DRS和vSphere HA服务开启
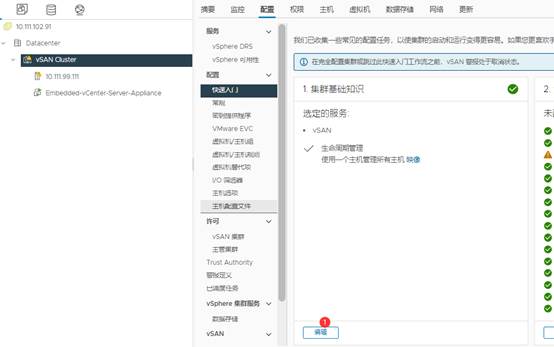
7.2 添加主机
将其他两台ESXi添加到vCenter中
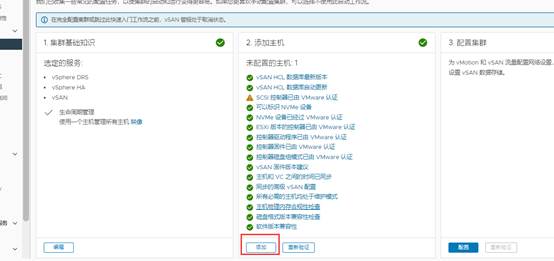
等待主机添加完成
7.3 配置vSAN集群
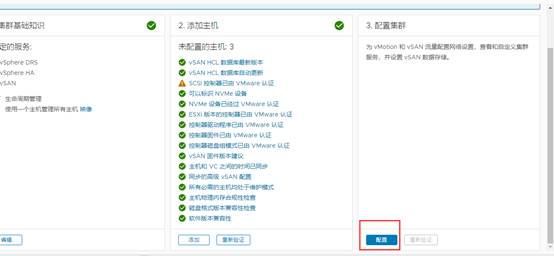
创建分布式交换机,交换机名称为vSAN,其中包括两个端口组,提供给vMotion和vSAN服务。并为上行链路选择一个物理网卡。这里将vSAN交换机连接到vmnic1物理接口。
在本文vMotion和vSAN都使用了自动获取的IP地址
下一步来声明vSAN的磁盘类型
完成部署,等待部署完成。
看到主机从维护模式退出时,就已经完成了。
八、 设置虚拟机存储策略
编辑虚拟机策略,将VSAN Default Storage Policy设置为默认
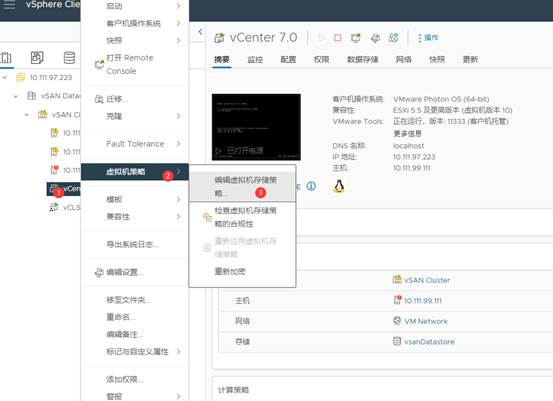
九、分配vSAN授权许可
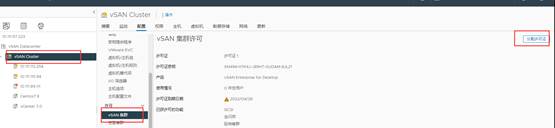
十、 创建虚拟机
下在vsandatastore存储中创建虚拟机测试
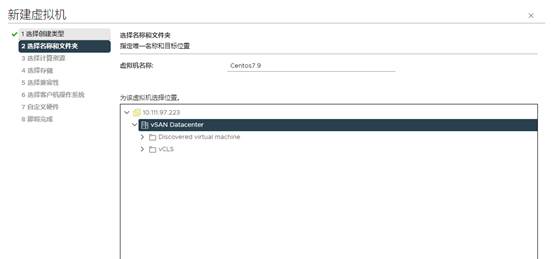
虚拟机迁移到另一台主机时,发现丢包不严重
总结
注意:如果关闭vSAN请确保在禁用 vSAN 群集之前将虚拟机从 vSAN 数据存储迁移到另一个数据存储。禁用 vSAN 群集后,位于 vSAN 数据存储上的所有虚拟机都将变得不可访问。
然后将主机从VSAN集群中移除。最后关闭VSAN集群,需要先关闭vSphere HA然后才能关闭vSAN集群。

推荐本站淘宝优惠价购买喜欢的宝贝:
本文链接:https://hqyman.cn/post/6397.html 非本站原创文章欢迎转载,原创文章需保留本站地址!
休息一下~~



 微信支付宝扫一扫,打赏作者吧~
微信支付宝扫一扫,打赏作者吧~