能力要求
1.了解vCenter Server的主要功能、组建与服务以及部署类型。
2.熟悉vCenter Server的安装过程。
3.掌握管理客户端的使用操作。
一、vCenter Server基础
1.1vCenter Server的主要功能
ESXi主机管理
虚拟机管理
模板管理
虚拟机部署
任务调度
统计与日志
警报与事件管理
虚拟机实时迁移(vSphere vMotion)
分布式资源调度(vSphere DRS)
高可用性(vSphere HA)
容错(vSphere FT)
1.2vCenter Server组件与服务
vCenter Server for Windows——基于Windows系统的应用程序
vCenter Server Appliance——基于Linux系统的预配置的虚拟机
VMware Platform Services Controller基础架构服务组
□ vCenter单点登录(Single Sign-On,SSO)
□ 许可证服务
□ 查找服务(Lookup Service)
□ VMware证书颁发机构
vCenter Server服务组
□ vCenter Server
□ vSphere Web Client
□ vSphere Auto Deploy (自动部署)
□ vSphere ESXi Dump Collector(转储收集器)
为vSphere软件组件提供安全身份验证服务。
vCenter Single Sign-On(SSO)构建在安装或升级过程中注册vSphere解决方案和组件的内部安全域。
vCenter Server及其服务都必须在VMware Platform Services Controller中进行绑定。
PSC提供包括SSO在内的一系列服务。
PSC独立于vSphere进行升级,在其他任何依赖SSO的产品之前完成升级。
vCenter Server Appliance对应的PSC版本称为Platform Services Controller Appliance。
域确定本地认证空间,每个PSC与vCenter单点登录域相关联。
域名默认为vsphere.local,但是可以在安装第一个PSC时进行更改。
站点是逻辑结构。可将域拆分成多个站点,并将每个PSC和vCenter Server实例分配到一个站点。
可以将PSC域组织到逻辑站点。
vMotion——虚拟机在ESXi主机之间实时迁移。
Storage vMotion——数据存储迁移。
vSphere HA——实现主机群集的高可用性,提供快速恢复。
vSphere DRS——平衡所有主机和资源池中的资源分配及功耗。
Storage DRS——平衡存储资源分配。
vSphere Fault Tolerance(FT)——虚拟机容错。
二、安装vCenter Server
1.1选择vCenter Server安装方案
可以在Windows虚拟机或物理服务器上安装具有嵌入式或外部PSC的vCenter Server。
对于vCenter Server for Windows,可以将vCenter Server和PSC安装在同一虚拟机或物理服务器上,也可以在不同的虚拟机或物理服务器上进行安装。
可以部署具有嵌入式或外部PSC的vCenter Server Appliance。
可以在ESXi 5.5或更高版本的主机上部署vCenter Server Appliance或PSC设备,或者通过vCenter Server 5.5或更高版本的清单在ESXi主机或DRS群集上部署。
可以部署PSC设备,然后向该PSC设备注册vCenter Server Appliance的外部部署和Windows安装。
1.2vCenter Server for Windows的安装要求
| PSC | 微型环境(最多10个主机,100个虚拟机) | 小型环境(最多100个主机,1000个虚拟机) | 中等环境(最多400个主机,4,000个虚拟机) | 大型环境(最多1,000个主机,10,000个虚拟机) | 超大型环境(最多1,000个主机,10,000个虚拟机) |
CPU数量 | 2 | 2 | 4 | 8 | 16 | 24 |
内存 | 4GB | 10GB | 16GB | 24GB | 32GB | 48GB |
单独的外部PSC至少需要4GB存储空间。
具有嵌入式PSC或外部PSC的vCenter Server至少需要17GB。
vCenter Server中需要64位操作系统。
64位系统DSN要求vCenter Server连接到外部数据库。
每个vCenter Server实例必须有自己的数据库。
中小型环境可使用vCenter Server安装期间捆绑的PostgreSQL数据库。 更大的部署环境,则需要外部数据库。
对于自定义防火墙,必须手动打开所需端口。
安装vCenter Server和PSC时必须提供完全限定的域名(FQDN),或正在执行安装或升级的主机的静态IP。
建议使用FQDN
1.3使用嵌入式PSC安装vCenter Server for Windows
在VMware Workstation上安装windows2012并激活
注:具体安装激活请看主页博客
vCenter Server 安装顺序
1 安装VMware Tools (虚拟机->安装VMware Tools;进入Windows2012双击光盘)
2 激活Windows
3 同步NTP
4 关闭Windows 2012防火墙
5 安装vCenter Server (安装需15分钟)
1.安装VMware Tools
鼠标右键点击安装VMware Tools,
由于系统版本低这里需要我们进行版本升级才可以安装VMware Tools
(升级包可以平台私信我获取)
进入虚拟机操作系统windows 2012→开始→这台电脑→双击DVD驱动器开始安装VMware Tools
选择完整性安装→完成安装
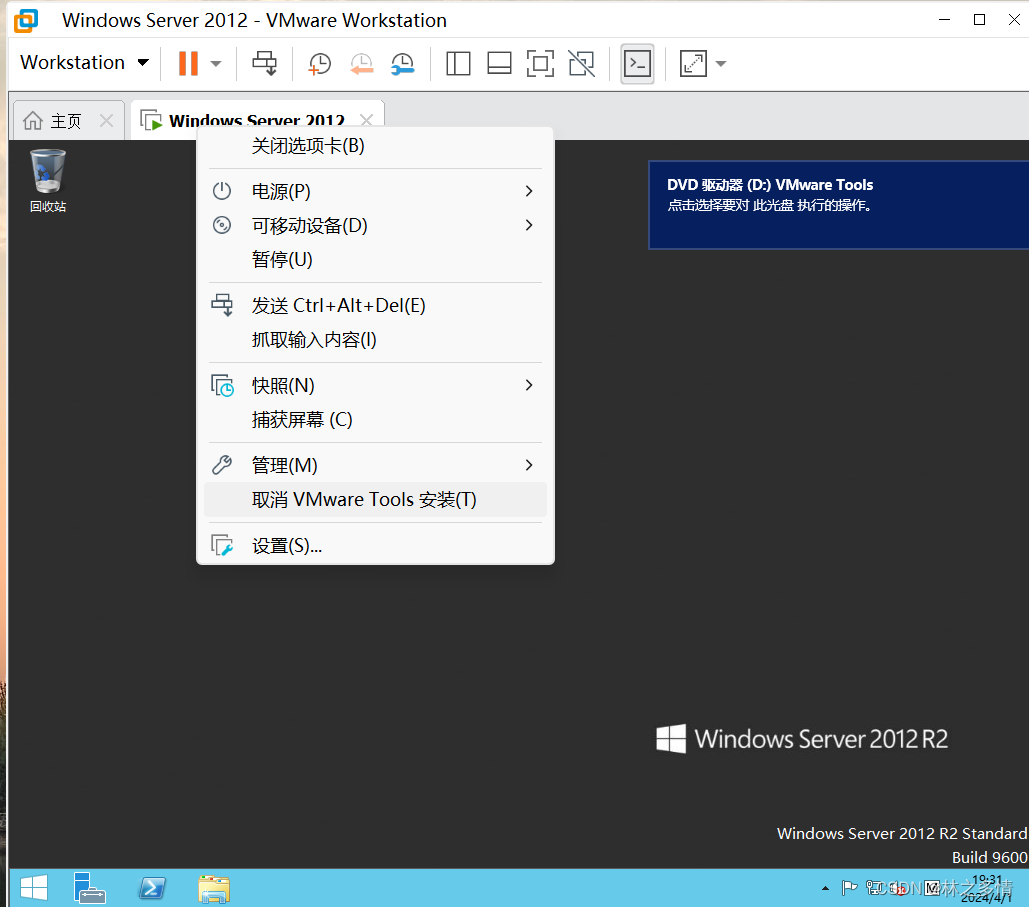
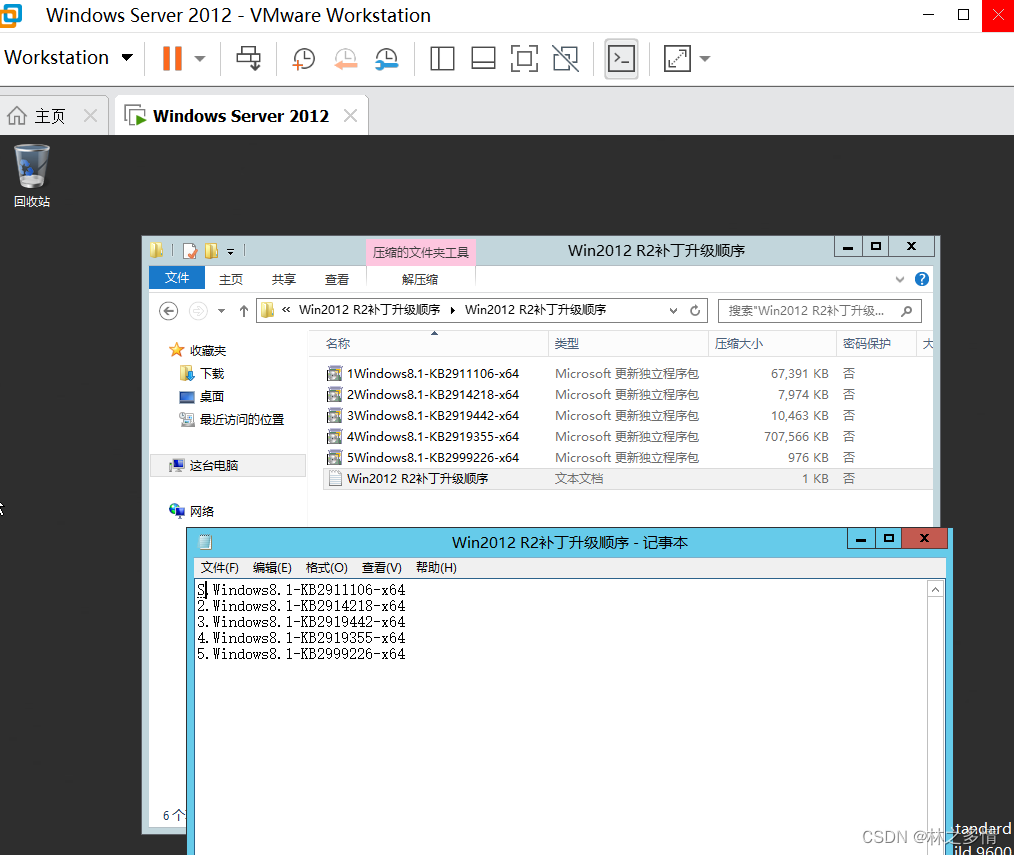
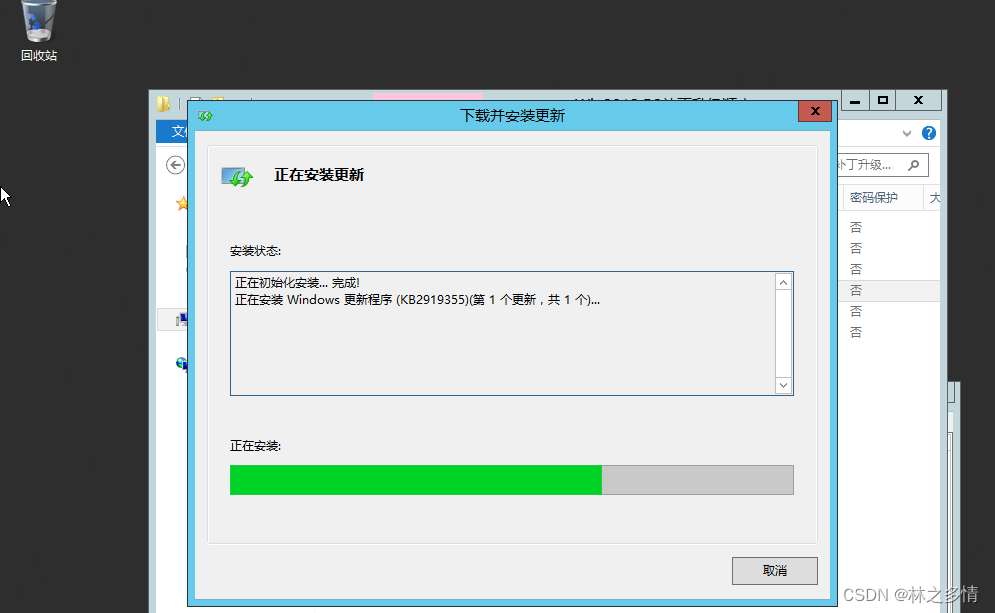
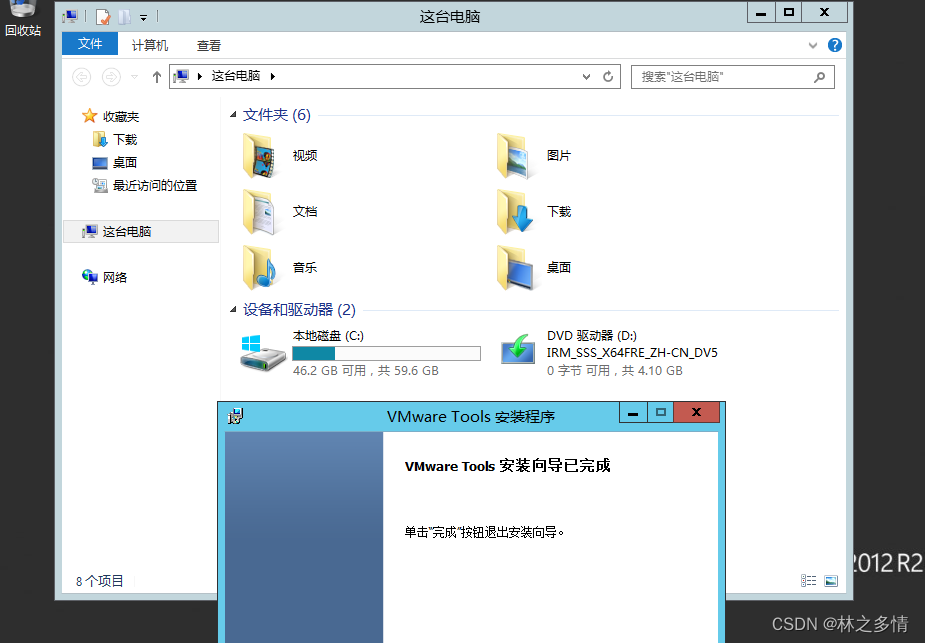
2.激活Windows
这里需要用到一个小程序激活Windows :KMSpico_setup
点击红色按钮激活成功
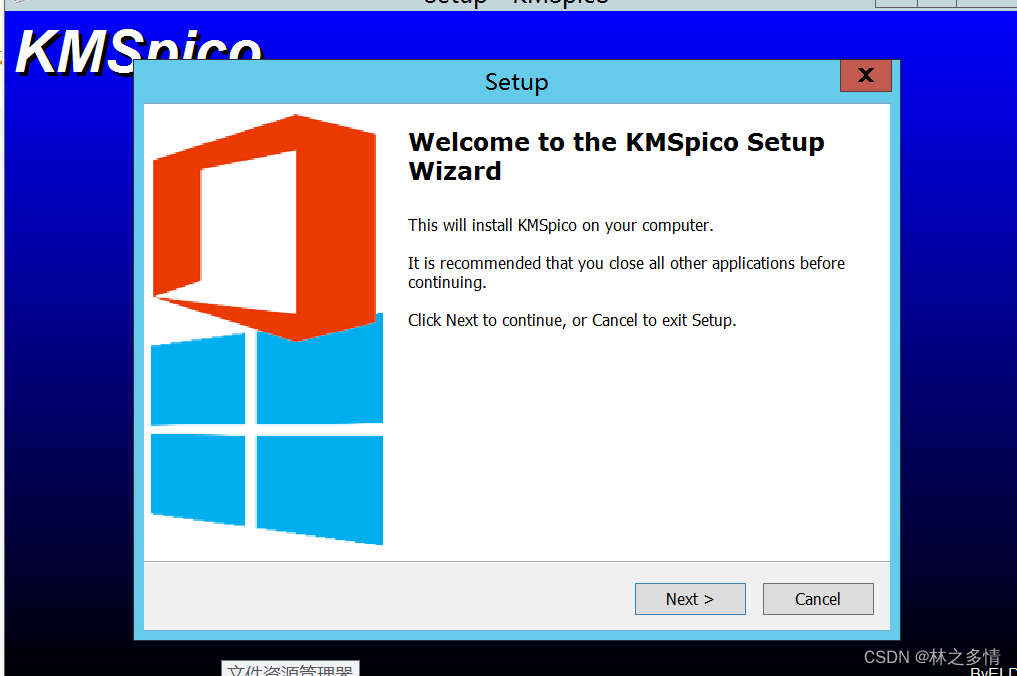
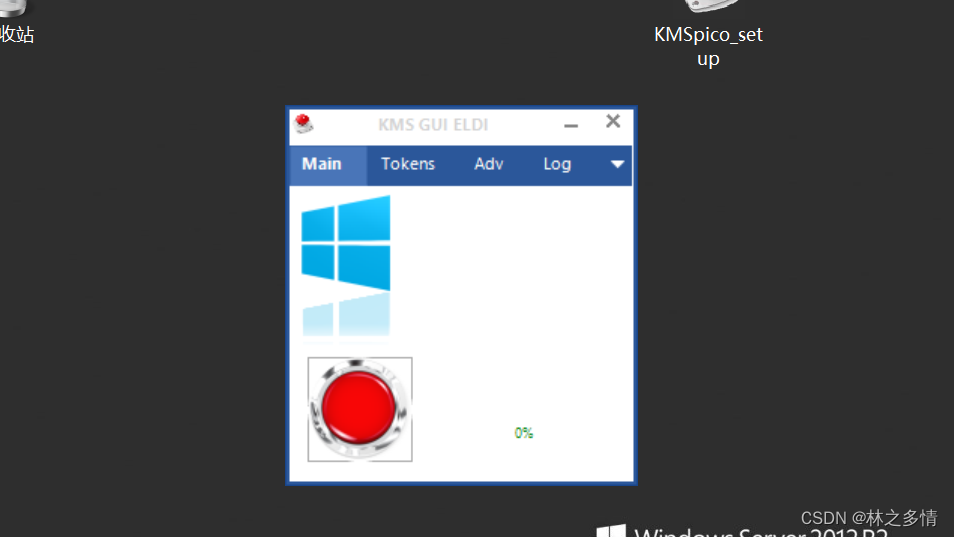
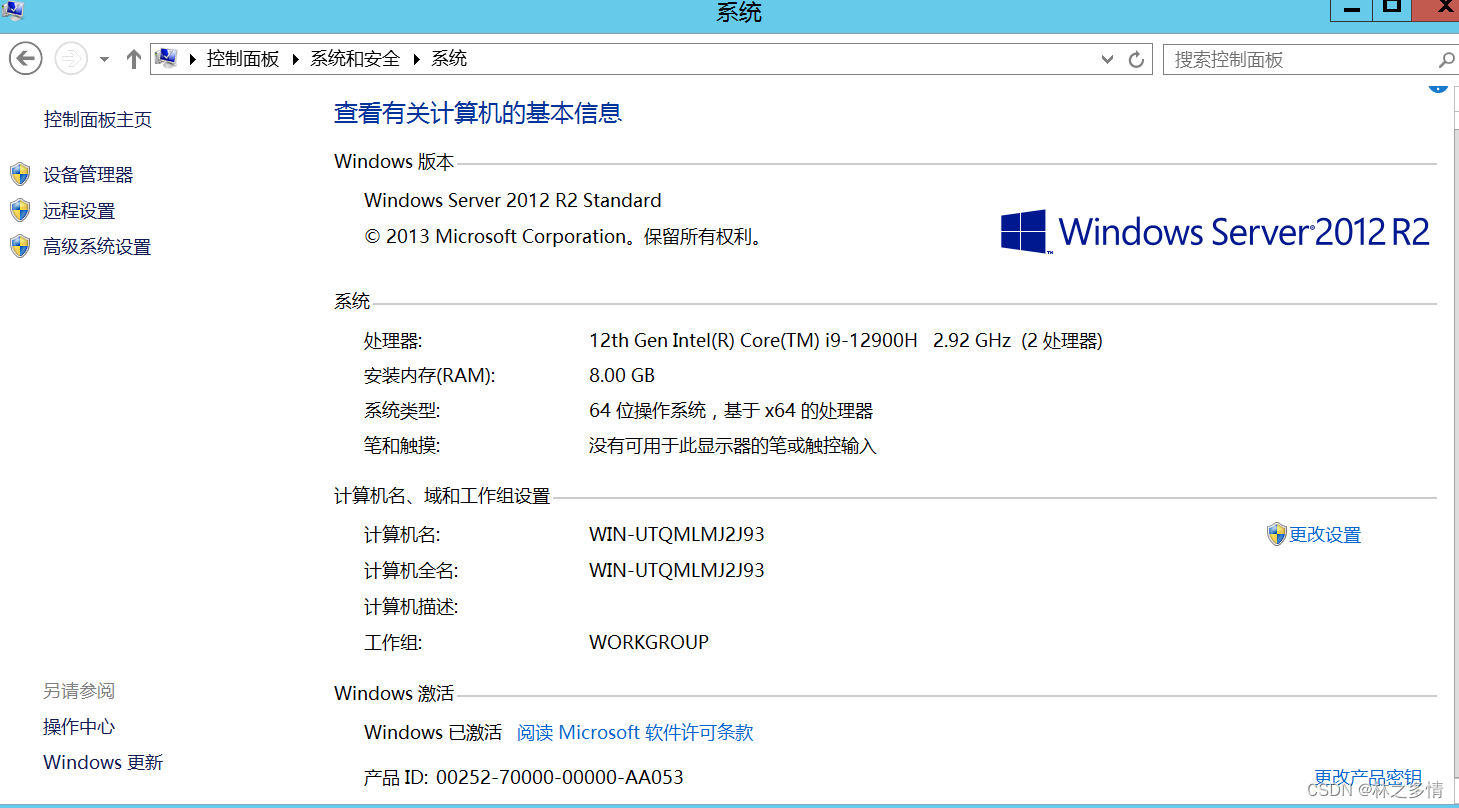
3.同步NTP
在vSphere网络上同步时钟。 (192.168.1.211)
修改IP地址为静态IP地址:192.168.1.211
打开日期和时间→Internet时间设置
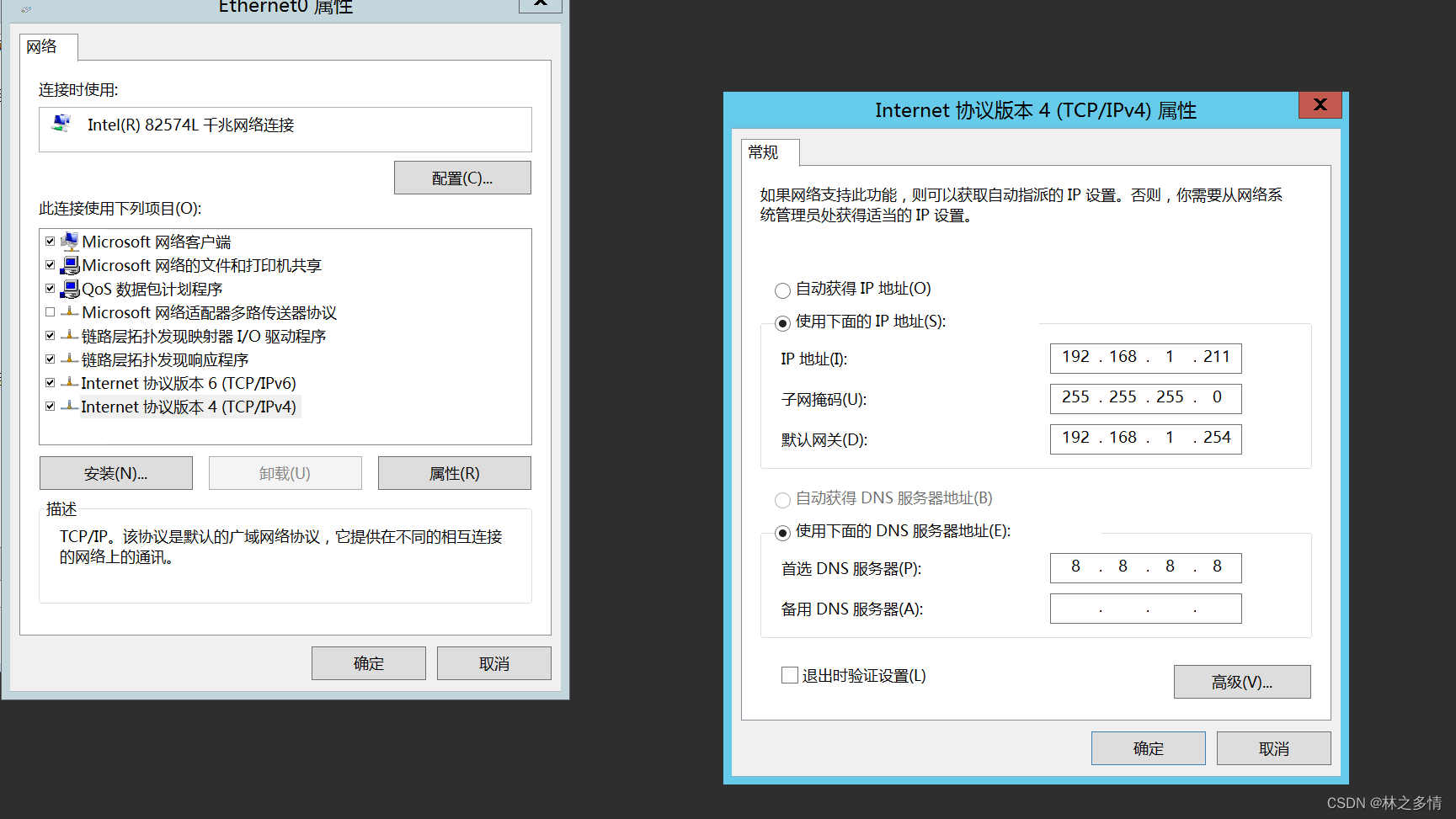
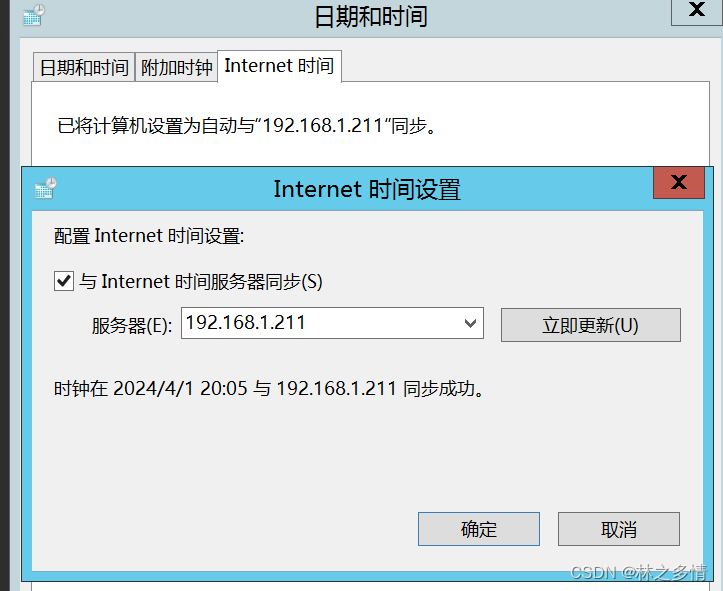
4.关闭Windows 2012防火墙
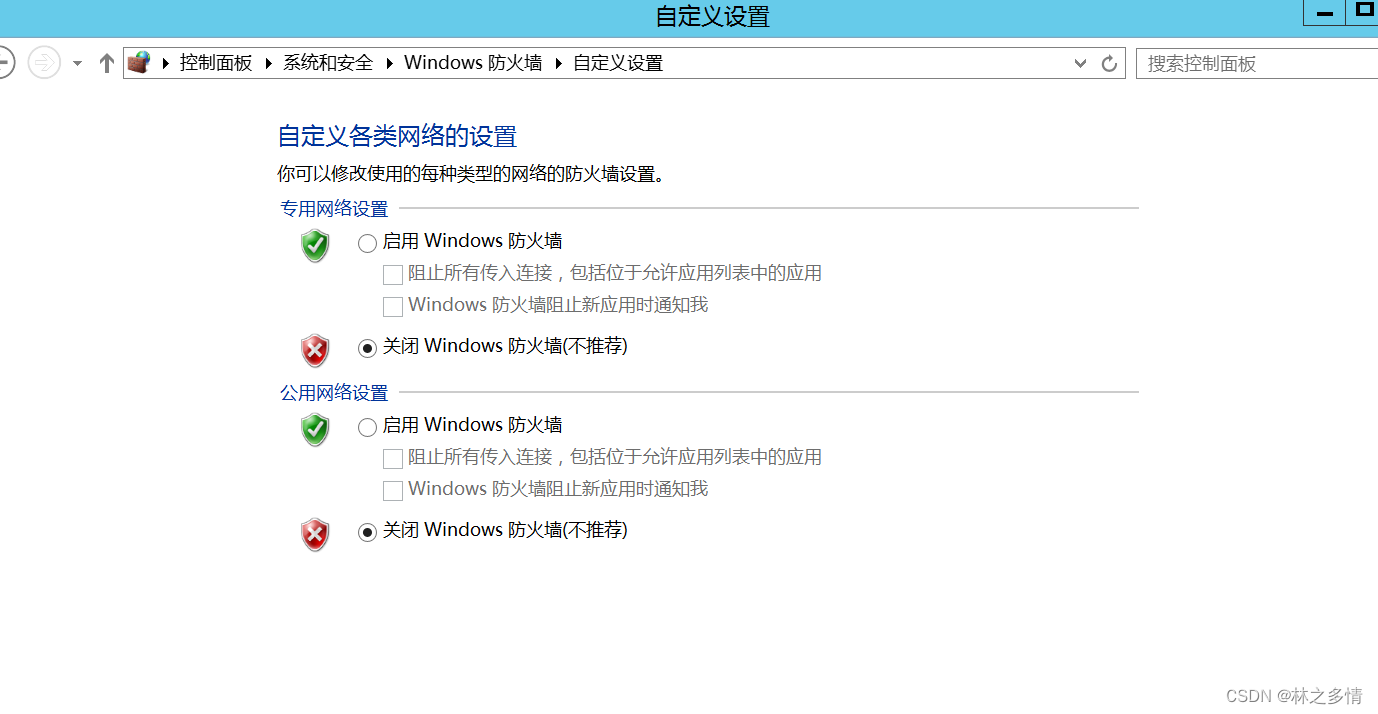
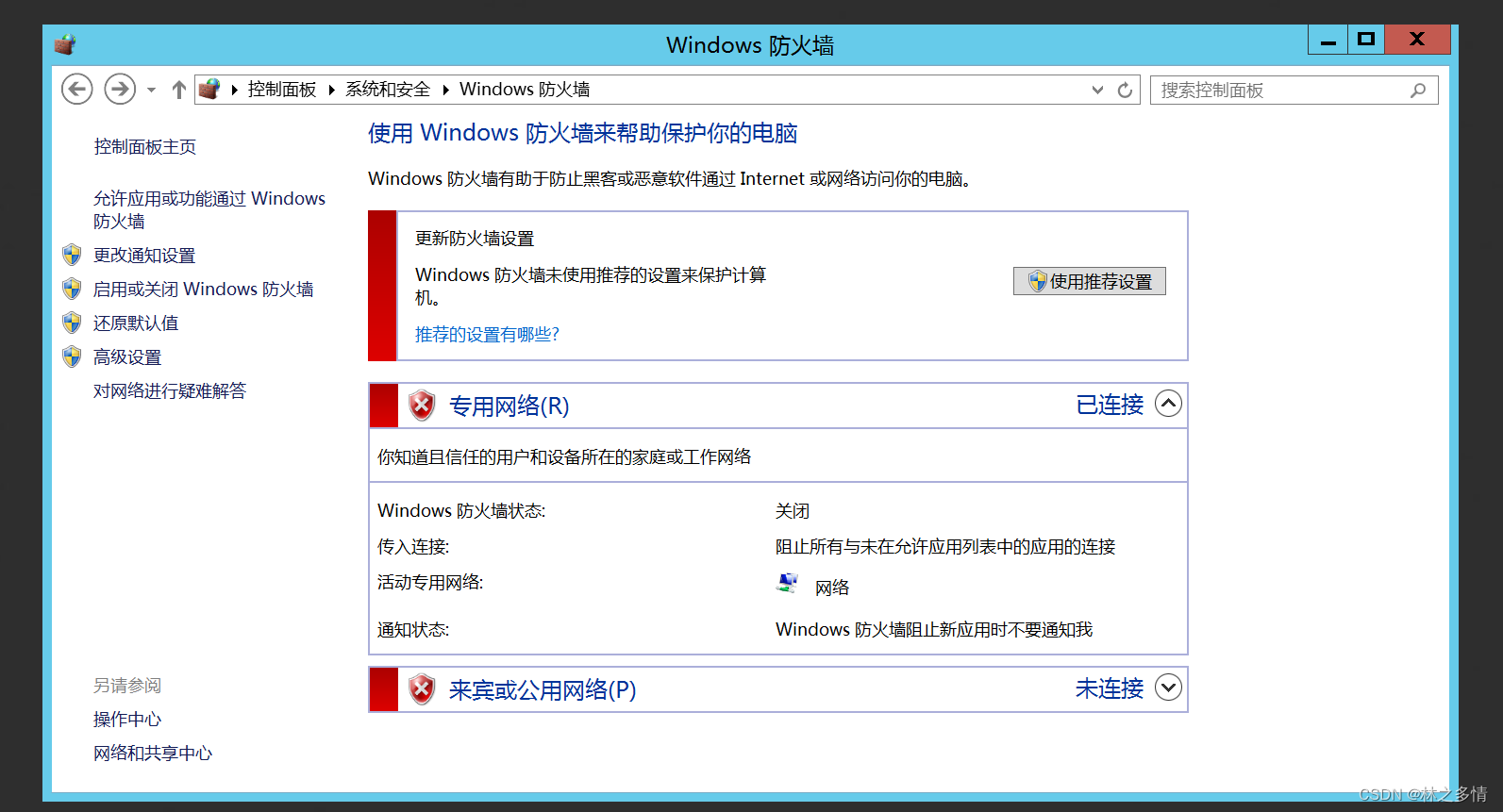
5 安装vCenter Server (安装需15分钟)
将镜像改为:VMware-VIM-all-6.7.0-14367737
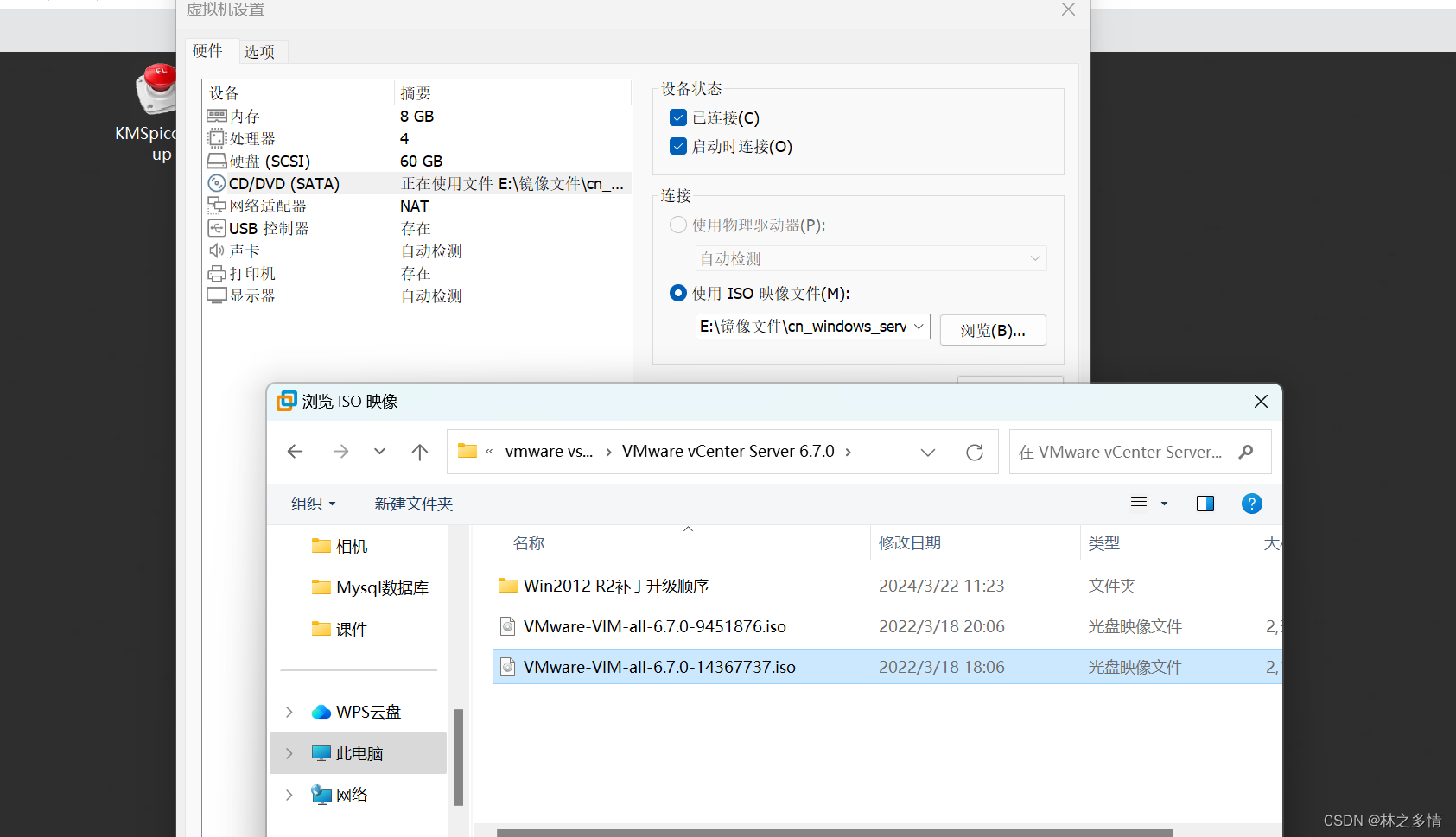
打开安装程序
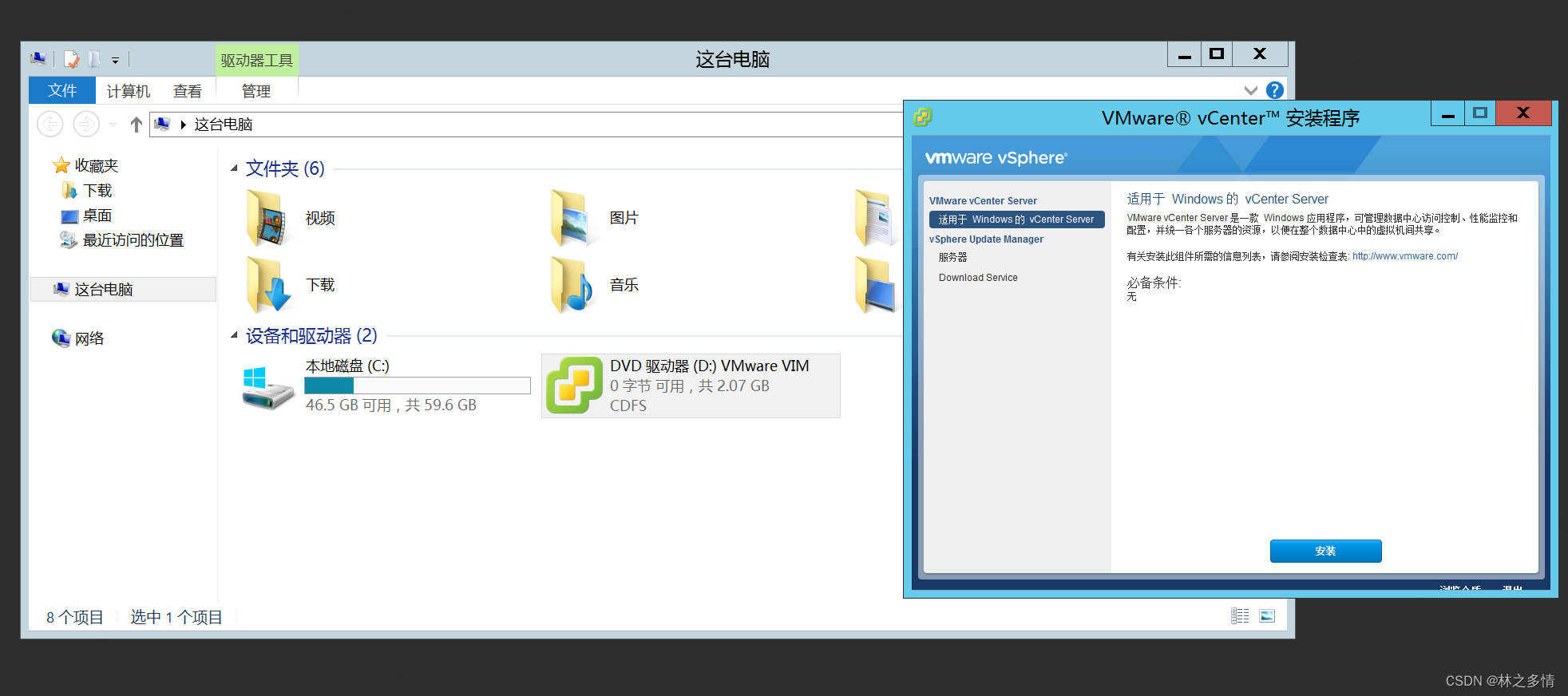
vCenter Server安装程序初始界面 (适用于Windows的vCenter Server→安装)
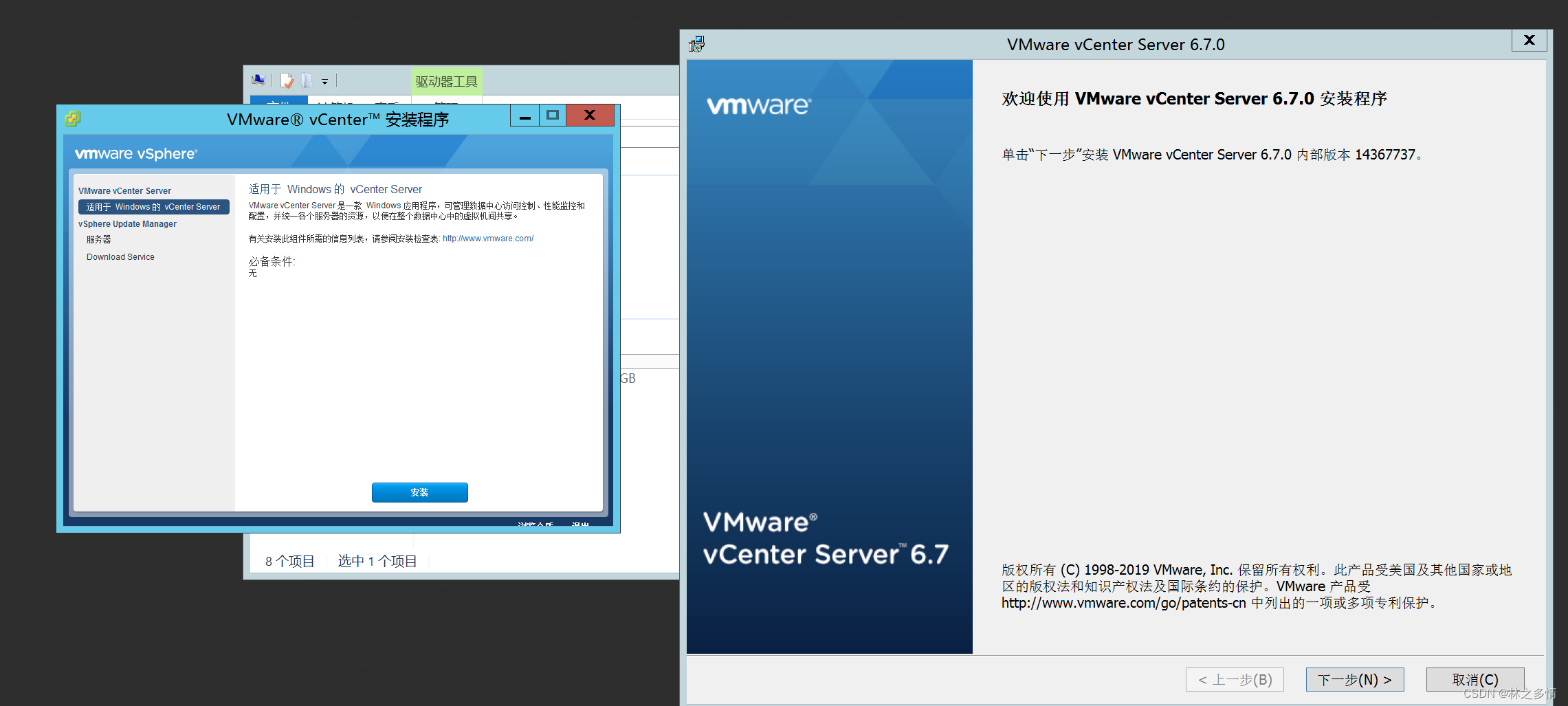
选择部署类型 (嵌入式部署→下一步)

设置系统名称 (192.168.1.211→下一步)
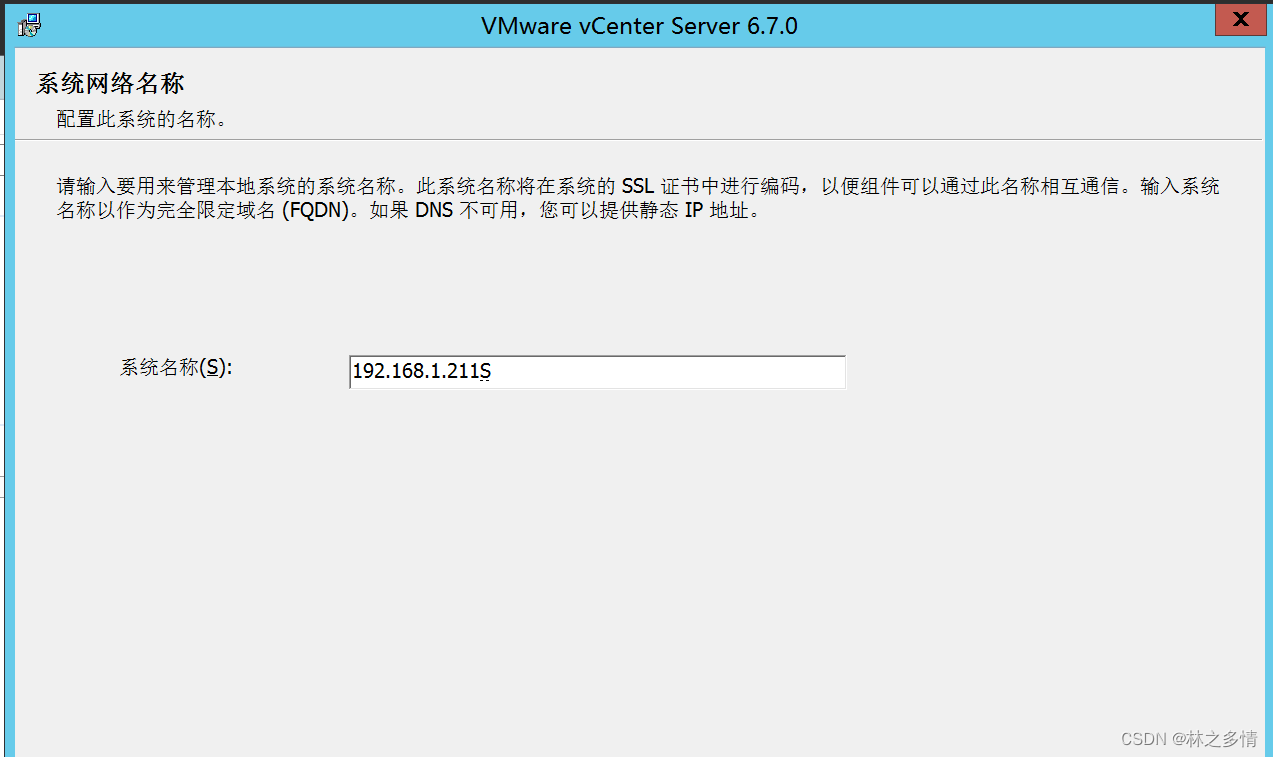
设置vCenter单点登录域 (Admin@123→下一步)
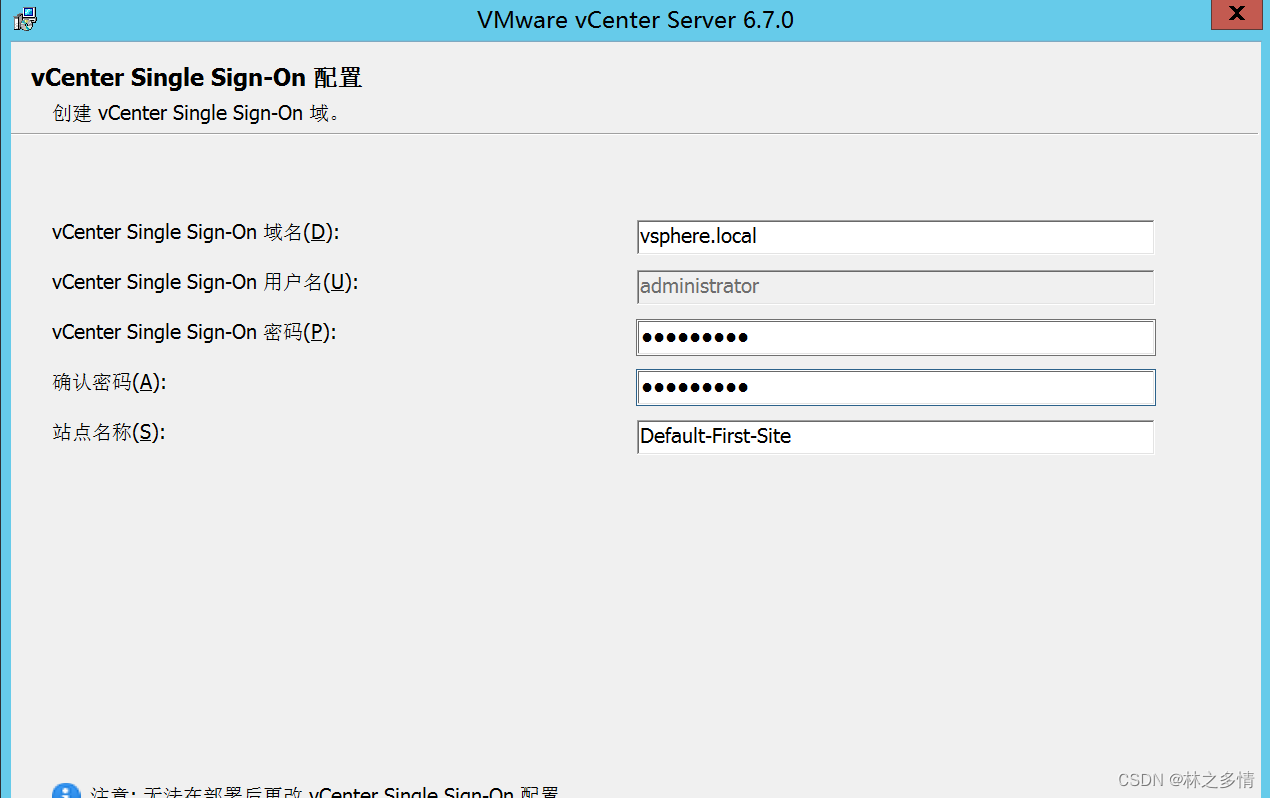
设置vCenter服务账户 (使用Windows本地系帐户→下一步)
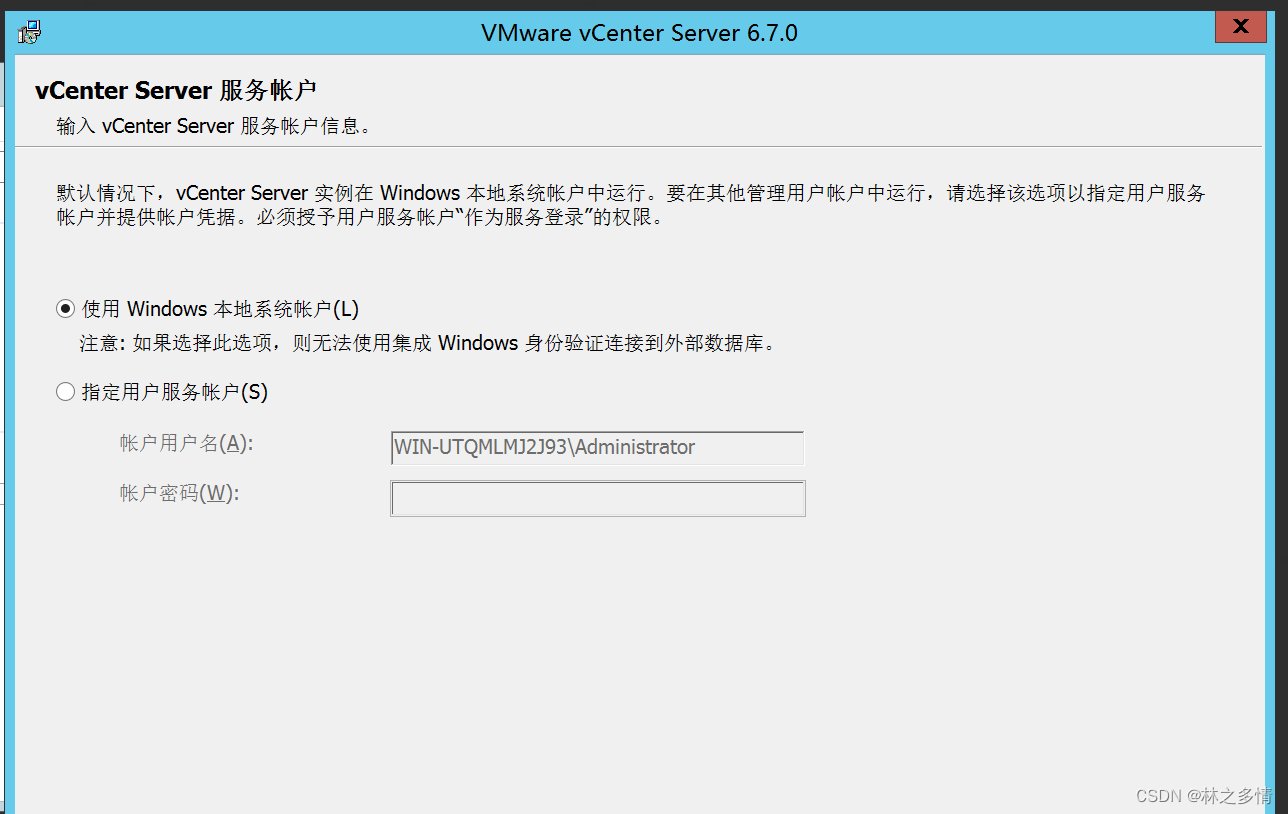
选择要使用的数据库 (使用嵌入式数据库→下一步)
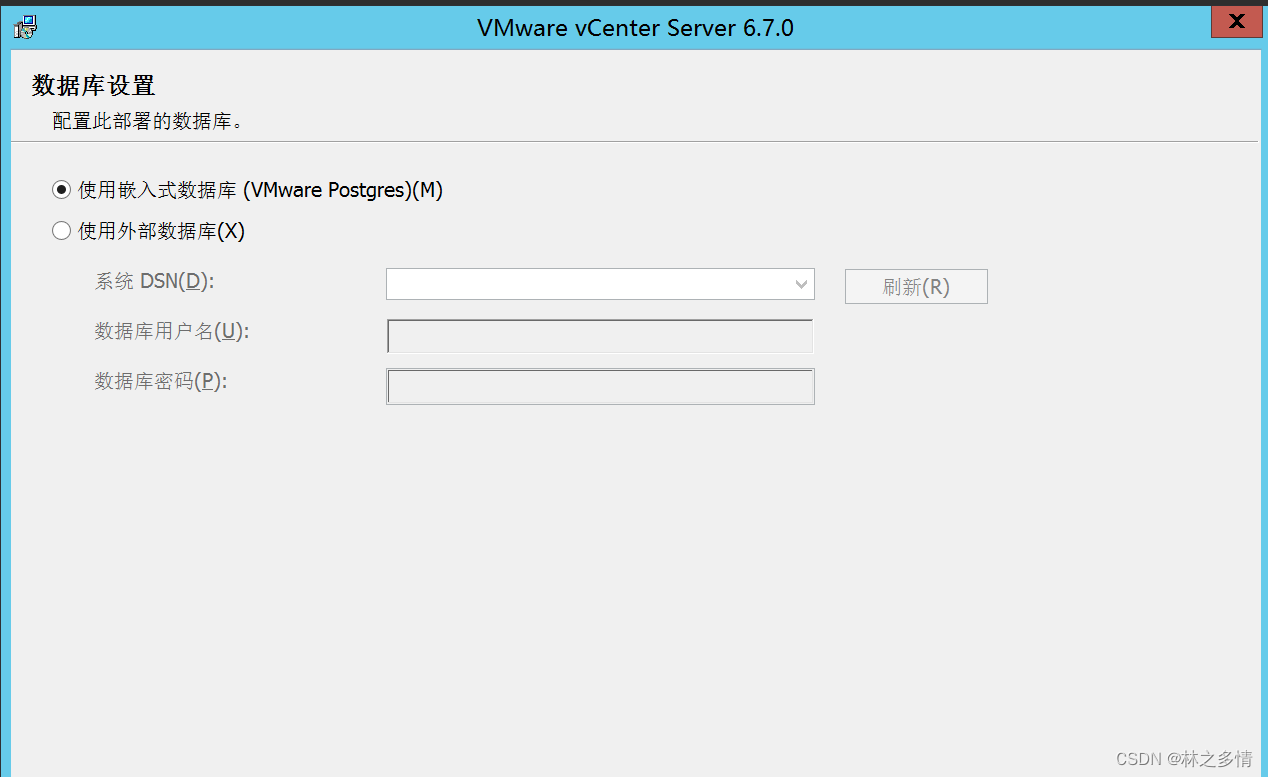
安装过程 配置端口(下一步)
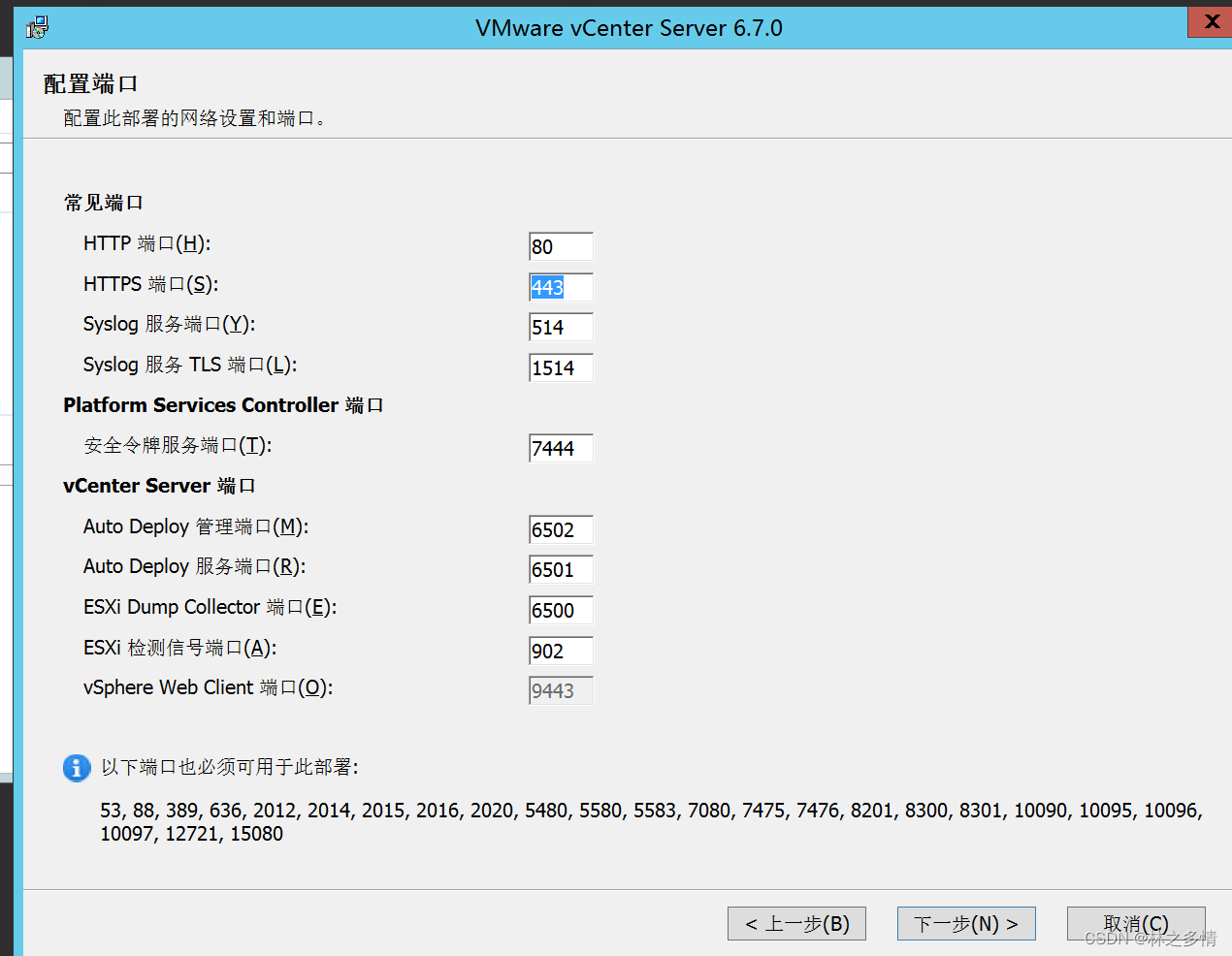
查看安装设置的摘要(下一步)
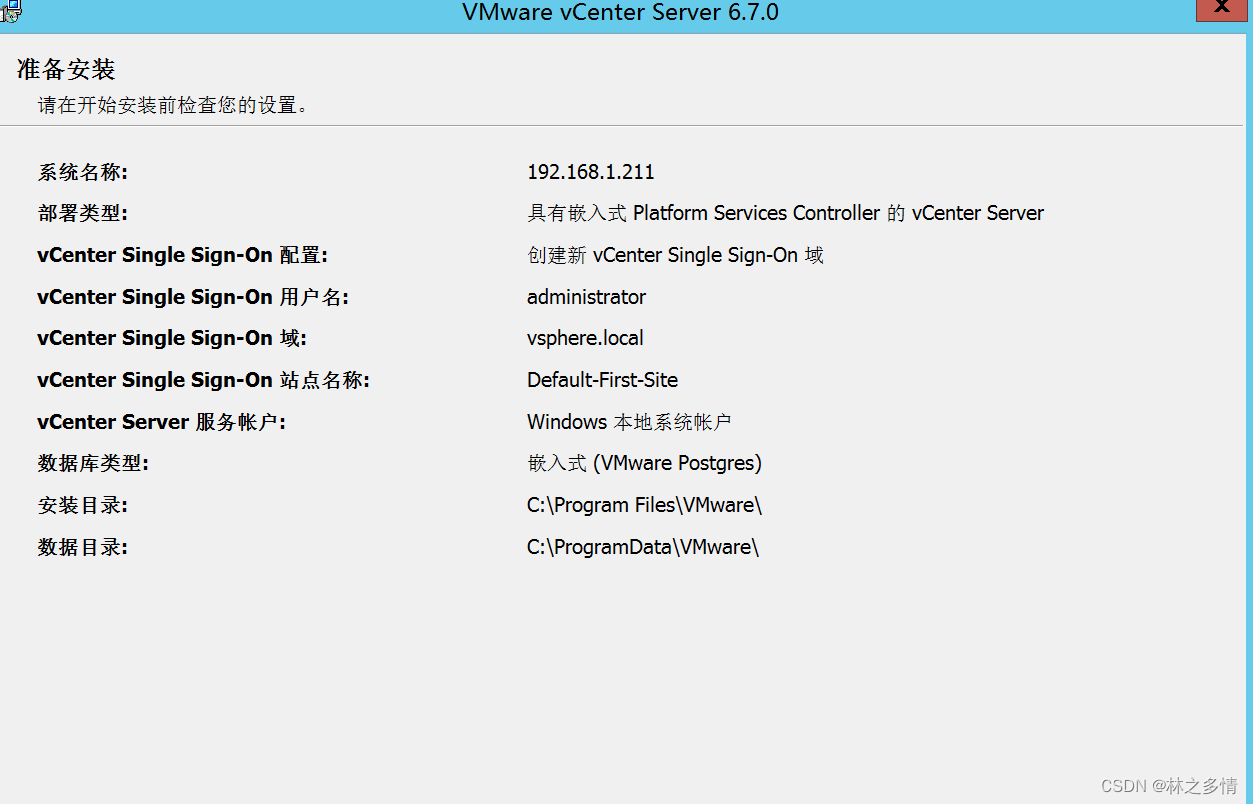
三、使用vCenter管理客户端
1.1使用vSphere Web Client登录到vCenter Server
基于Flash/Flex技术的vSphere Web client,目前功能最全,是首选的vCenter管理工具。
vSphere Web Client登录界面(https://192.168.10.10/vsphere-client)
(用户名:administrator@vsphere.local 密码:Admin@123)
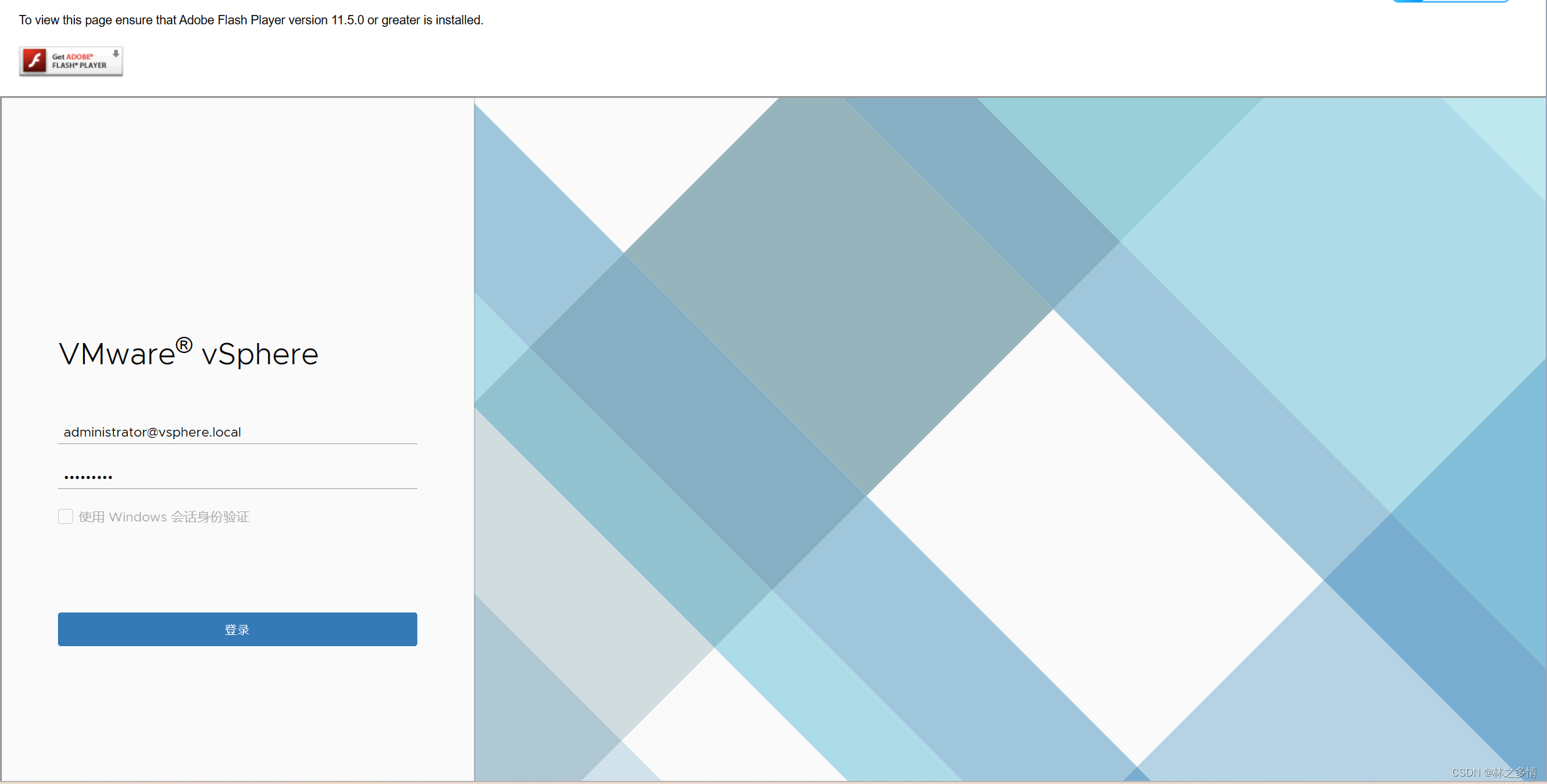
vSphere Web Client初始界面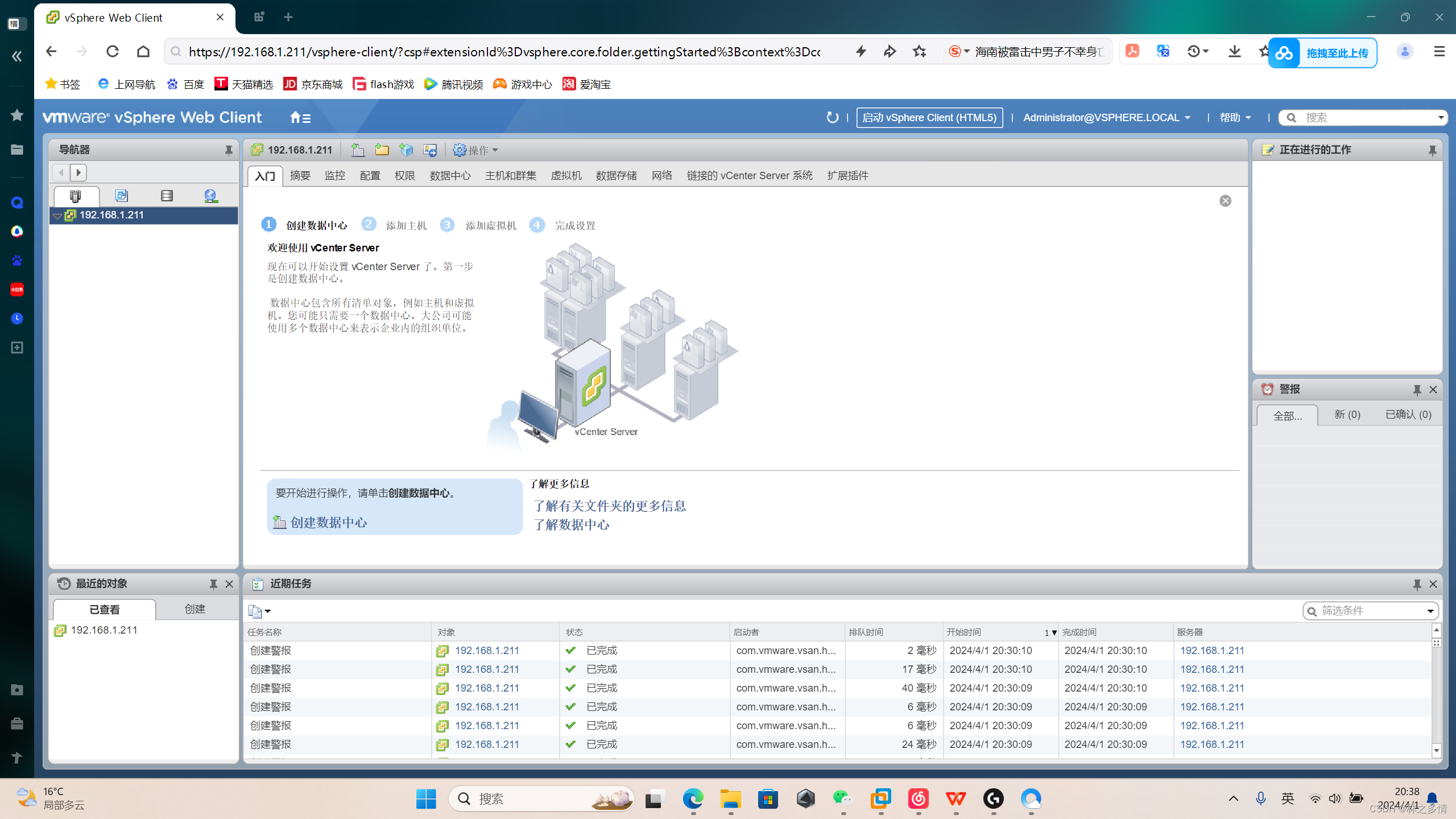
操作界面概述 快捷菜单
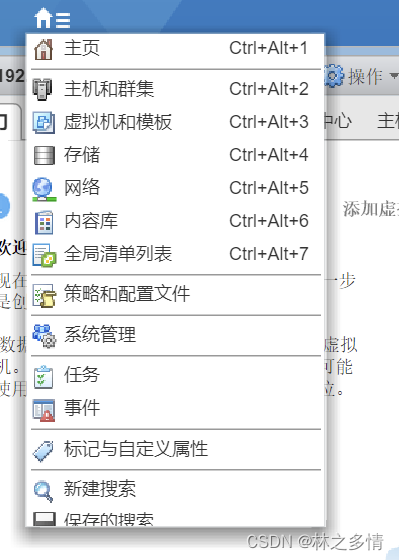
vSphere Web Client主页
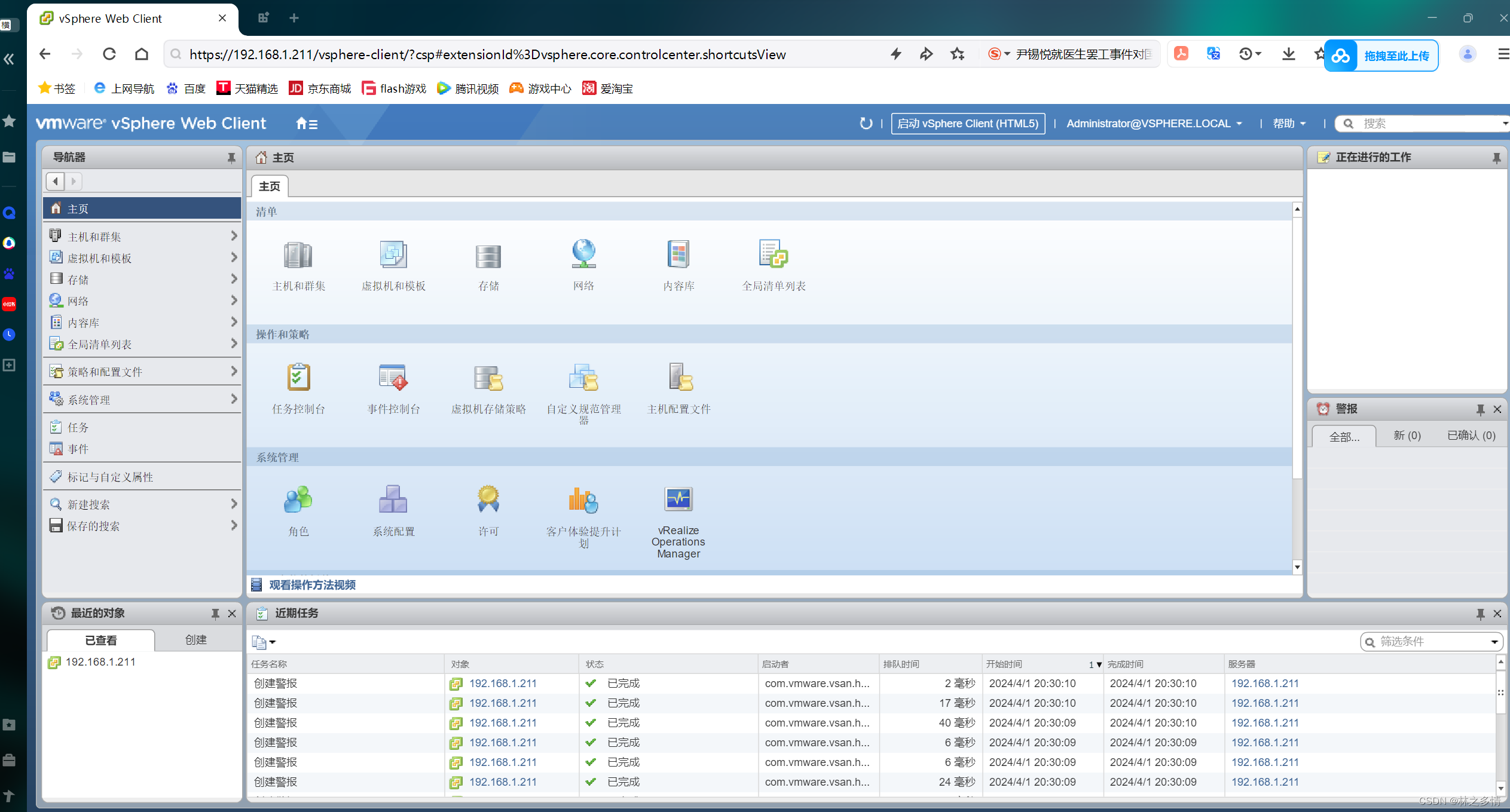
界面操作示范 查看主机(主页→全局清单列表→主机)
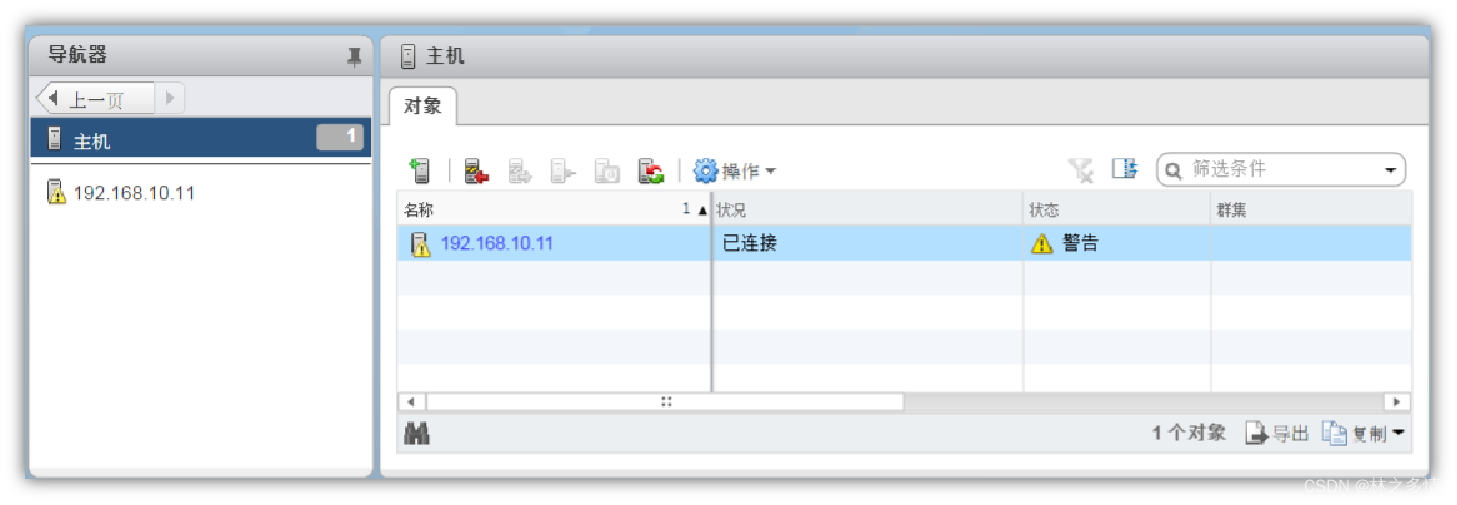 基于HTML5的vSphere Client,具有vSphere Web Client的一部分功能,正在不断改进,代表了未来的发展方向。
基于HTML5的vSphere Client,具有vSphere Web Client的一部分功能,正在不断改进,代表了未来的发展方向。
基于HTML5的vSphere Client初始界面(https://192.168.1.210/ui/) (用户名:administrator@vsphere.local 密码:Admin@123)
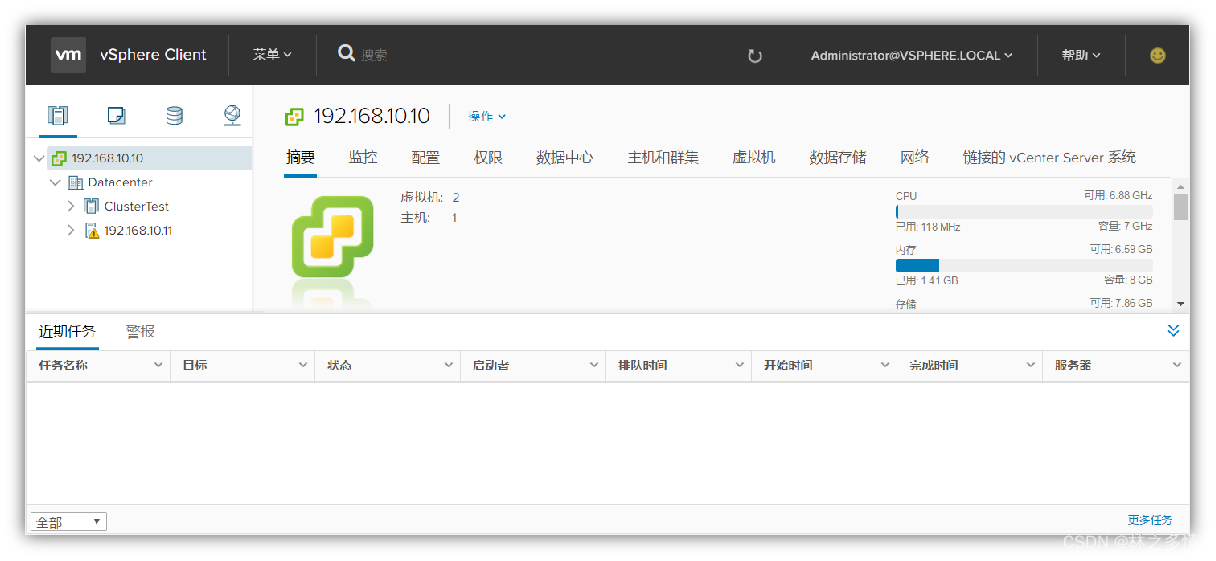
推荐本站淘宝优惠价购买喜欢的宝贝:

本文链接:https://hqyman.cn/post/6485.html 非本站原创文章欢迎转载,原创文章需保留本站地址!
打赏

微信支付宝扫一扫,打赏作者吧~
休息一下~~

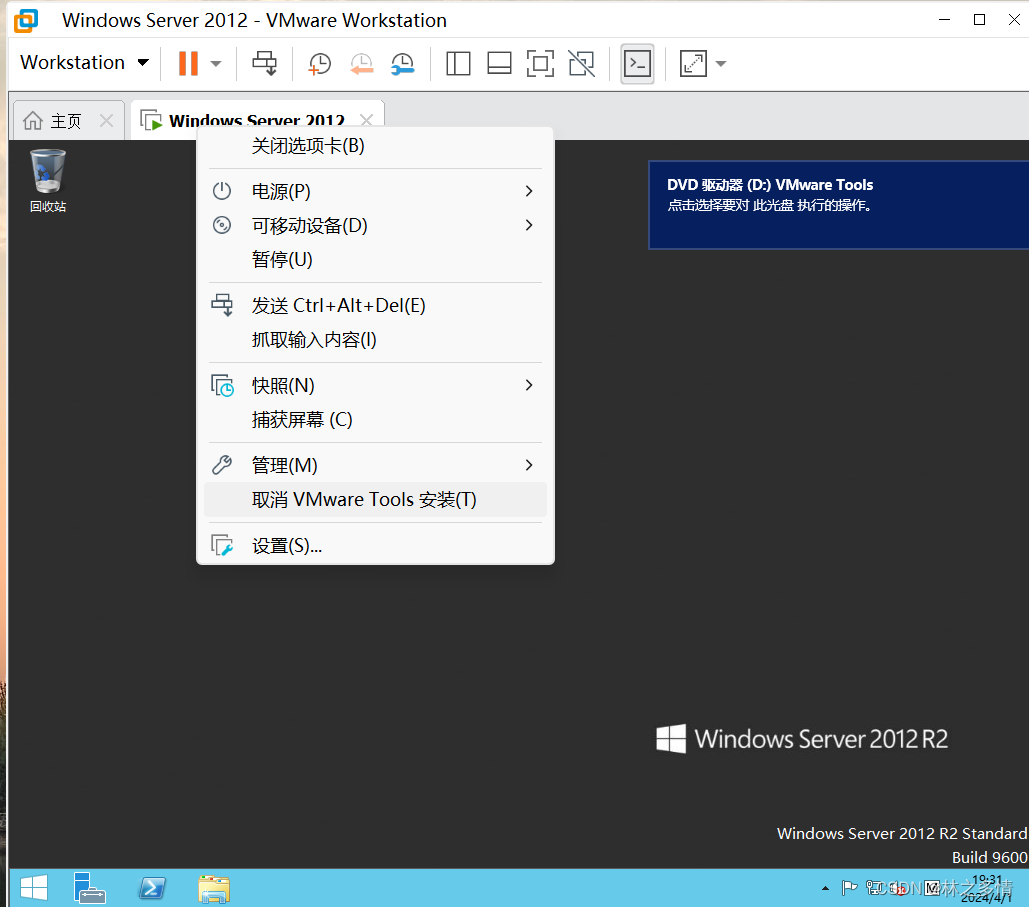
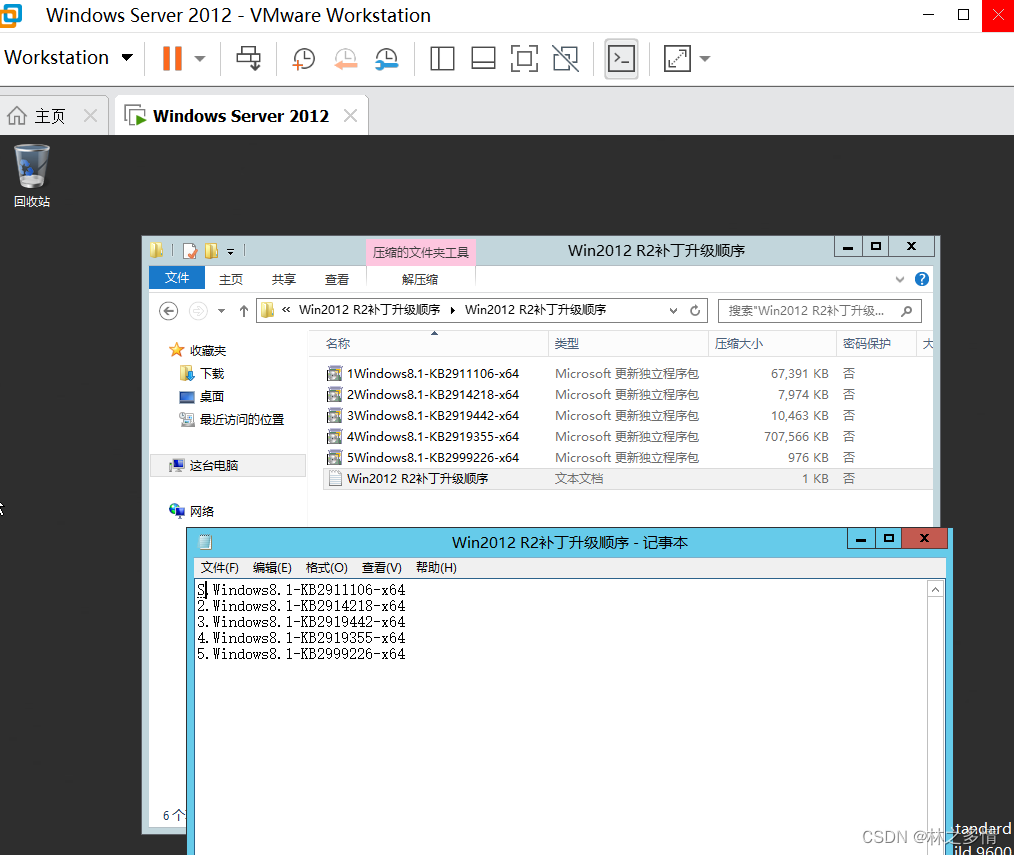
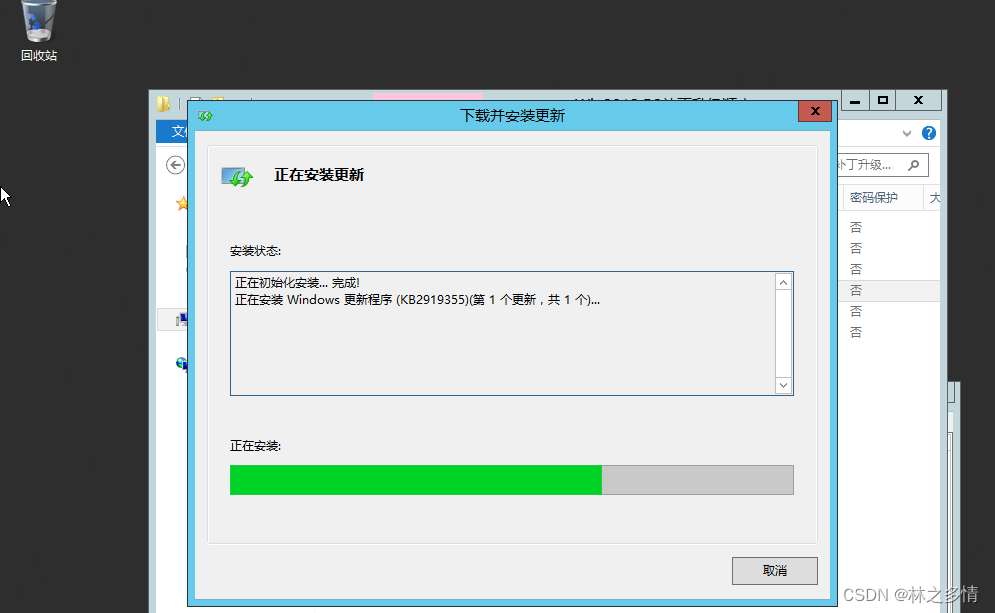
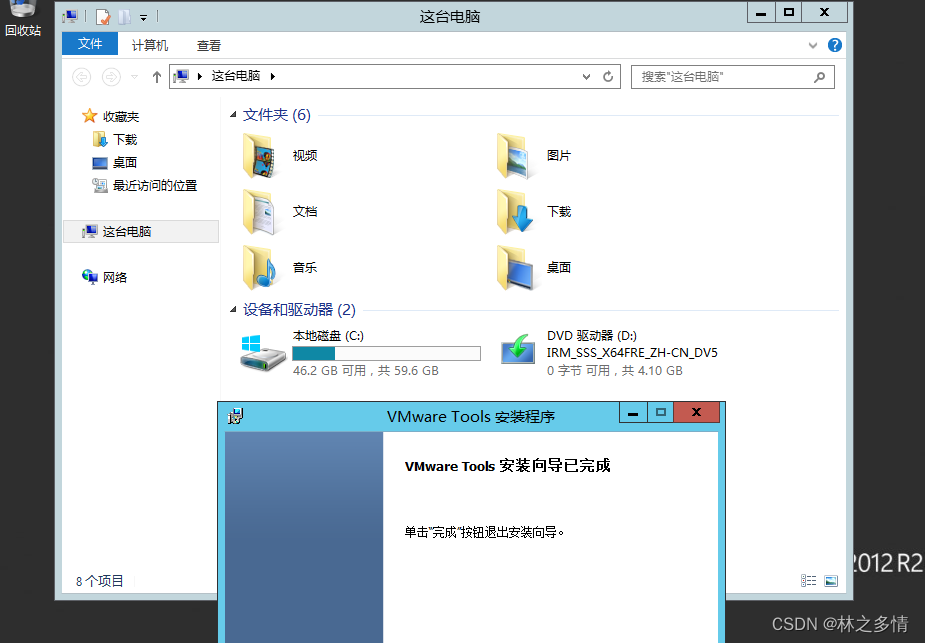
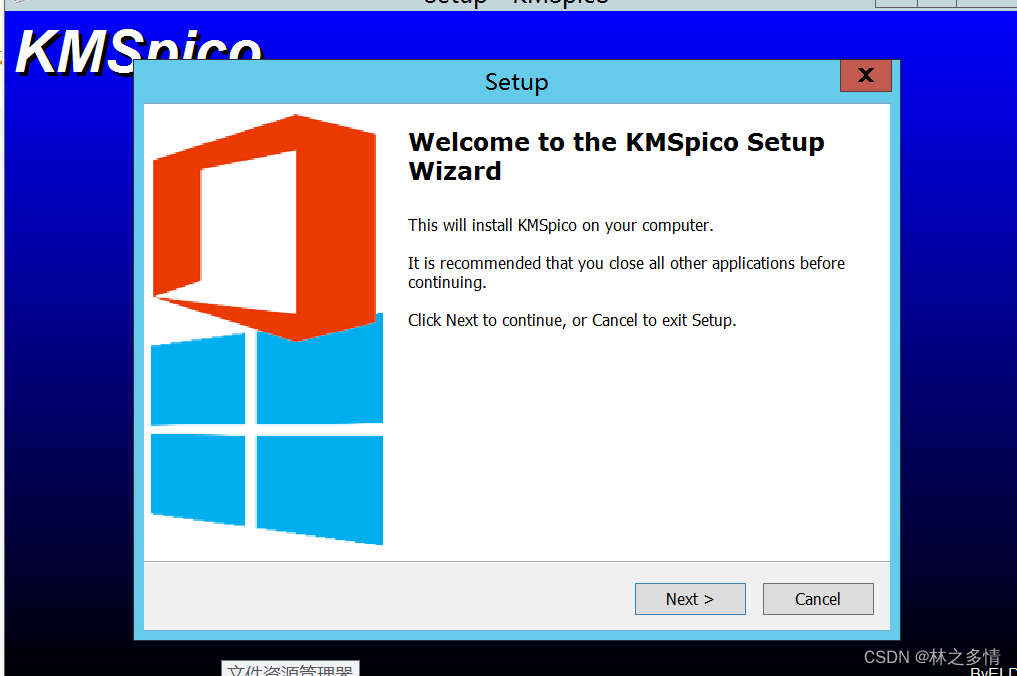
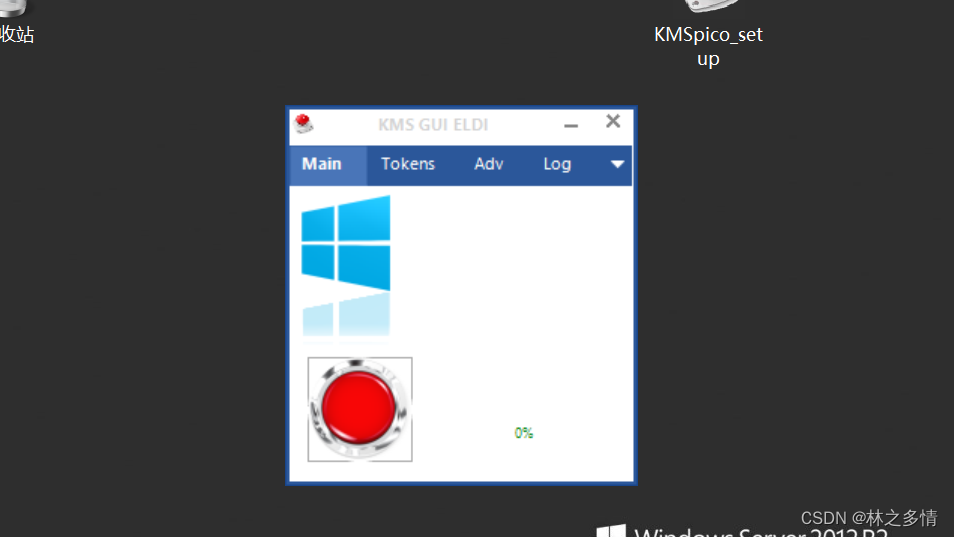
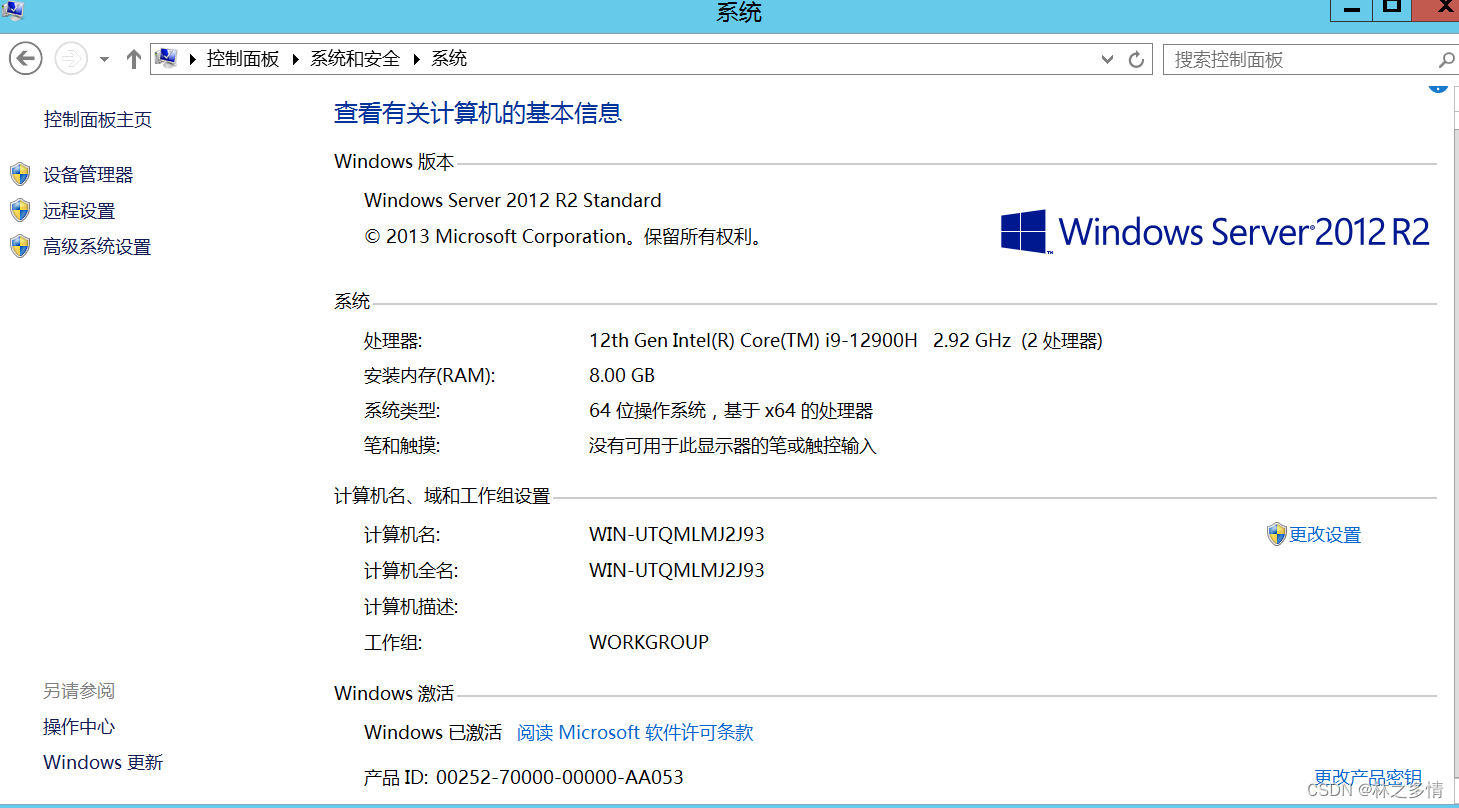
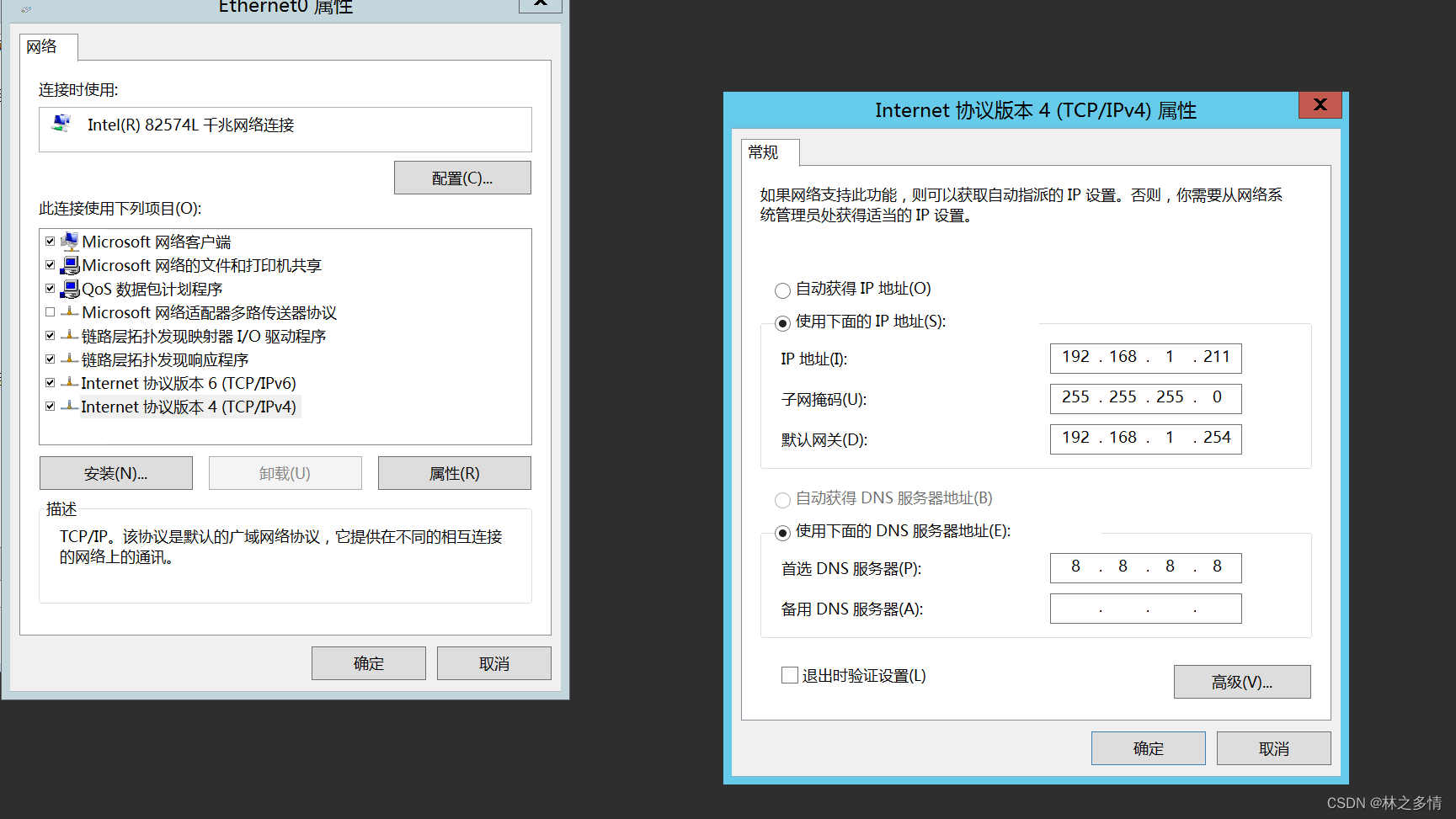
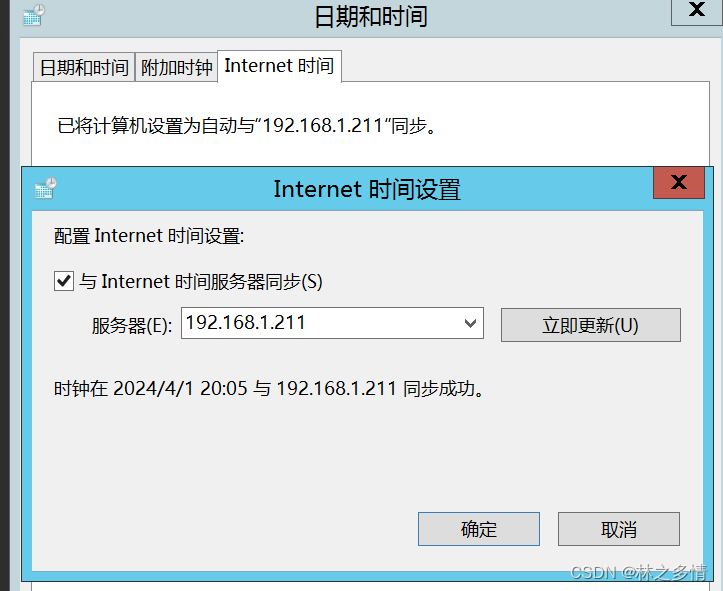
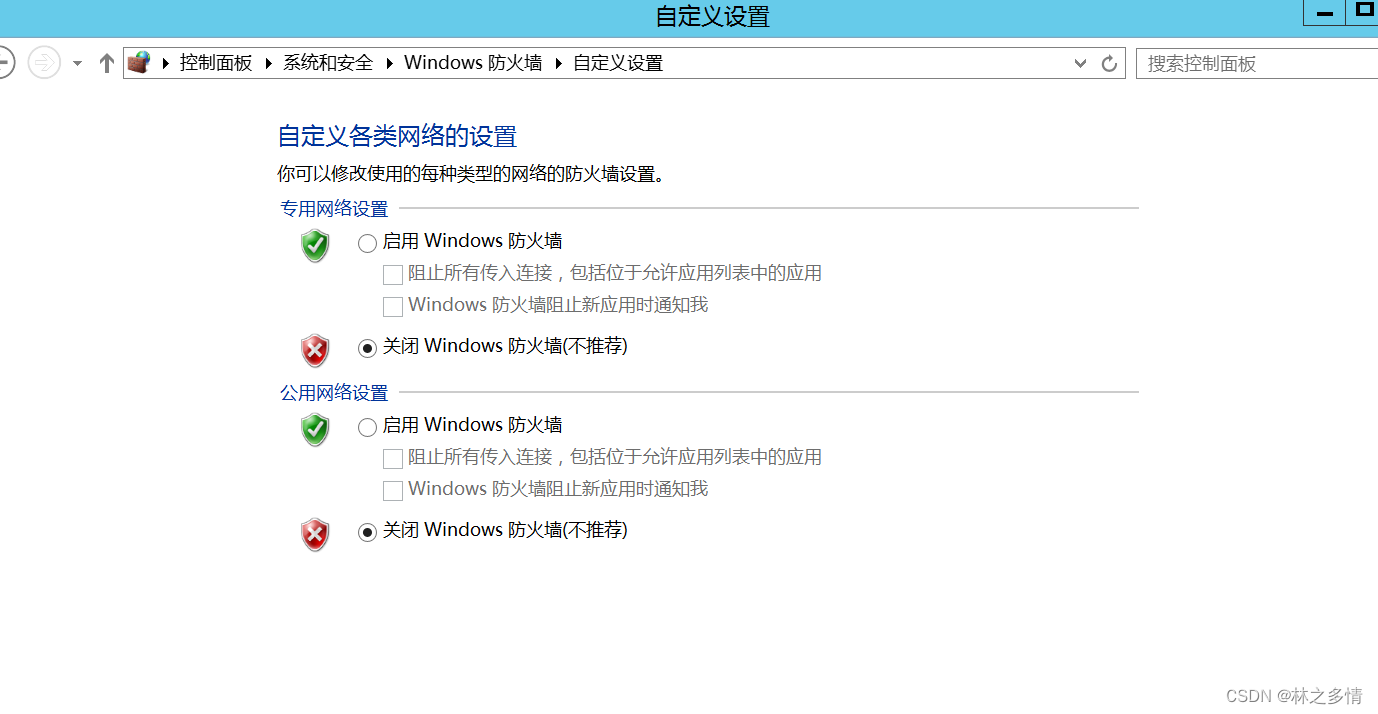
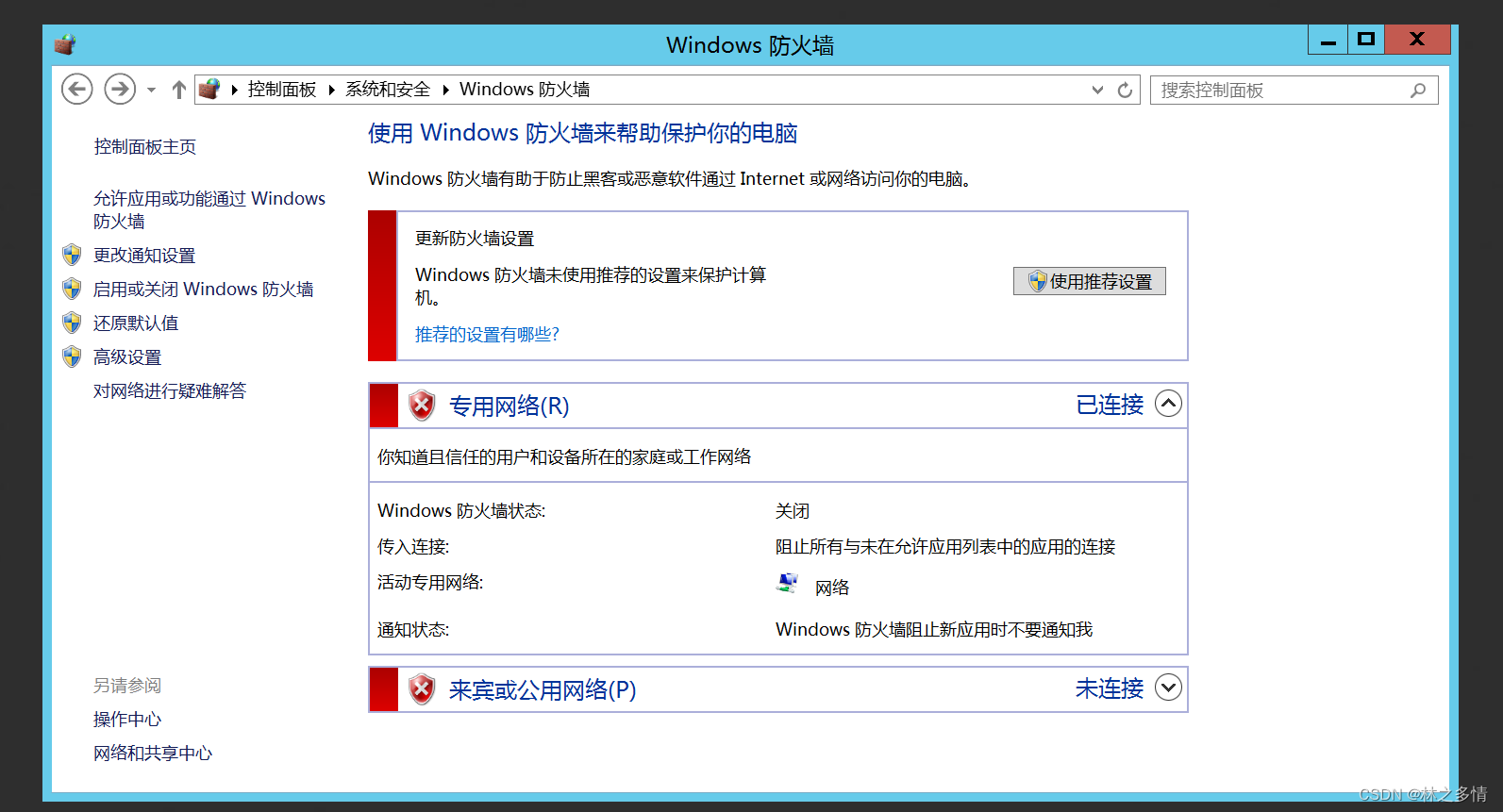
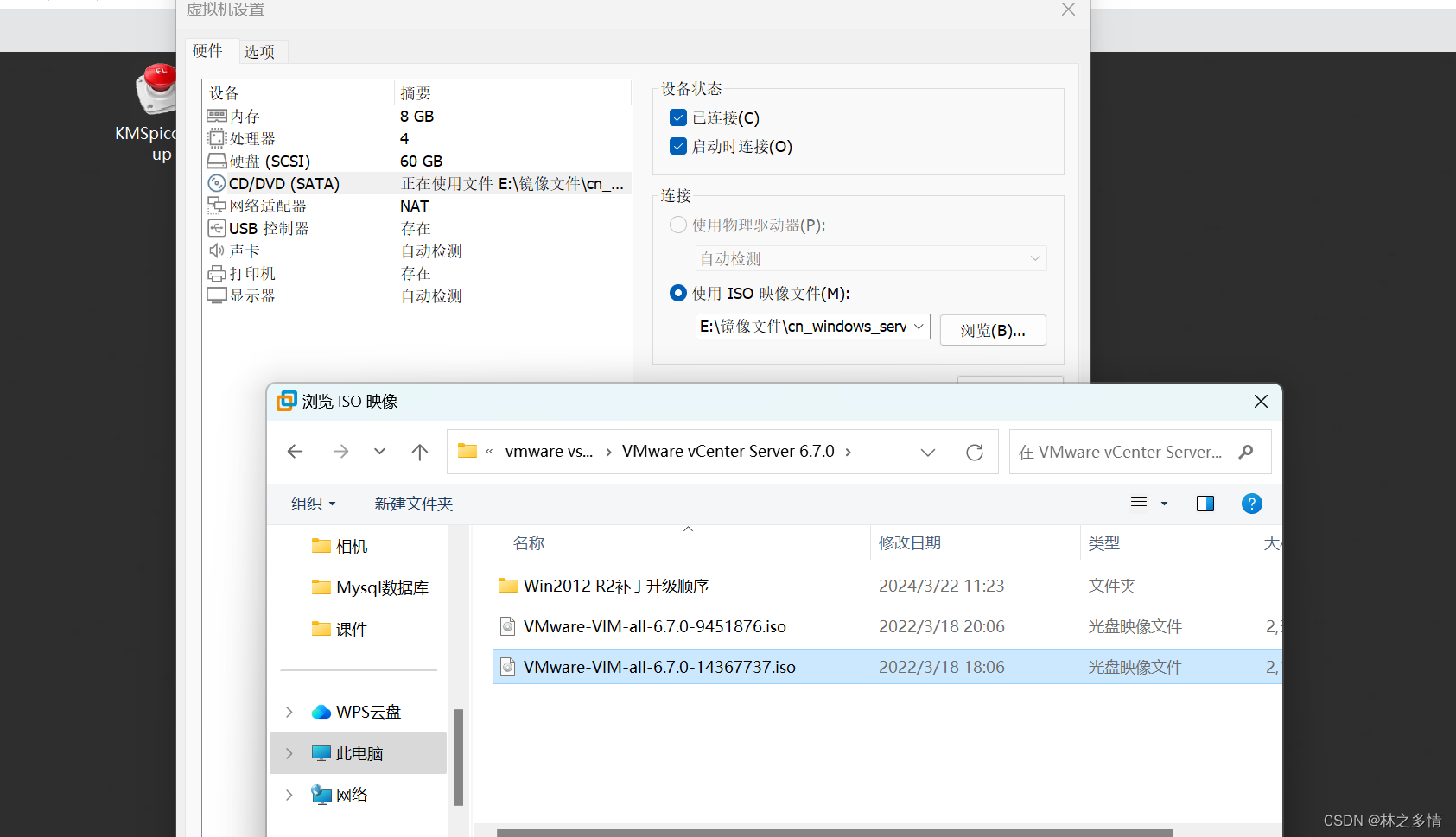
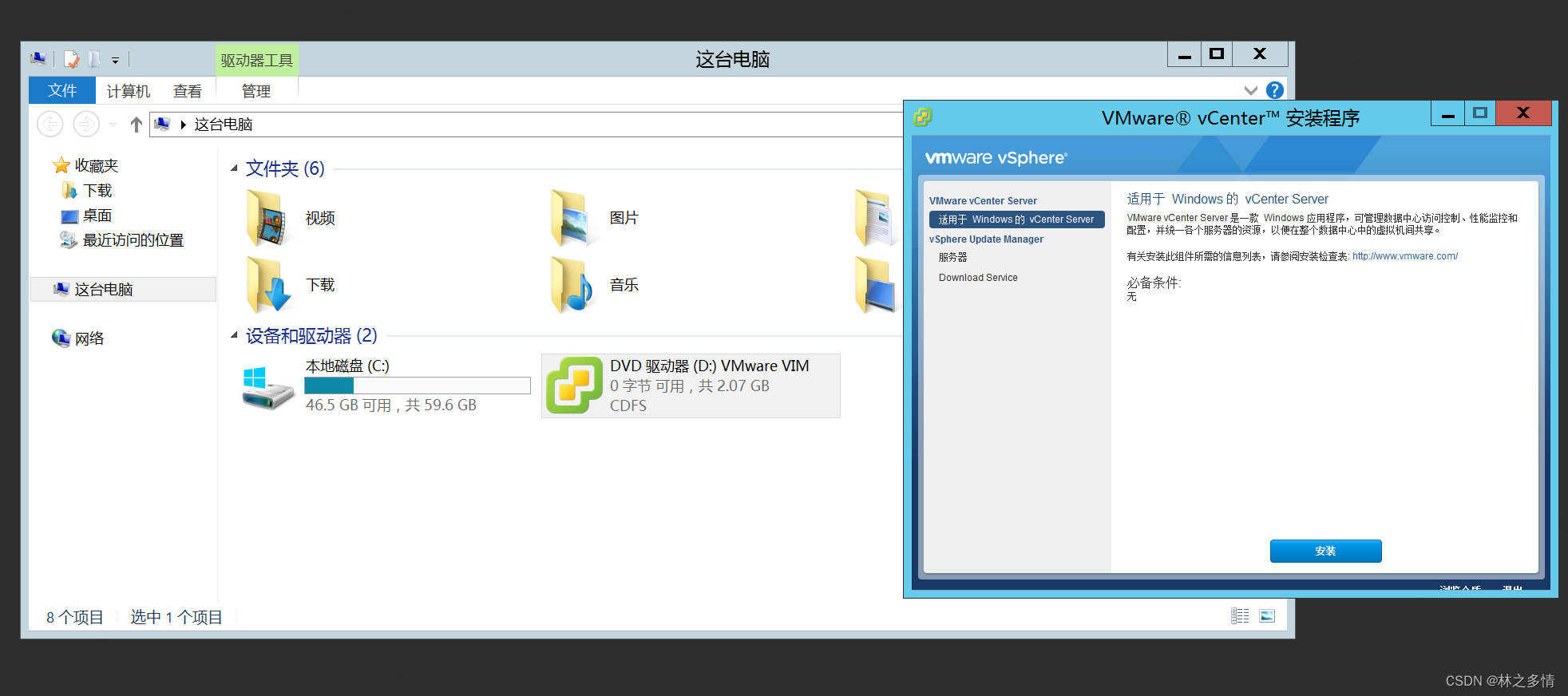
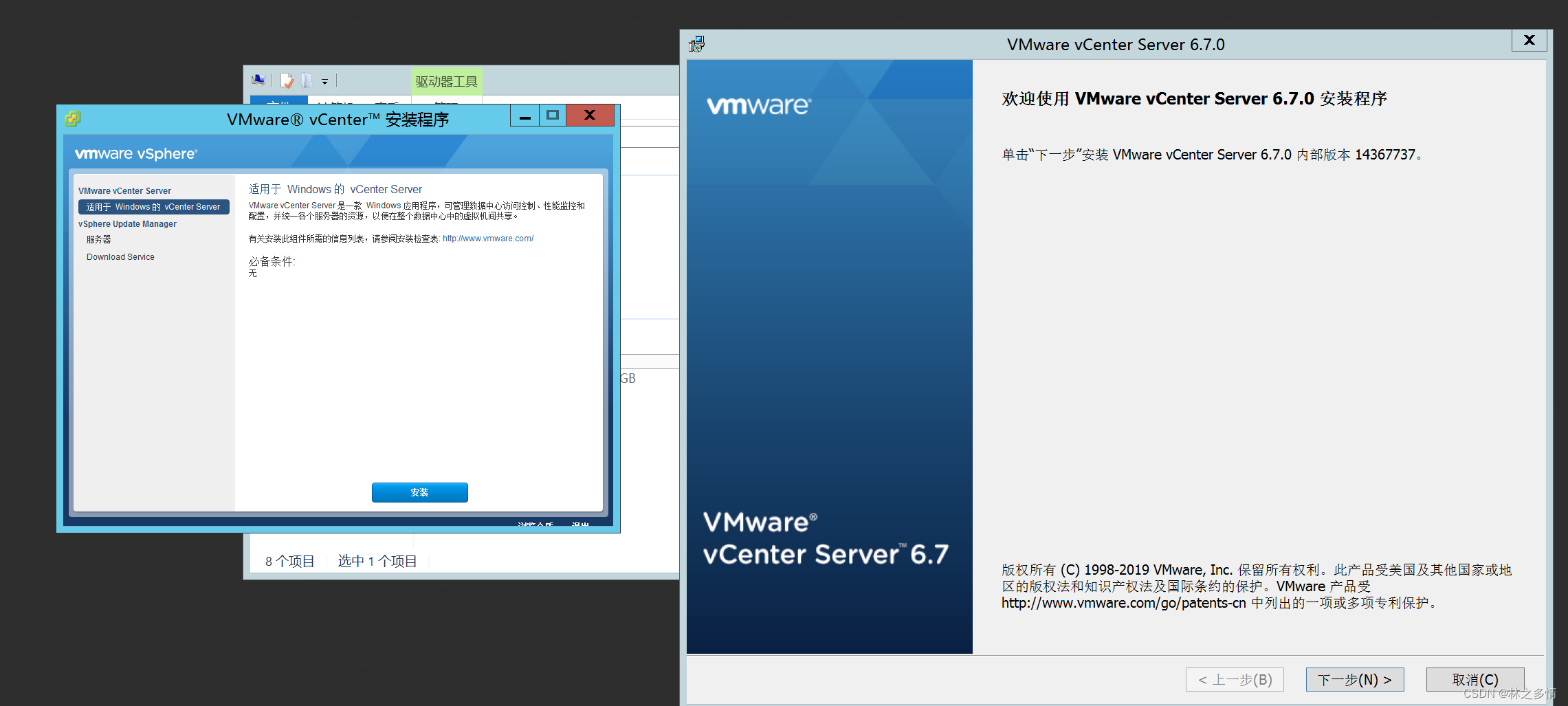

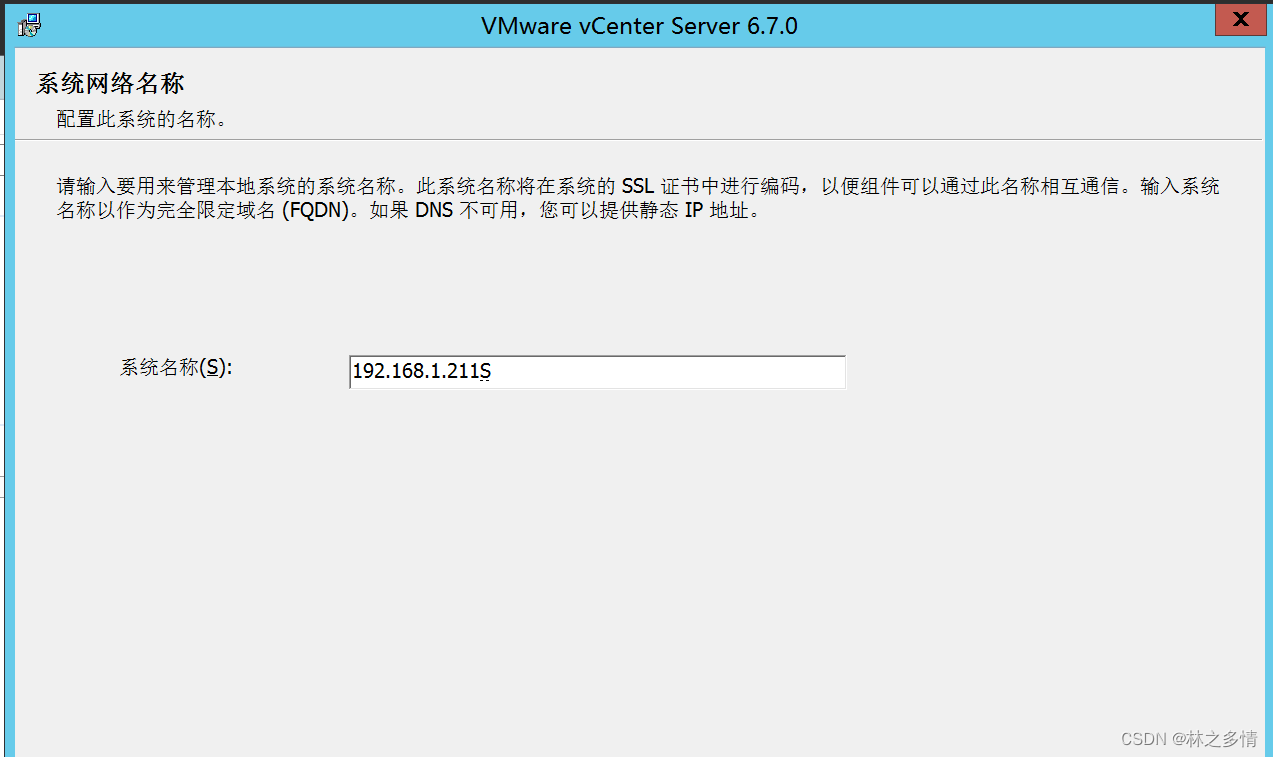
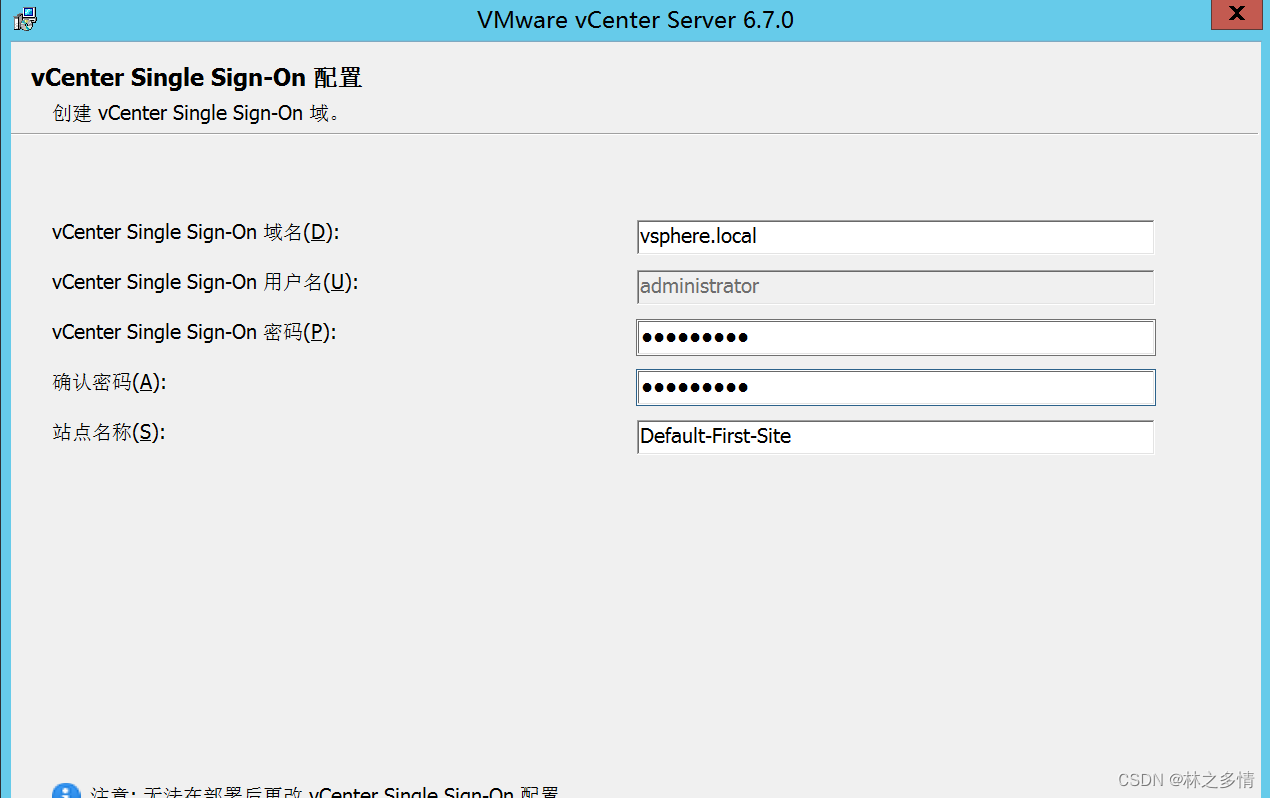
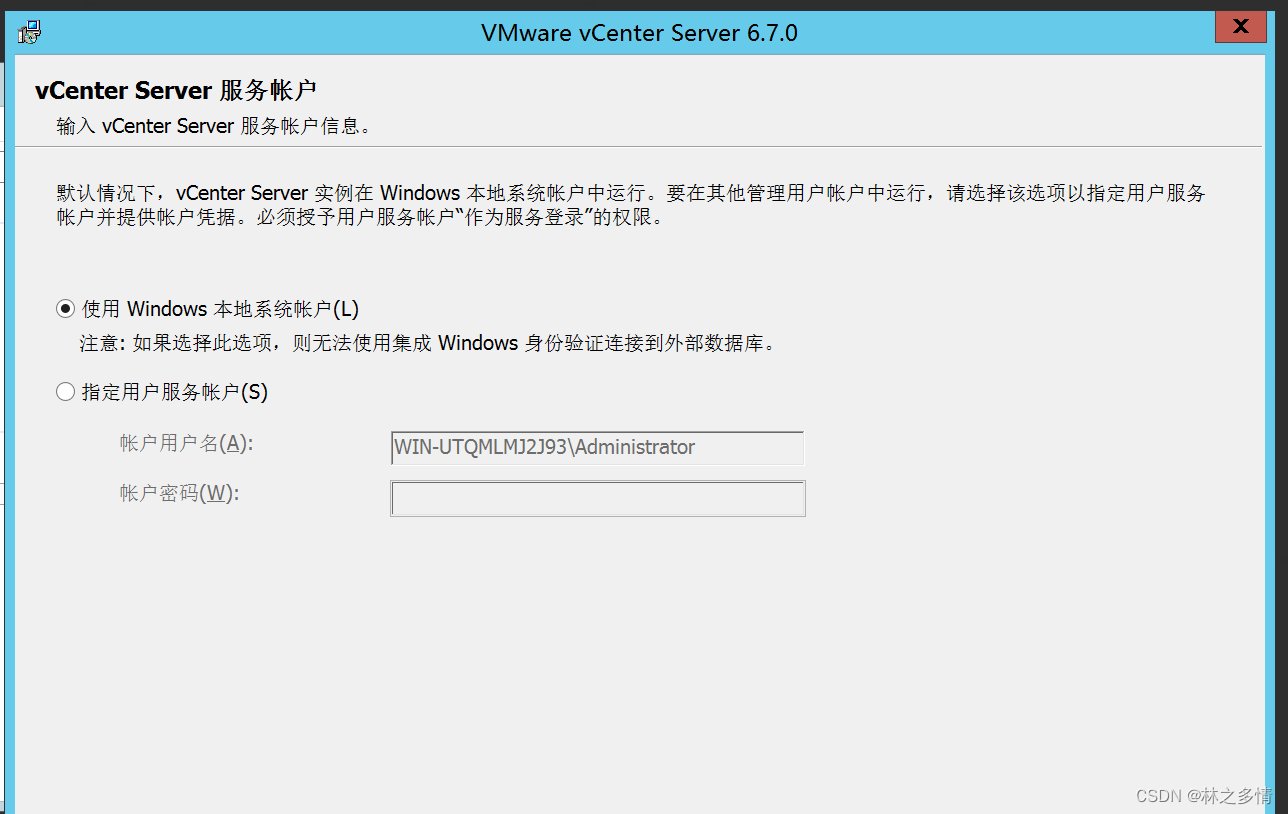
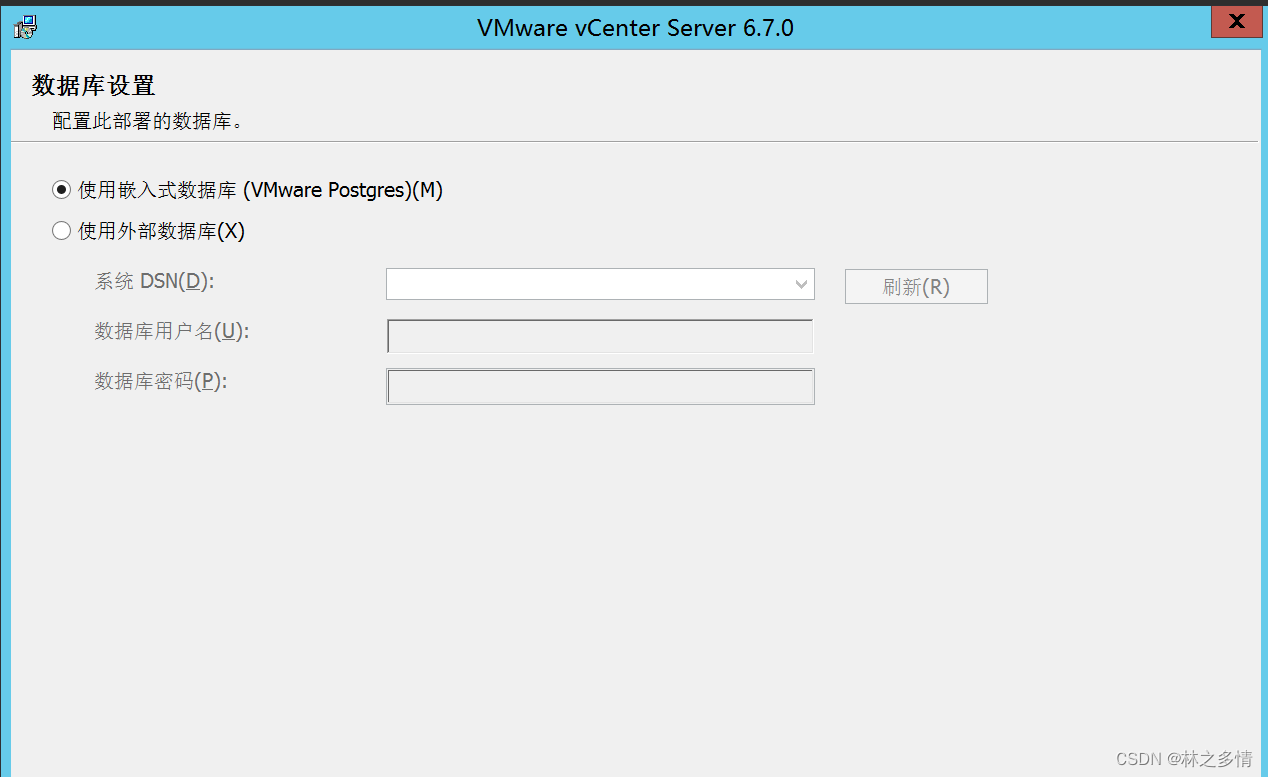
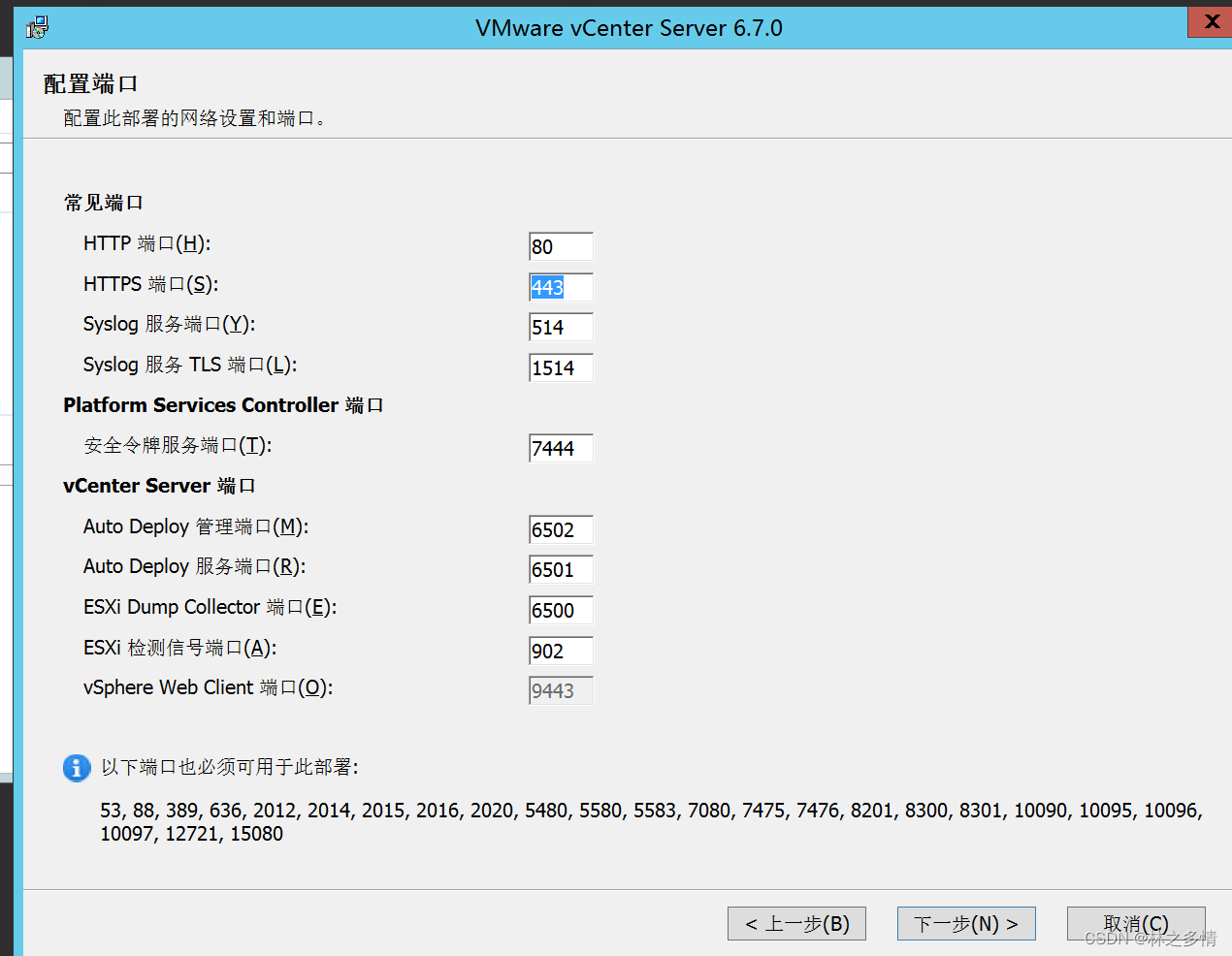
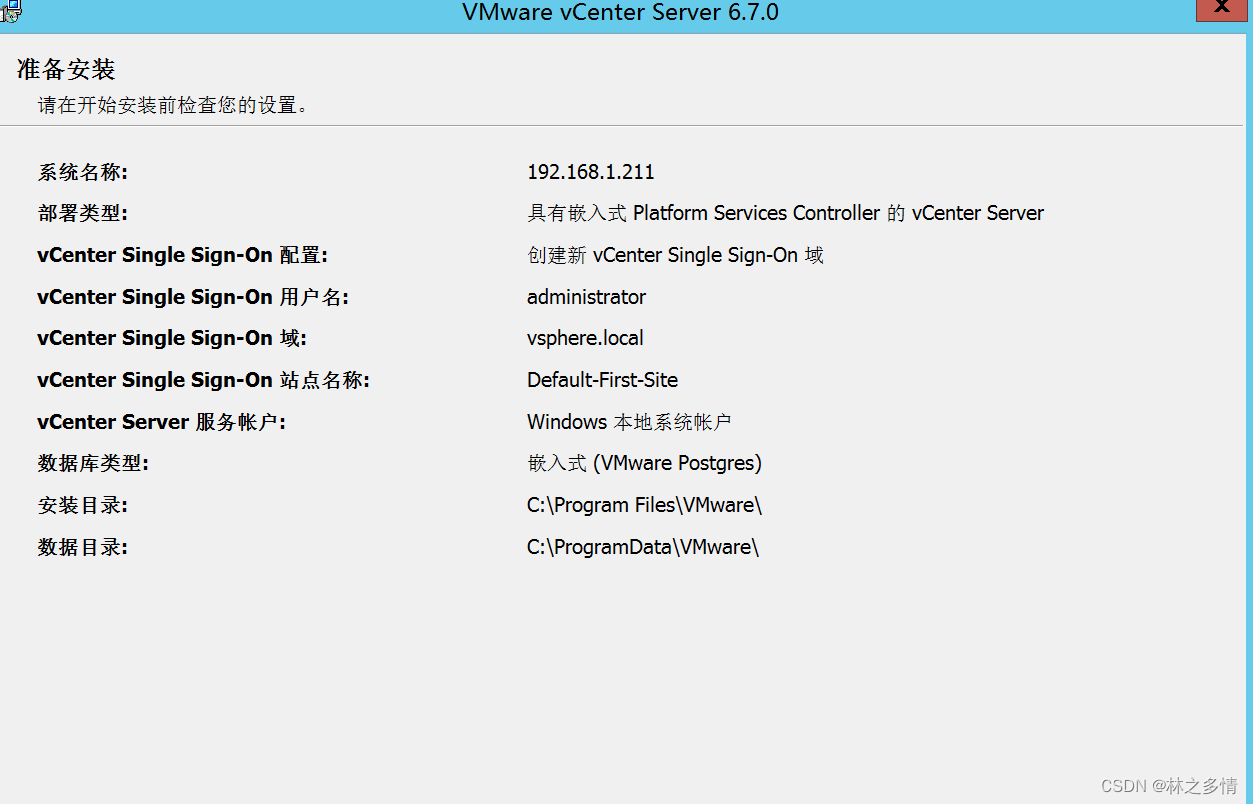
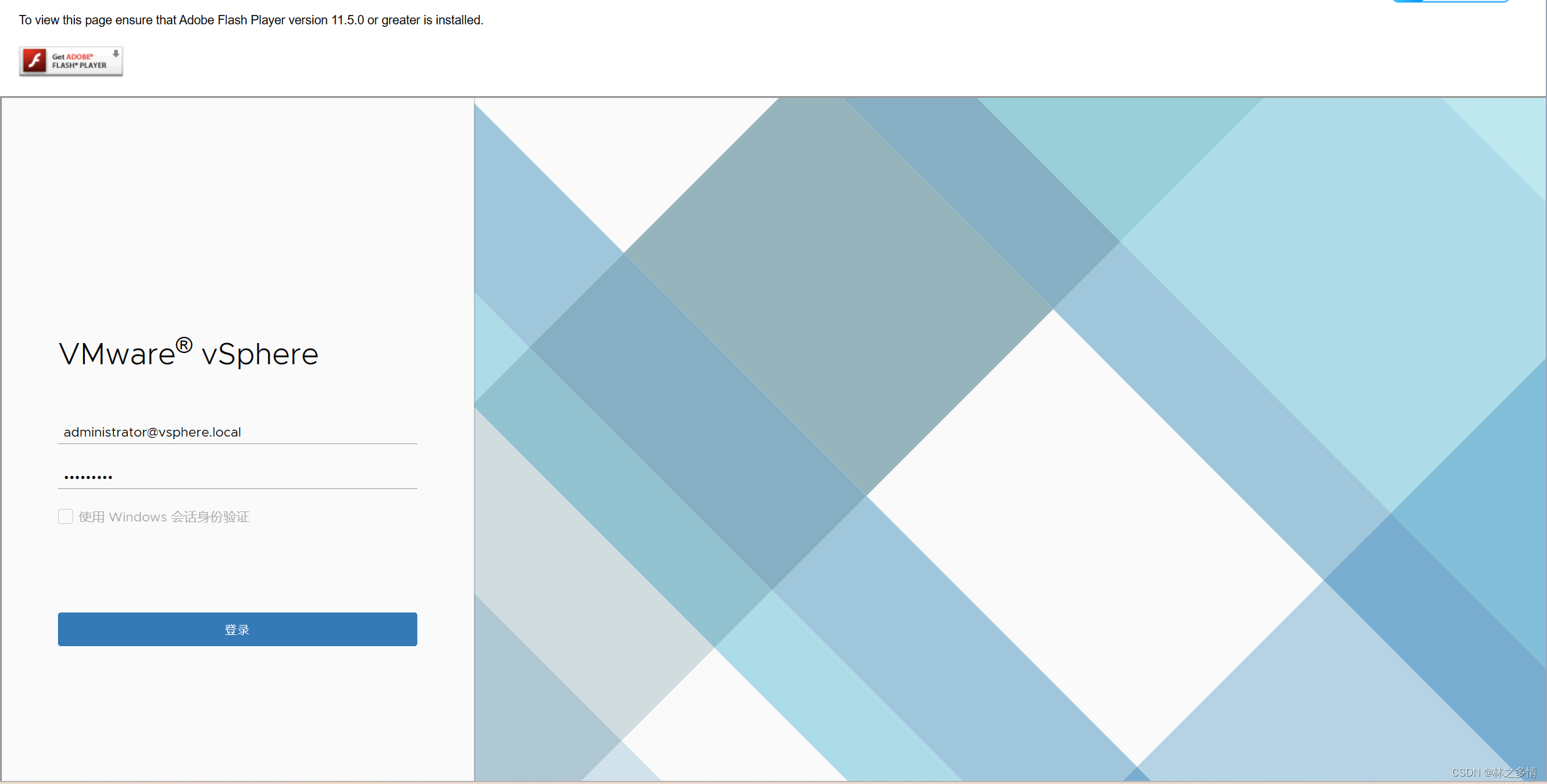
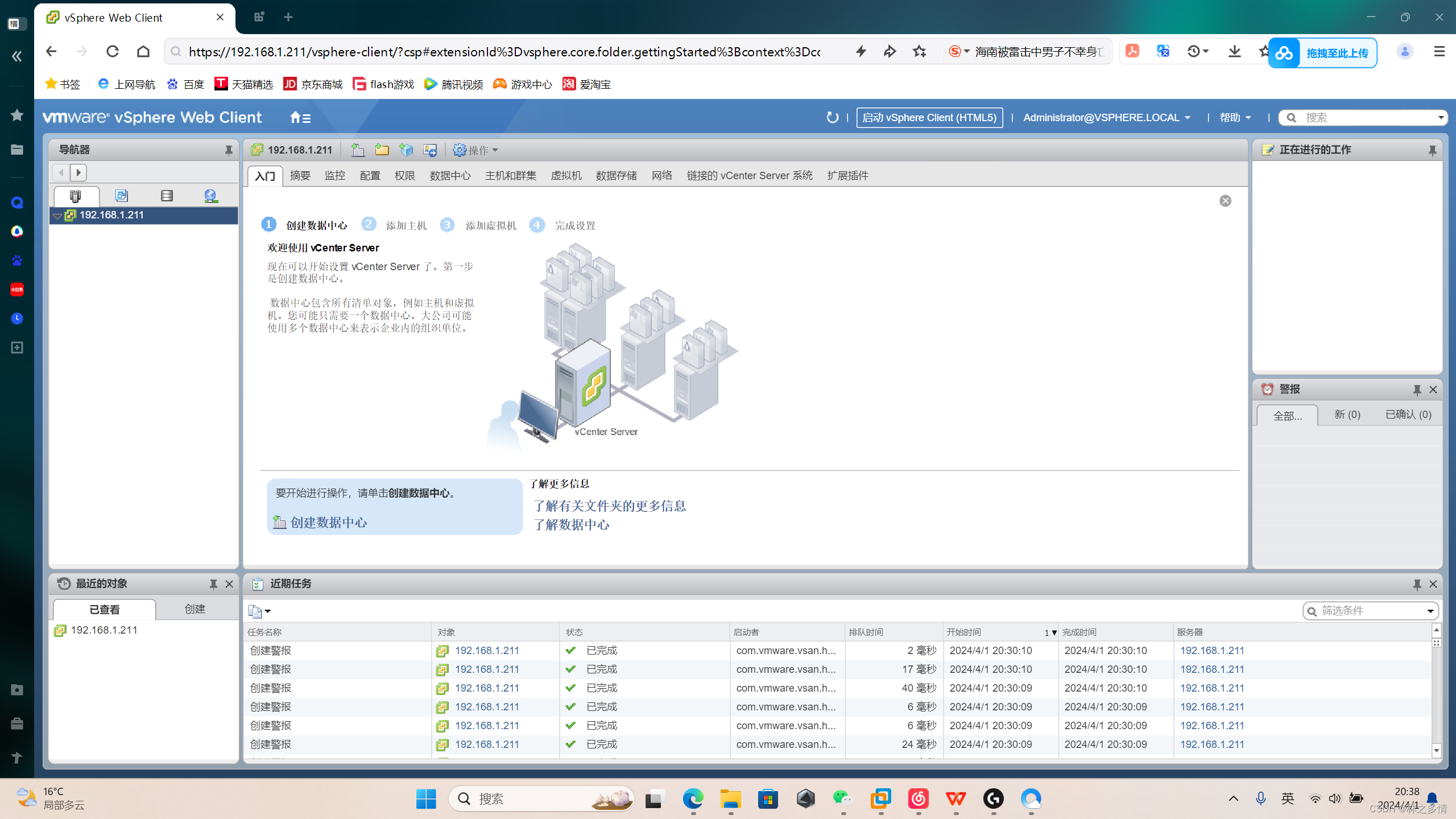
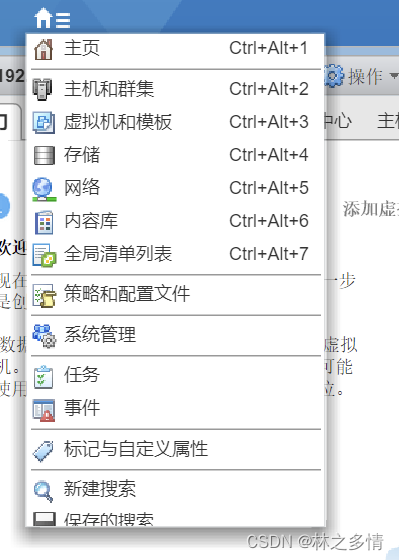
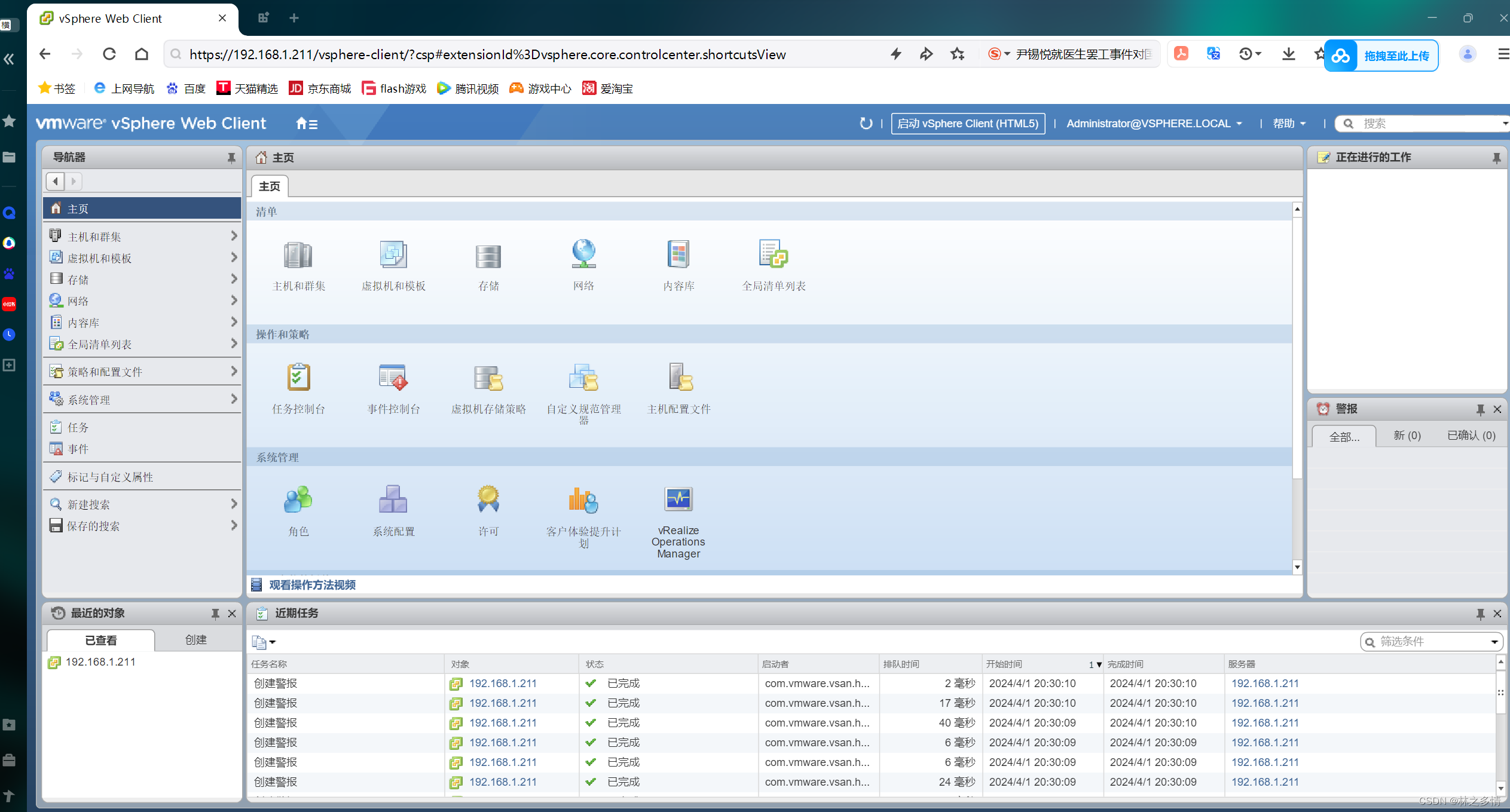
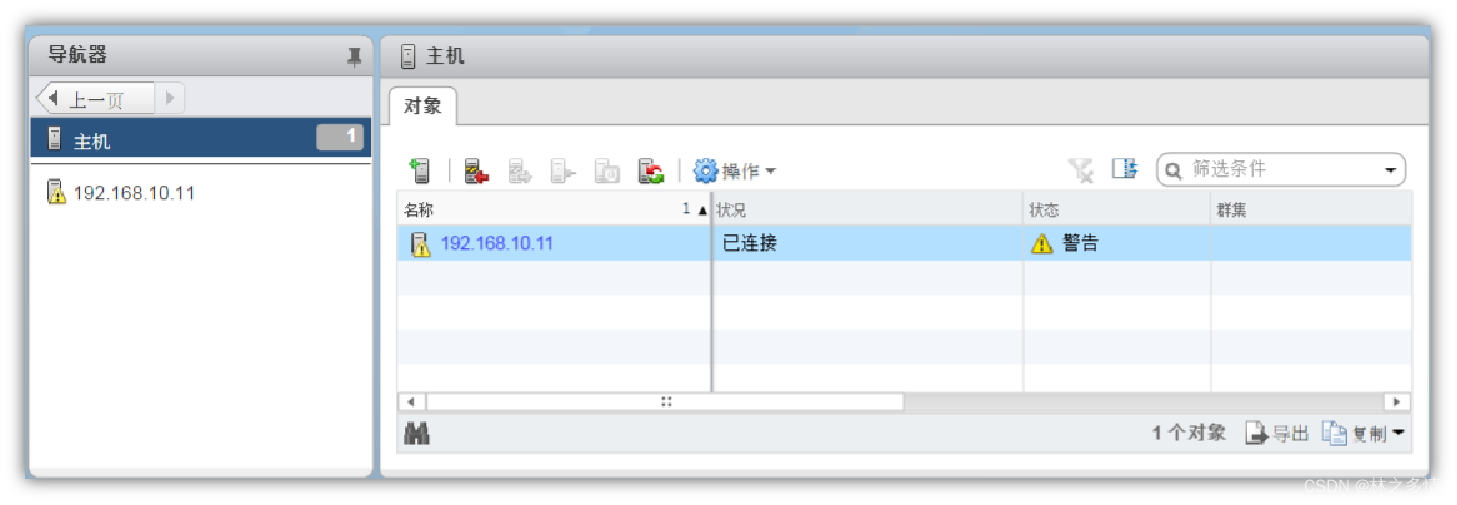 基于
基于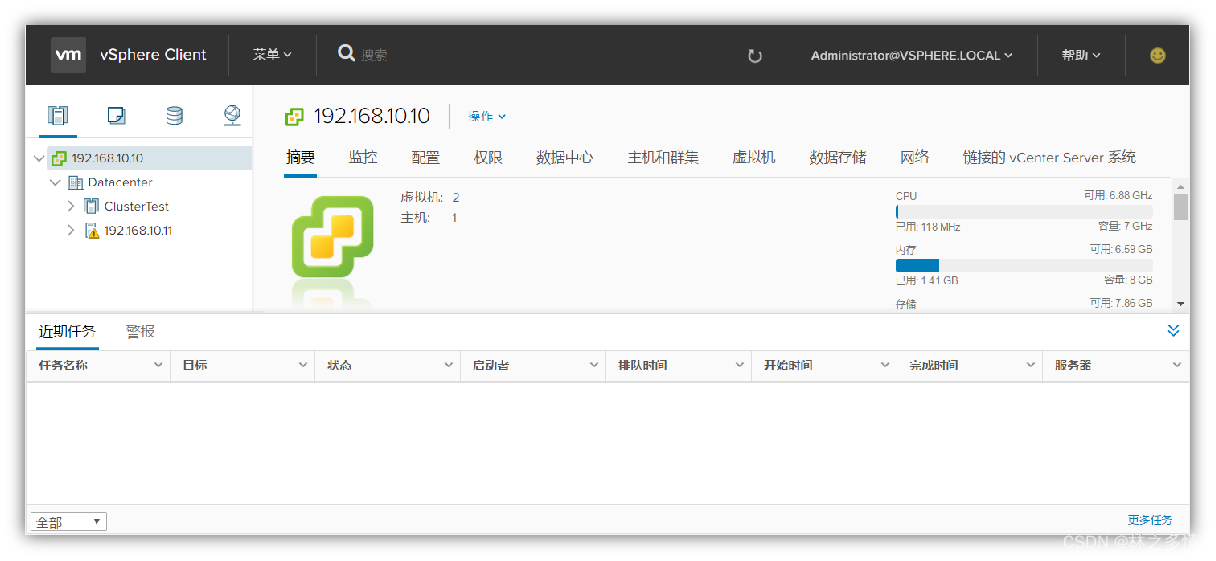


 微信支付宝扫一扫,打赏作者吧~
微信支付宝扫一扫,打赏作者吧~