在个人电脑市场,微软Windows操作系统依然是当之无愧的市场份额No.1,与之相对的,苹果的MacOS系统的市场份额要低得多,这主要是由于2者销售策略不同所导致的,Windows采用的是公开发售模式、卖的越多微软赚钱也越多,甚至于为了争夺市场份额,微软在某种程度上还默许了盗版用户的存在(特别是经济欠发达地区的个人用户)。
而MacOS系统则是采用了“Mac电脑随机预装”这种销售形式,苹果并没有对外发售MacOS系统,虽然网上也有利用普通PC安装MacOS的方法(也就是大家俗称的“黑苹果”系统),但那毕竟只是极少数技术发烧爱好者的行为,得不到苹果官方的技术支持,而且“黑苹果”对于硬件具有比较高的要求(主要是兼容性问题,捣鼓驱动比较麻烦),因此MacOS的整体市场份额比Windows要低很多。
对于绝大部分Windows用户而言,MacOS系统都是比较神秘的存在,因为周围100个电脑用户里面还不一定有1个Mac用户来着,毕竟最便宜的Mac Mini机型也要几千大洋,妥妥的小众化操作系统,但其实我们可以很轻松的体验到MacOS系统,不用花1分钱、也不用出门(不是去Apple体验店),那就是通过虚拟机方式来安装MacOS系统,下面带大家了解一下。
1、虚拟机安装MacOS的前提条件
总的来说,使用普通Windows电脑安装MacOS虚拟机,没有太多的门槛限制,无论是台式机还是笔记本电脑都能支持,但是吧,你安装MacOS系统是拿来体验的,而虚拟机的运行速度与实体真机的硬件配置关系非常大,因此,为了后面体验效果不至于太差,建议大家拿来安装虚拟机的电脑能够满足以下几点基本要求:
Intel酷睿i5或同等级AMD及以上性能的处理器(支持虚拟化技术,这一点无需担心,现在的处理器都支持VT技术)
16GB及以上运行内存(MacOS虚拟机当然用不了这么多,但内存是真机OS和虚拟OS共享使用,因此推荐16GB及以上运存)
固态硬盘(可用空间大于128GB即可,分配给MacOS虚拟机用,不推荐机械硬盘,会大幅拖慢虚拟机的运行效率)
2、虚拟机安装MacOS的教程
首先是准备工作,其实也就是下载各种东西,包括虚拟机软件、MacOS镜像、解锁工具,东西比较大,所以下载过程比较费时间,大家耐心等待。
1、准备工作
VMware虚拟机安装包:版本为VMware Workstation 17.0.0 Pro,如果你的电脑上已经安装了其他版本的VMware那也可以,只要不是很多年之前的古董版本,应该没什么问题。
VMware Workstation 17:百度网盘下载
批量激活秘钥:JU090-6039P-08409-8J0QH-2YR7F
MacOS安装镜像文件:MacOS历届版本非常多,但是我们本着“用新不用旧”的原则,当然最好是直接安装体验最新版本了(目前最新版本为MacOS 13 Ventura),我这里放上了2个临近版本的MacOS ISO镜像(MacOS 12和MacOS 13),大家根据喜欢下载其中一个就行了。
解锁工具:VMware虚拟机默认不支持虚拟化MacOS系统,所以我们需要用到这个小工具,先安装VMware虚拟机软件,然后运行这个小工具,然后软件会在后台下载破解所需的文件,之后就可以在VMware“创建虚拟机”界面看到MacOS选项了。
自动解锁器 v2.0.0a:百度网盘下载
以上所需软件及MacOS镜像都下载完毕,就可以开始正式的安装过程了,其中大部分操作都没什么技术含量,我就不再挨个界面详细截图了,如果需要傻瓜式教程的,可以到网上去搜索视频教程。
2、安装VMware并解锁MacOS支持
VMware虚拟机软件的安装过程,我就不截图说明了,整个过程全部都是傻瓜式的“下一步”、“下一步”,没啥可说的,安装所需的序列号,我上面有提供,照着输入即可。
安装完成之后,现在还不能创建虚拟机,因为VMware默认是不支持MacOS虚拟化的,需要用到上面说到的解锁工具,打开下载的解锁工具(Unlocker.exe),它会自动结束VMware的前台和后台进程,然后读取VMware安装路径,你只需要点击Patch按钮,然后会看到一个黑色窗口,里面有很多文字在滚动,说明解锁过程正在进行。
特别说明:该解锁工具,会联网下载解锁MacOS虚拟化支持所需的文件,所需的文件数量比较大(根据VMware版本不同,下载的文件可能需要大几百MB),根据网速的不同,整个解锁过程可能需要比较长的时间,请耐心等待,千万不要关闭解锁工具(那个黑色窗口)。
3、创建虚拟机并安装MacOS
其实进行到这一步,比较麻烦的地方已经完成了(解锁VMware这个步骤,算是整个过程中比较麻烦的一处,因为比较耗时间),接下来就是利用VMware创建虚拟机并安装MacOS了。
前文已经说过了,VMware默认是不支持MacOS虚拟化的,但是经过Unlocker解锁之后,我们现在创建虚拟机的过程中直接就有MacOS选项,选择“Apple Mac OS X”、然后在版本内选择对应的MacOS版本(如果没有,选择最接近的即可),接下来是定制虚拟机硬件参数,我这里推荐一份虚拟化配置给大家(具体要视你本机硬件性能而定)。
CPU:4核及以上
内存:4GB以上(推荐8GB,运行速度更流畅)
硬盘:80GB以上(必须SSD,HDD会严重影响体验,如果你打算安装比较多的APP,推荐128GB)
安装介质请选择CD/DVD,使用 ISO 映像文件,然后浏览到你下载的MacOS镜像文件
使用以上参数创建虚拟机之后,点击“启动虚拟机”,就可以看到安装过程了,MacOS的安装过程其实没什么好说的,基本上也就是点击各种“下一步”,这里只说一下“格式化硬盘”这个过程,在MacOS安装过程中会显示“磁盘工具”,进入之后,里面就有“抹掉”硬盘的按钮。
对于MacOS 12和MacOS 13系统来说,抹掉硬盘推荐使用如下参数:
名称:默认即可(也可以随意修改)
格式:APFS
分区图:GUID分区图
抹掉硬盘之后,回到之前的安装界面,点击安装MacOS就OK了,接下来就是等待过程,没啥可说的,如果没其他意外的话,要不了多久你就可以体验到全新的MacOS操作系统了,虽然只是虚拟机,但如果你本机硬件性能不太差的话,整个虚拟化的体验效果还是很流畅的,总得来说,虚拟机能体验到Mac真机大部分的功能吧,对于Mac感兴趣、又没有购机打算的小伙伴,使用虚拟机是最佳的体验方法了,如果拿实体机倒腾“黑苹果”,要麻烦很多。
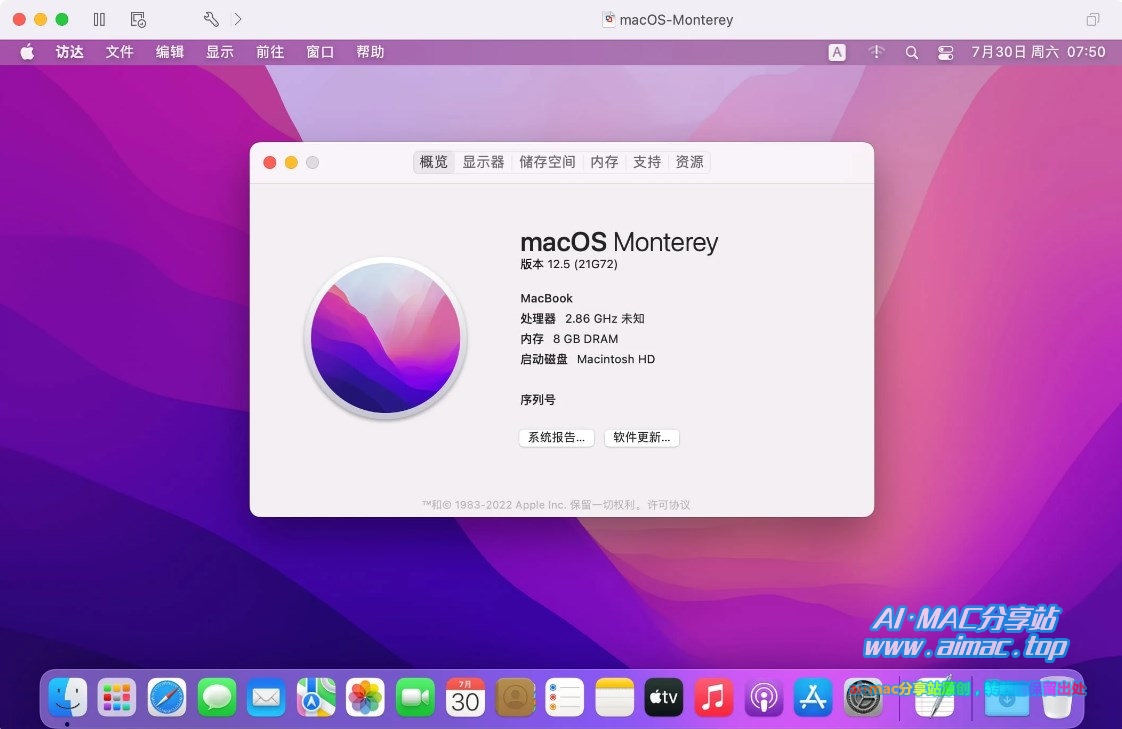
写在最后
相对于其他方式,使用虚拟化技术体验各种不同类型的操作系统(包括但不限于MacOS、各种Linux、各种Windows等等),要简单方便的多,虚拟机安装操作系统,不需要改动原硬盘的分区、不需要格式化真机硬盘,而且体验完毕之后,可以随时删除虚拟机并释放硬盘空间。
能以最小的代价,来体验到接近于实体真机的体验效果,不得不说,虚拟化技术真是一种实用程度非常高的技术,现在流行各种“上云”,包括阿里云、百度云、腾讯云、华为云等在内的各种云平台,都是使用的虚拟化技术,由此可见虚拟化的市场规模、应用范围有多广泛了。
推荐本站淘宝优惠价购买喜欢的宝贝:
本文链接:https://hqyman.cn/post/6773.html 非本站原创文章欢迎转载,原创文章需保留本站地址!
休息一下~~


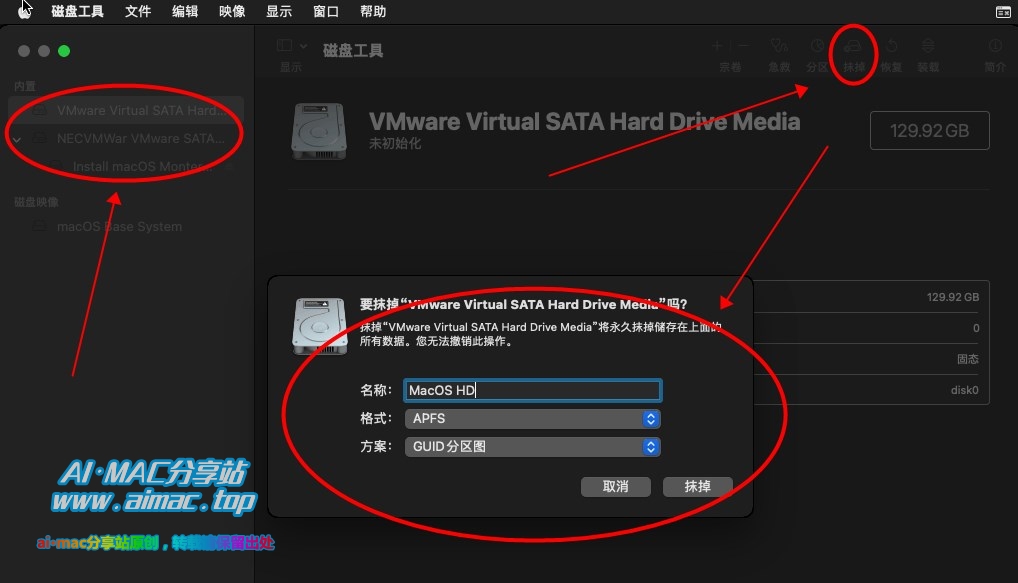


 微信支付宝扫一扫,打赏作者吧~
微信支付宝扫一扫,打赏作者吧~