只会一招“重装系统”?nonono!错误代码都给你了,动动脑子不费事!
干货教学来了,不用重装,甚至不用重启电脑!只要大家严格按照步骤进行,问题就会轻松解决。
如果你最近更新Windows时,在“安装0%”的状态卡了一会,随后报错,并显示错误代码0x80070643,可以按照如下步骤解决问题。
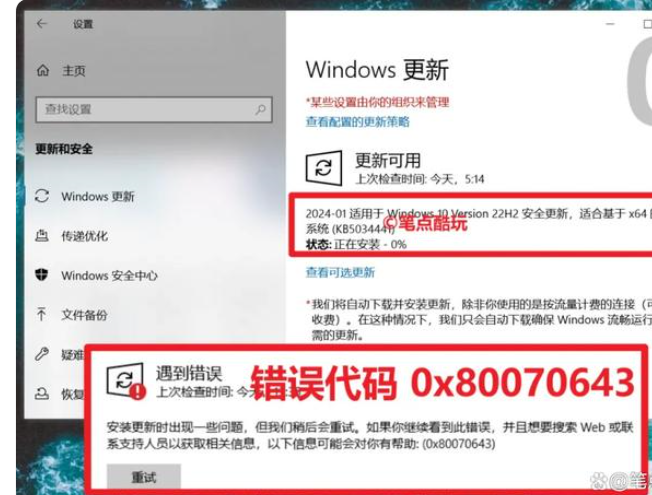
1,明确故障来源:WinRE恢复环境空间不足
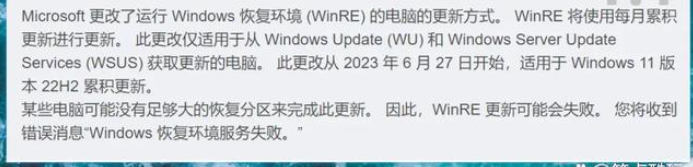
用小白能听得懂的话来说,错误代码(0x80070643)对应的是——你系统的WinRE恢复盘的分区容量不足。这个RE盘,在文件管理器中是隐藏的,可以通过磁盘管理器查看它的分区容量。
【查看方法】右键点击桌面“此电脑”→选择“管理”→打开“计算机管理”界面→左侧菜单选“磁盘管理”看到如下界面:
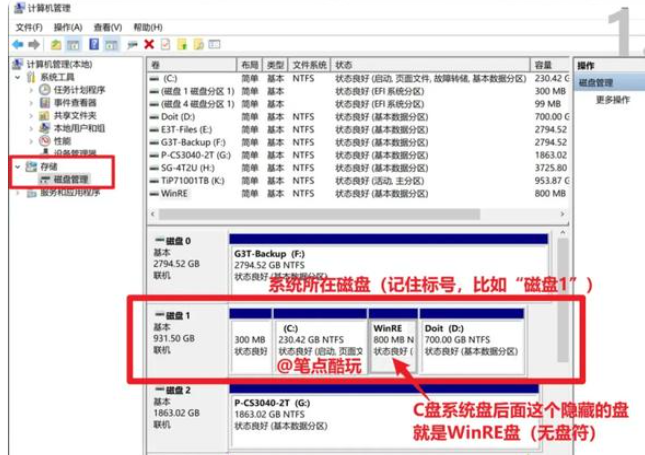
注意,上图是我已经重设容量的WinRE盘,盘符名称是我自己改的。
如果你从未设置过这个分区,那么它应该默认是不显示分区名称、且没有分配盘符。
而且,既然你已遇到了错误代码(0x80070643),你的WinRE分区容量应该没超过750MB!比如我在修复这个Windows更新错误之前,WinRE分区的容量是668MB。
而想要修复这个错误,就需要把WinRE分区的容量增大到750MB以上(比如,我取了个整数,直接扩充到800MB)。
但是,WinRE分区调整需要稍微动用一些手段,尤其对于小白来说,搞不好会把系统盘干废了,所以接下来,我就手把手教大家搞定修复,大家一定要仔细看好步骤说明。
◆注意:上面这个磁盘管理器界面打开之后不要关掉,我们要留着,随时查看WinRE的状态。
2,进入命令提示符:
接下来我们的目标是:扩充WinRE分区容量超过750MB以上。
首先我们要进入“命令提示符”界面,通过Win+R,输入cmd,右键点击“命令提示符”,在弹出菜单中选择“以管理员身份运行”。
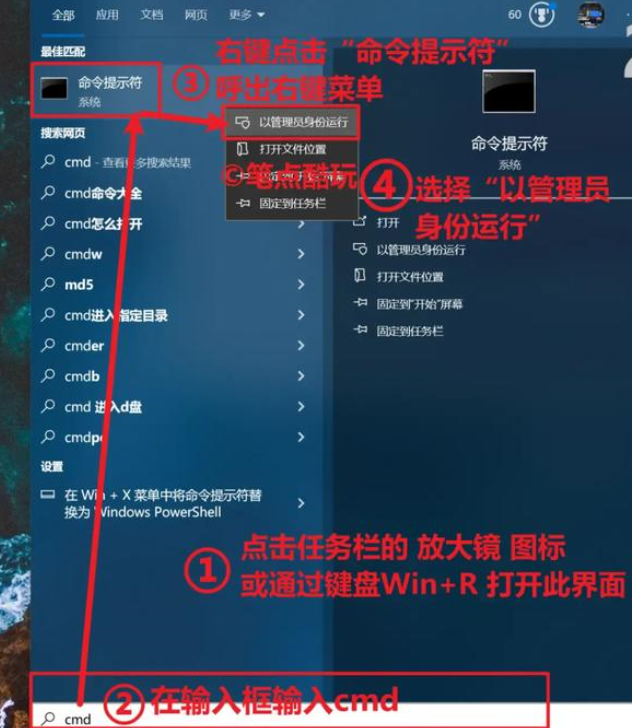
3,禁用WinRE
打开命令提示符界面后,按照之前我们确定的WinRE盘所在的磁盘数字(比如我的是磁盘1)进行如下操作:输入:reagentc /info,回车,再输入:reagentc /disable,回车。
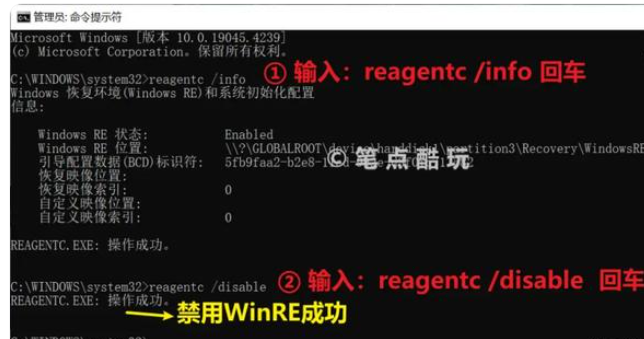
这一步将WinRE恢复功能临时禁用,便于后续的分区修改(替换)。
4,开启磁盘管理工具DiskPart,进入目标磁盘(C盘)。
输入diskpart,回车,启动磁盘管理工具。
接下来输入list disk,先检查一下磁盘列表,确定我们要进入的是“磁盘1”,再进入目标磁盘。
如下图所示,我的目标是磁盘1,所以第③步要输入:sel disk 1,最终应该看到“磁盘 1 现在是所选磁盘”,再继续下一步。
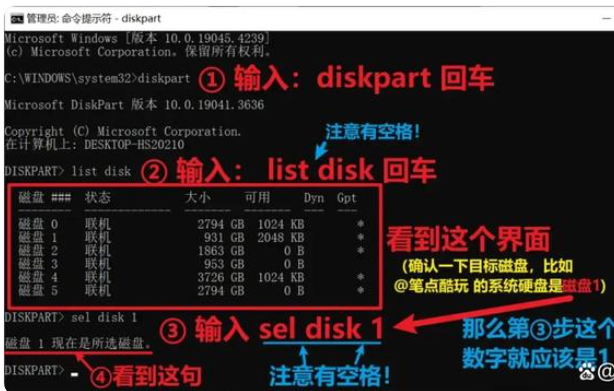
5,从目标磁盘(C盘)分出一部分空间容量。
5-1:接下来检查磁盘1的分区列表。
输入:list partition,回车,即可看到结果(参见下图)。
5-2:确定2个目标分区(参见下图)。
找到对应的C盘分区(分区3)和 WinRE恢复分区(下图663MB的分区4),然后选定分区3,输入:sel part 3。(同理,这个数字要对应你自己C盘分区序号,一定不要弄错了)
5-3:使用diskpart shrink命令,从目标分区(分区3)中切出132MB容量备用。
具体步骤严格按照下图执行——输入:shrink desired=132 minimum=132,再回车。

注意,这个132MB也要根据你的实际WinRE分区需求自行确定,比如你的WinRE之前只有600MB,那么要扩展到750MB的话,至少分给它150MB,因此上图shrink命令中的两个132就要改为150,同理类推。
当然,如果你想分出多少MB容量,一定要提前核实C盘有没有这些空闲空间(这个容量不大,通常不会出问题,但数据无价,操作要谨慎)。
5-4:执行结果核对:在上述5.1~5.3操作执行完毕后,我们回到“磁盘管理器”查看分区变化。
如果是下面这种状态,分区3和分区4之间出现了一个未分配的132MB空间,说明你的前面操作无误。那么继续第5步。
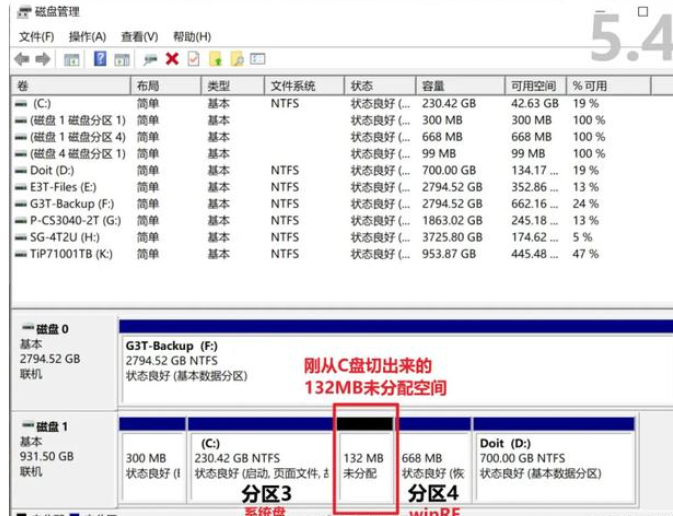
6,删除分区4(原来的WinRE分区)
6-1:这一步一定要慎重,我们删的是WinRE旧分区,也就是前面已确认的分区4,一旦删错,比如把分区3*(C盘)或者其他数据盘删了就糟糕了。
先选定WinRE的对应分区——输入:sel part 4 回车。
在看到“分区 4 现在是所选分区”之后,再输入:delete partition override,回车。
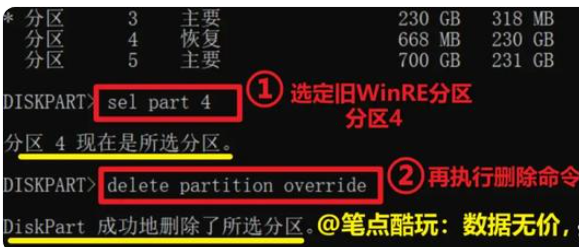
6-2:回到磁盘管理器核对,应该如下图所示:
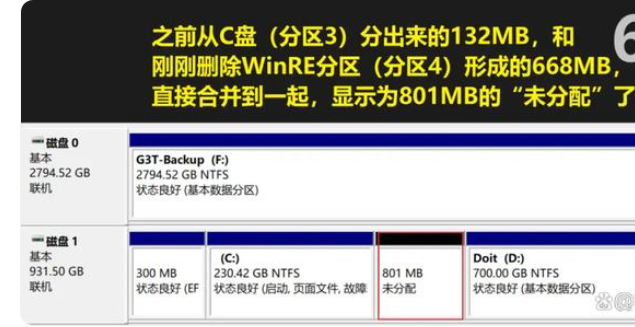
7,建立全新的、更大容量的WinRE分区
接下来我们暂时搁置命令提示符,在磁盘管理器界面选中这部分801MB的未分配空间,右键呼出菜单中选择“新建简单卷”,新建一个新的磁盘。
这个流程只需跟着“新建简单卷向导”一步步往下点就好,但注意不要分配盘符,并指定分区名为Windows RE Tools,具体流程见下图:
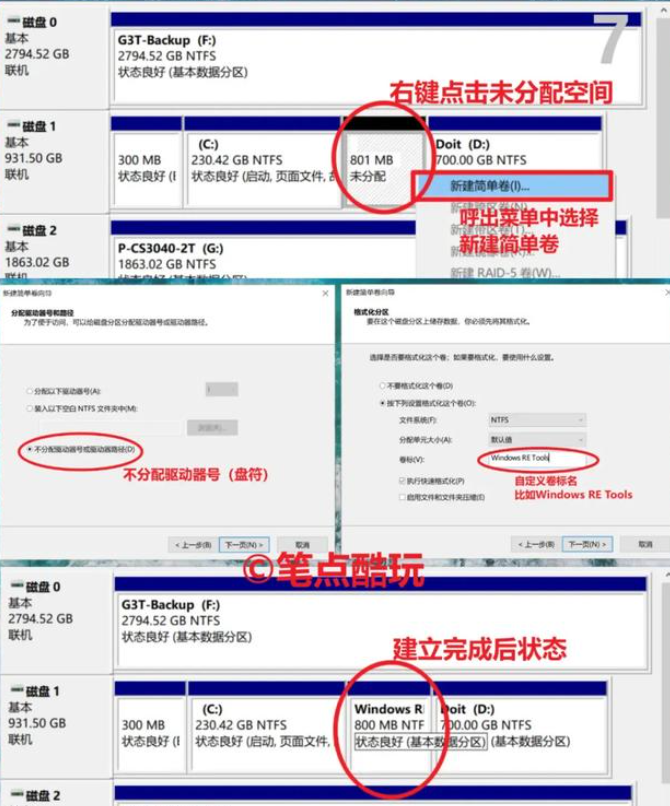
8,核对与收尾
回到命令提示符,输入list vol,回车,查看RE分区是否对应刚建立的800MB分区;然后输入exit,回车,退出diskpart,接着输入reagentc /enable重启WinRE,输入reagentc /info确认winRE启用成功,即可关闭两个窗口。
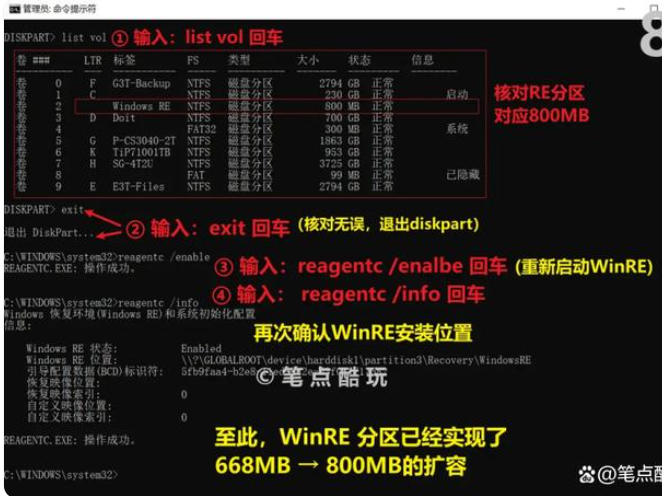
9,完成系统更新!
接下来回到windows更新界面,重新安装新版本,这次不再报错了,很快就完成了升级。
推荐本站淘宝优惠价购买喜欢的宝贝:
本文链接:https://hqyman.cn/post/6800.html 非本站原创文章欢迎转载,原创文章需保留本站地址!
休息一下~~



 微信支付宝扫一扫,打赏作者吧~
微信支付宝扫一扫,打赏作者吧~