安装VMware vSphere vCenter 8.0
1运行安装程序
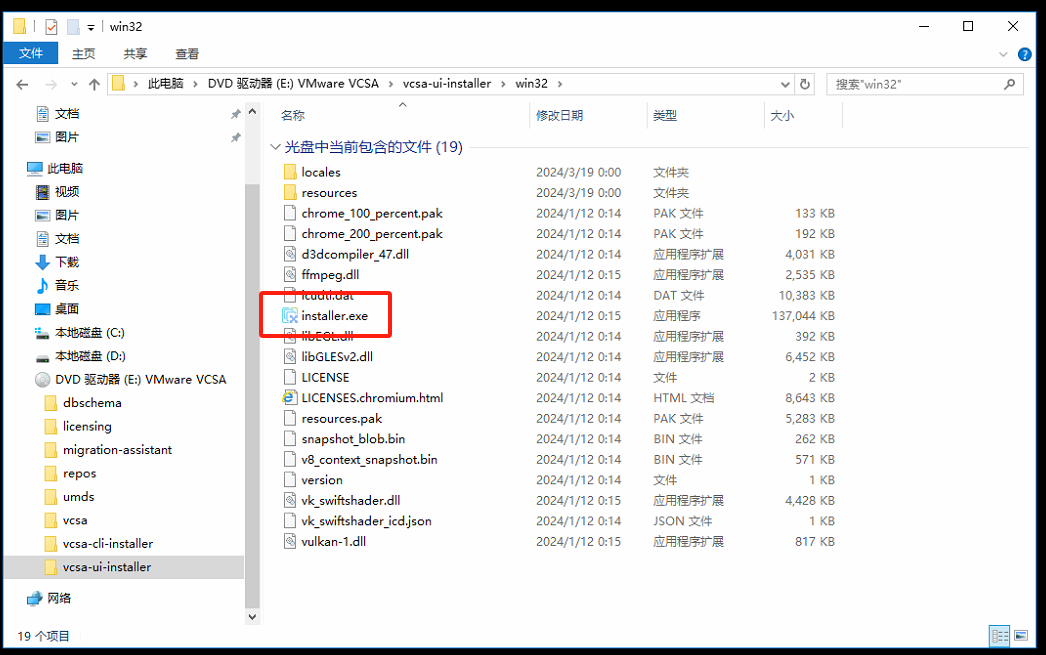
2语言选择中文

3点下一步
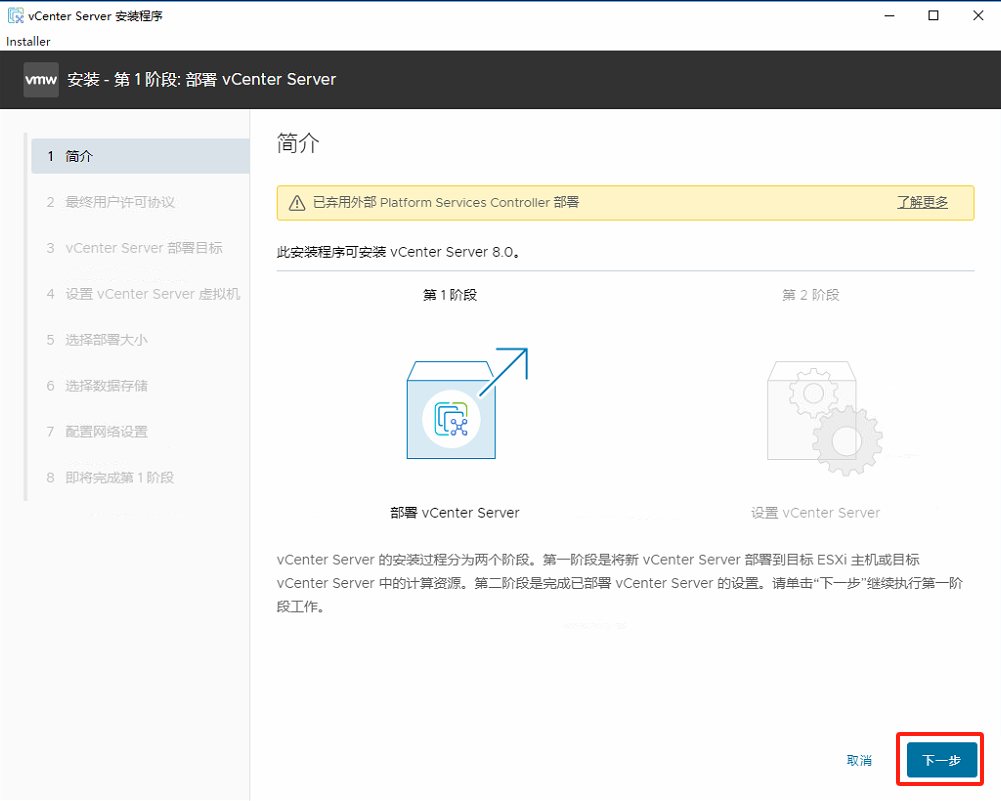
4接受许可协议,点下一步
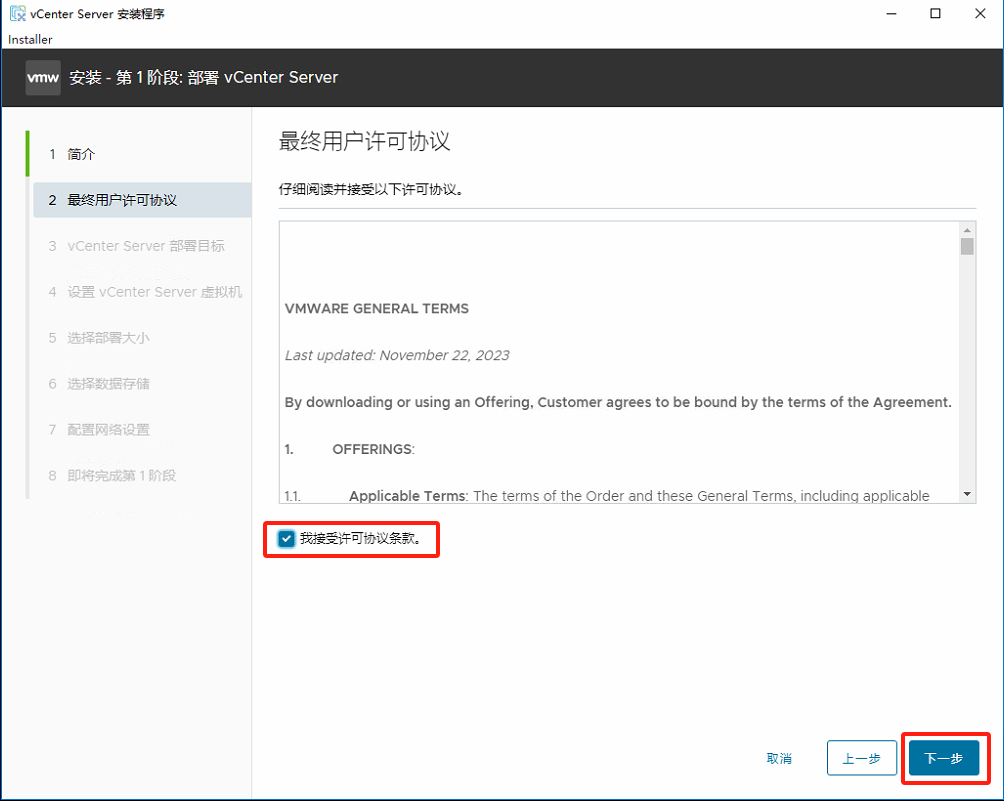
5填写部署vCenter服务的ESXI主机IP地址以及对应ESXI主机的账号密码,这里将vCenter服务部署在192.168.1.14这台主机上
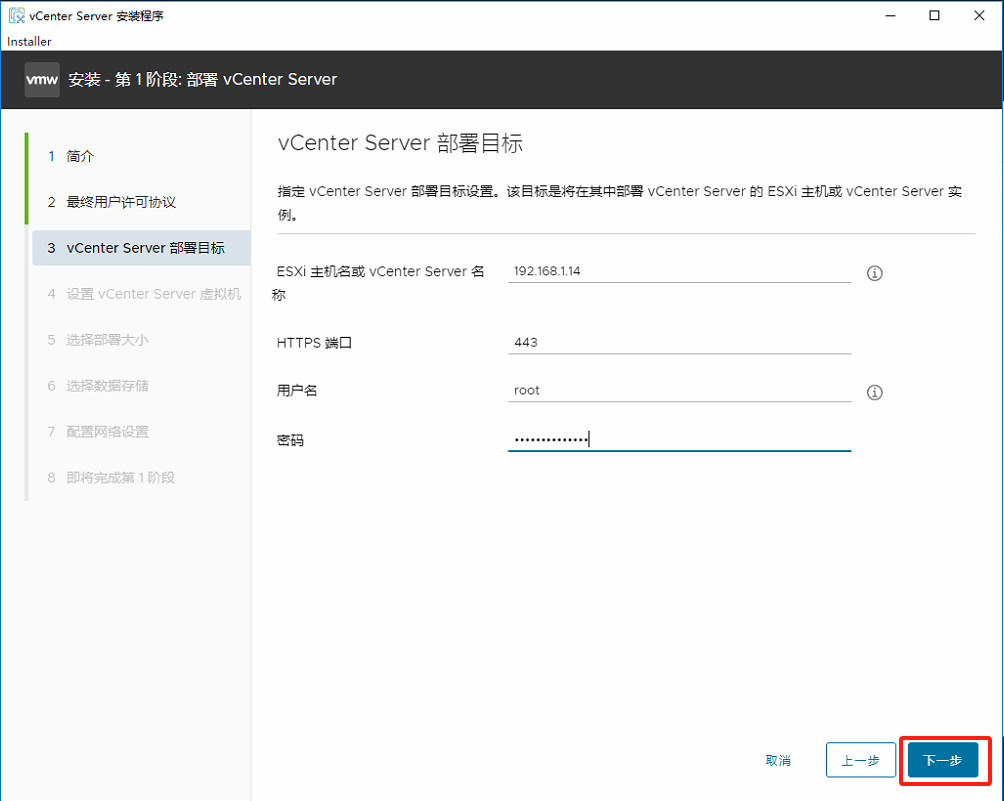
6接受证书警告
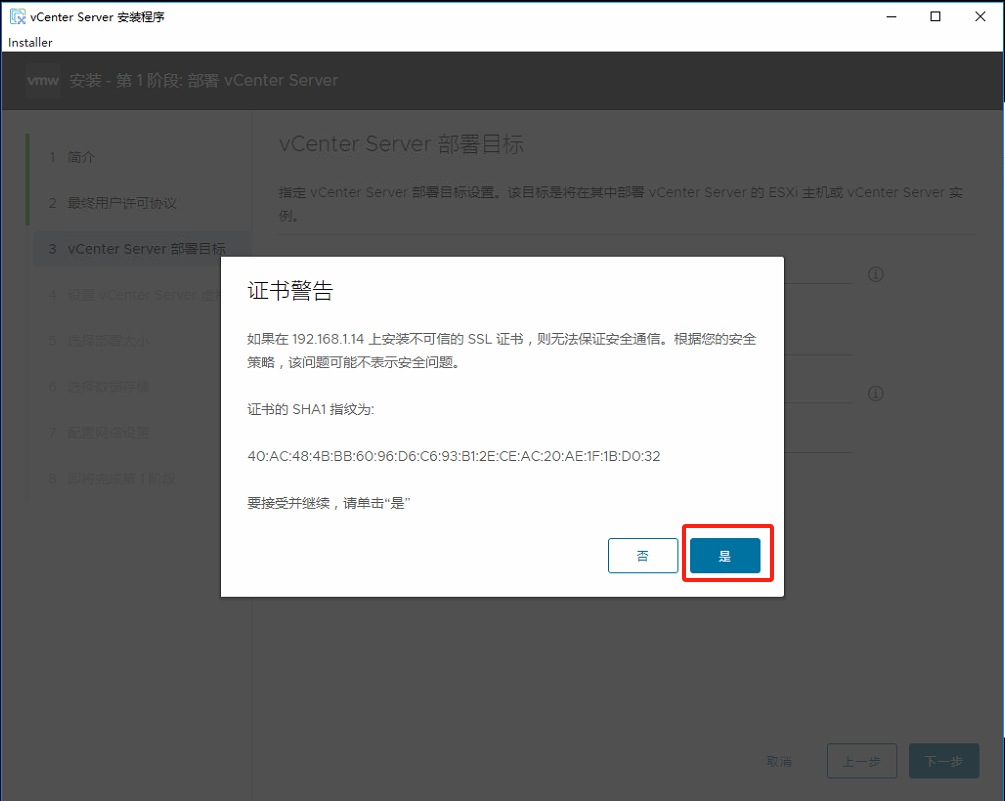
7设置vCenter的主机名字和root的密码

8 选择VCSA部署大小和存储大小,我们这里选择小型。请根据实际情况选择
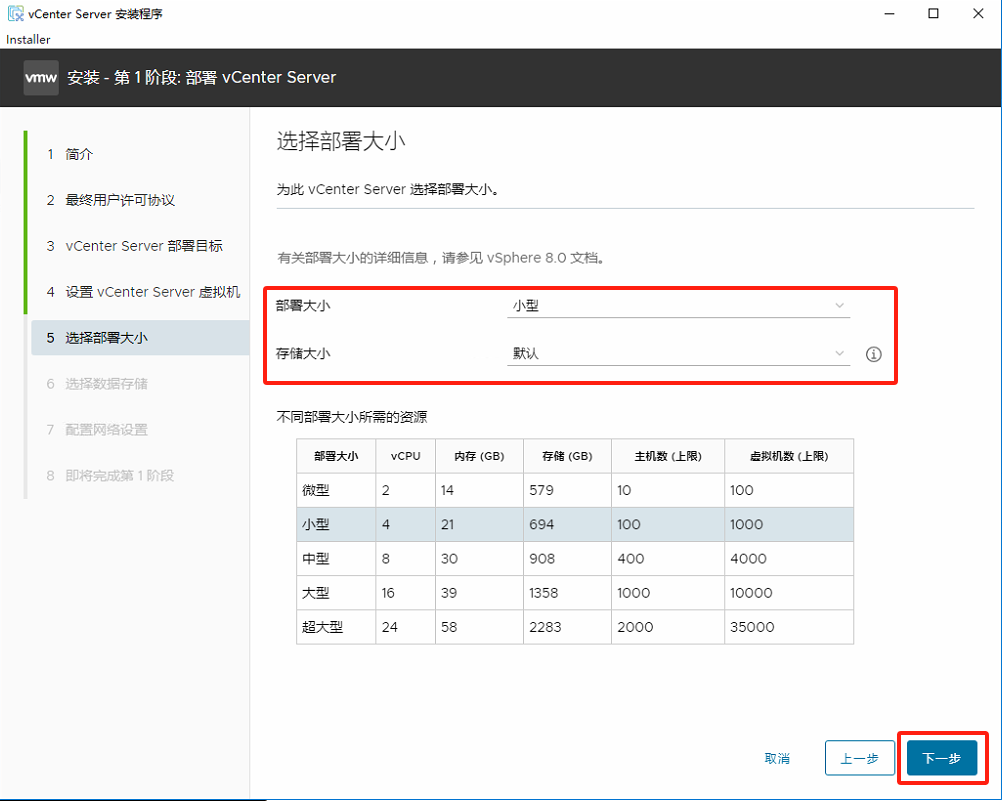
9选择安装的存储位置,下一步
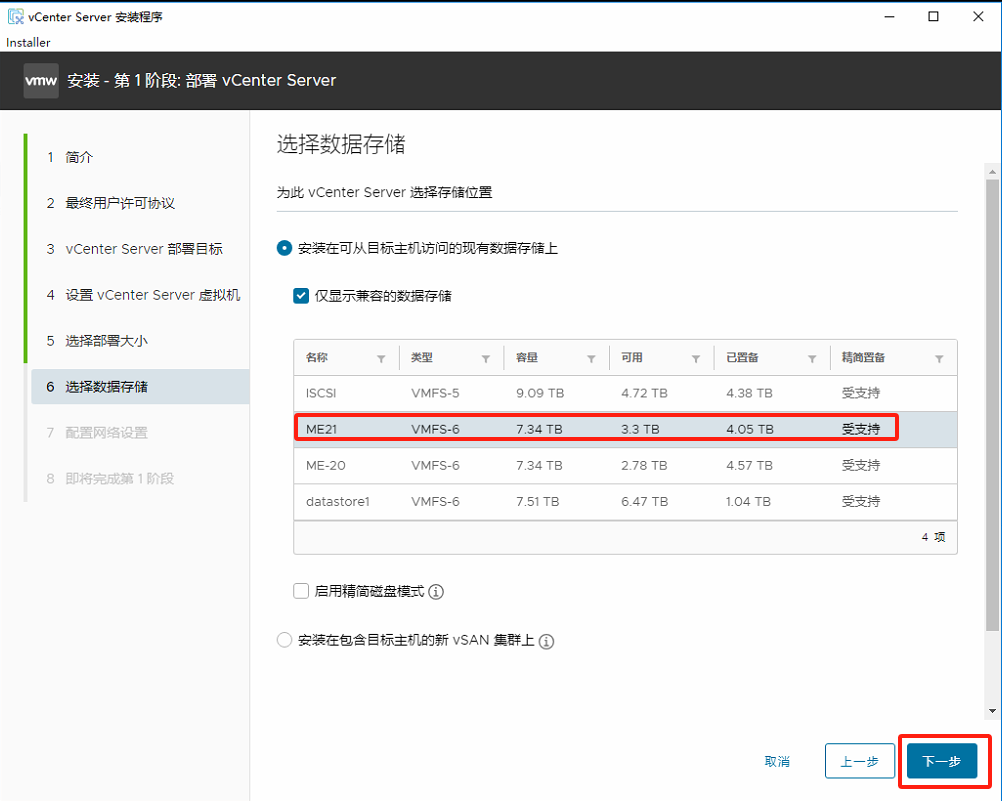
10选择网络,填写IP版本,分配类型,IP地址,子网掩码,默认网关,DNS服务器,常见端口等。注意:FQDN不要填写。DNS最好选择外国DNS如8.8.8.8
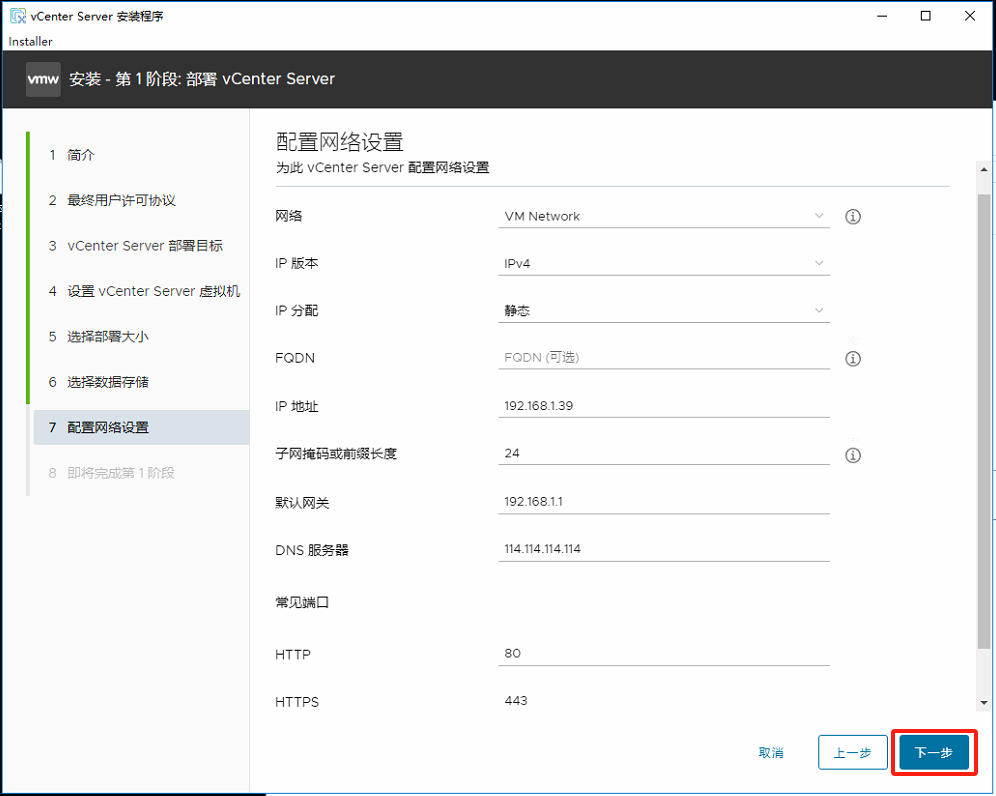
11点完成
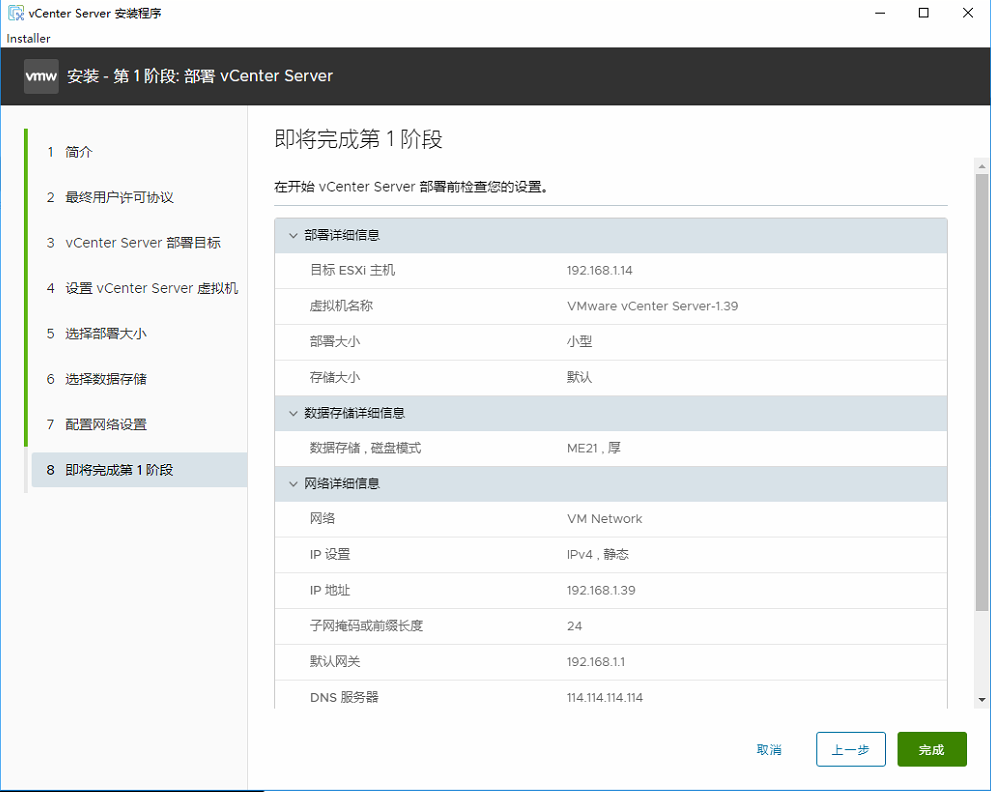
12开始第一阶段,部署vCenter Server
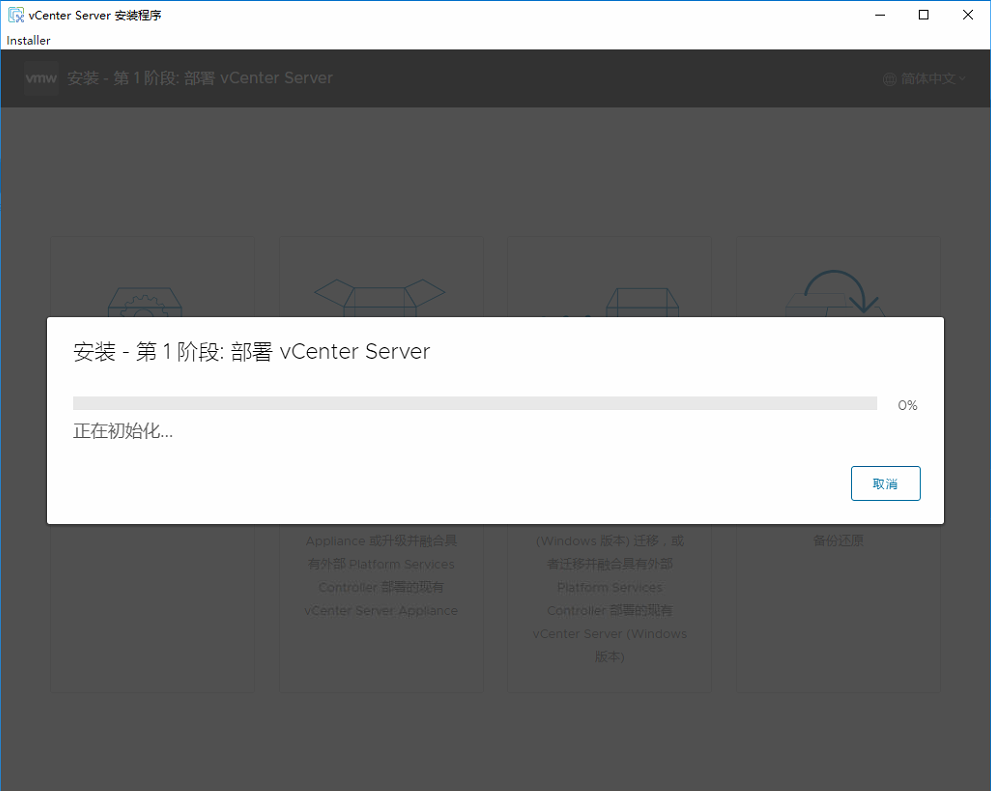
13点击继续
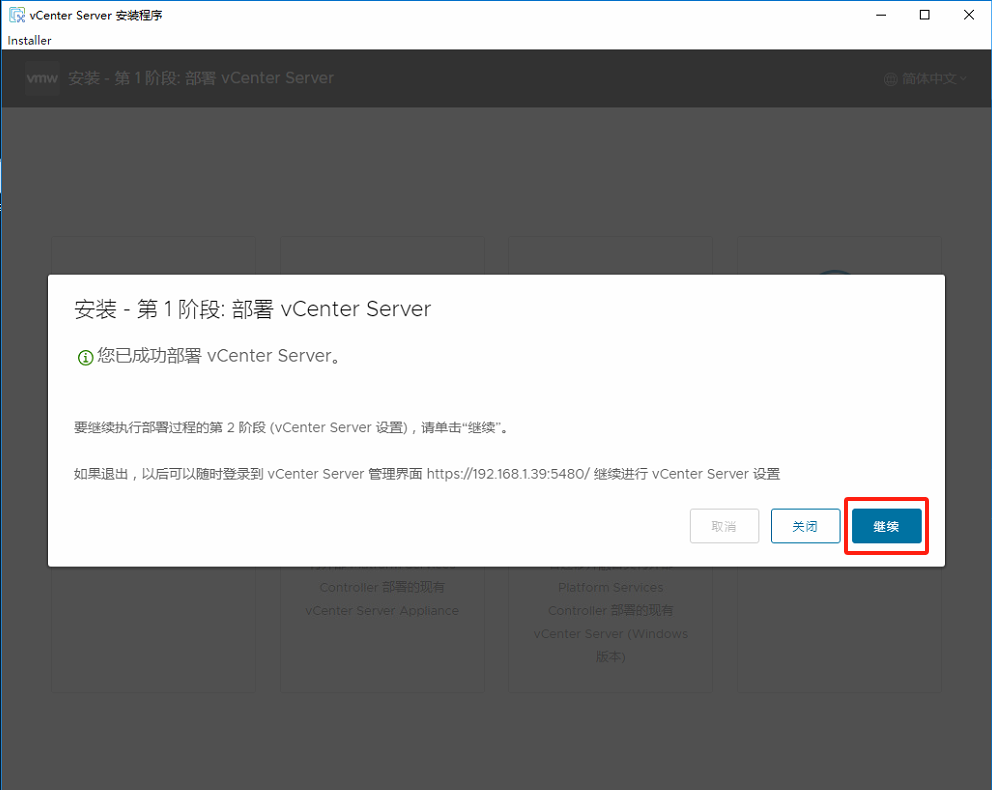
14点击下一步
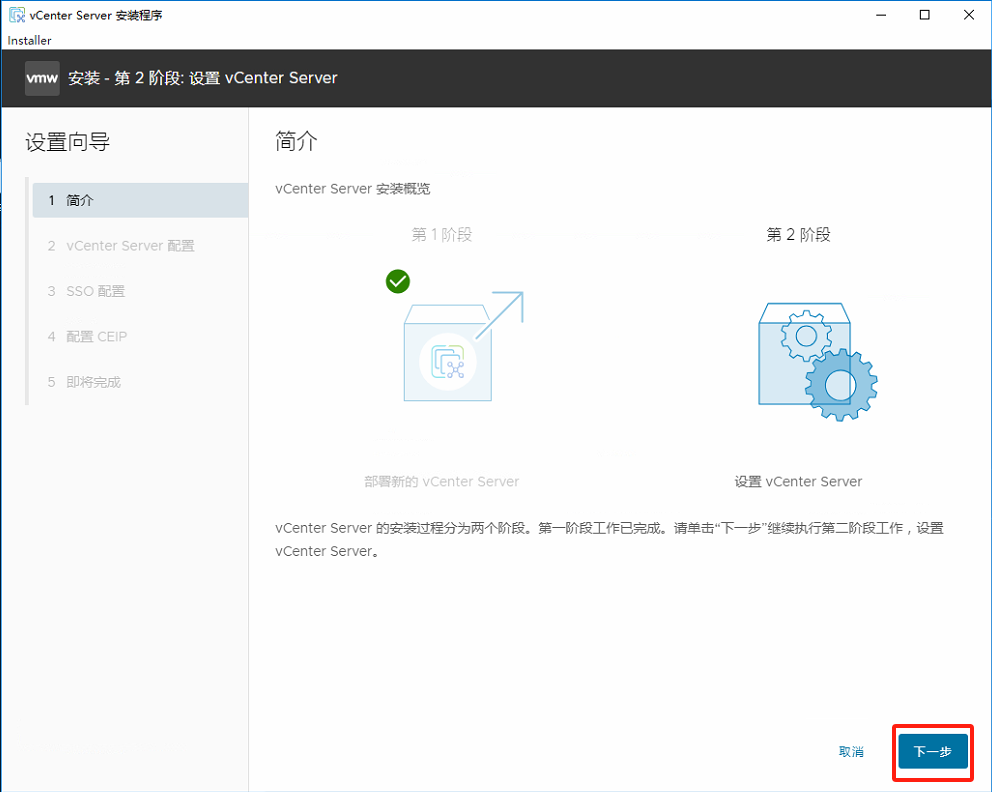
15如果是外网,选择NTP时间同步。SSH可以打开,防止安装失败还可以进SSH抢救一下。如果安全问题,可以不打开。
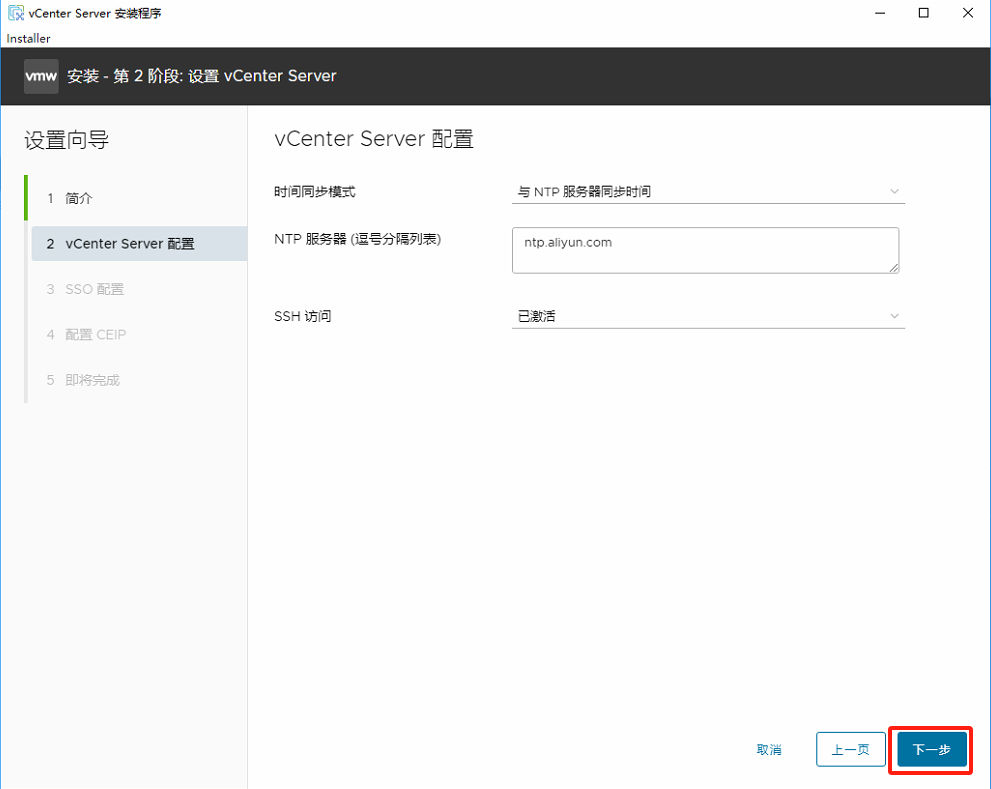
16,SSO配置,如无特殊要求,一般用默认的SSO domian ‘vsphere.local‘即可。选择第一个新建一个新的SSO domain, 设置密码。这里设置的是vCenter的用户和密码

17,这里不要打钩,不加入用户体验,然后下一步
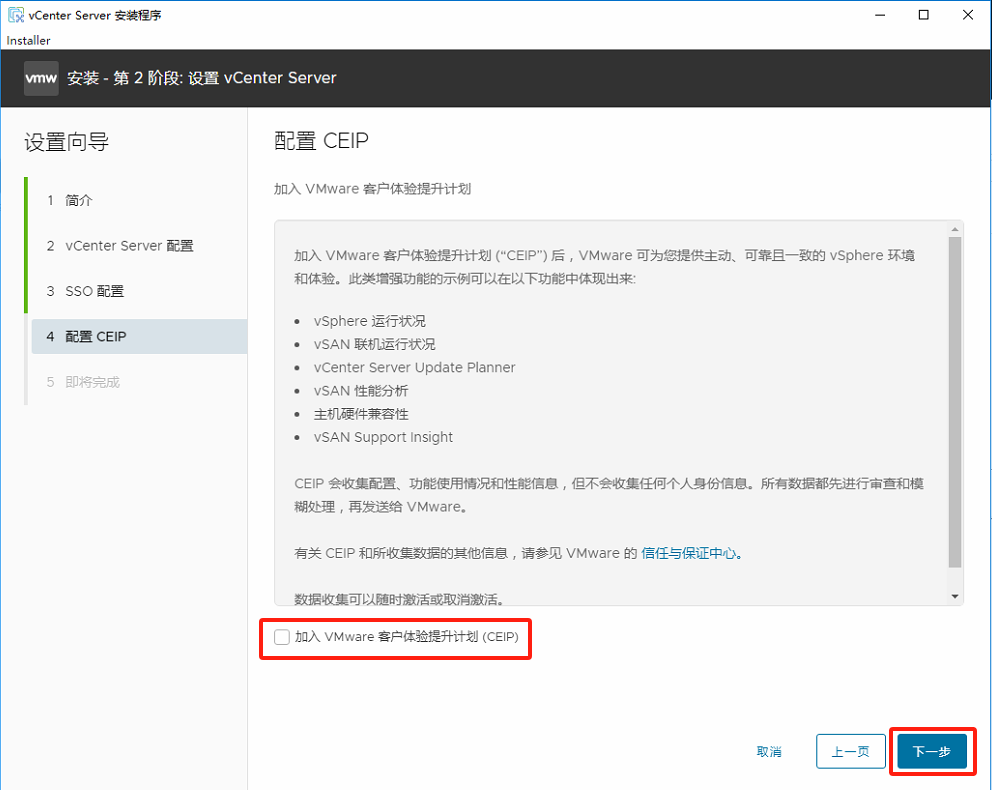
18,点完成
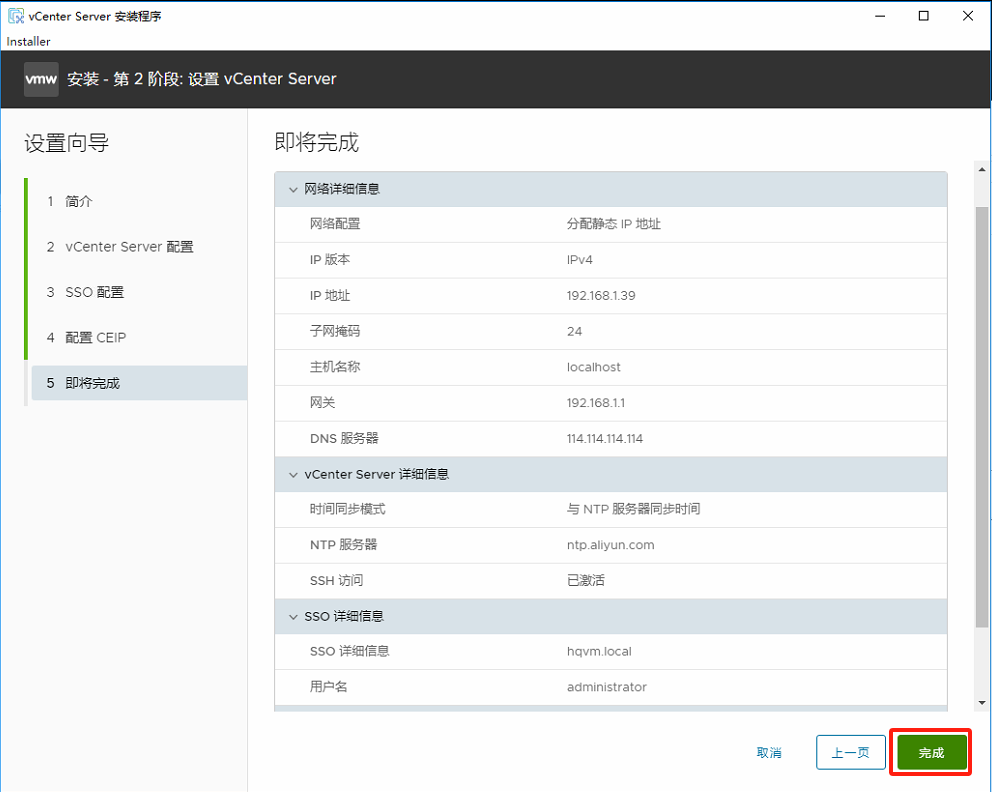
19点确定
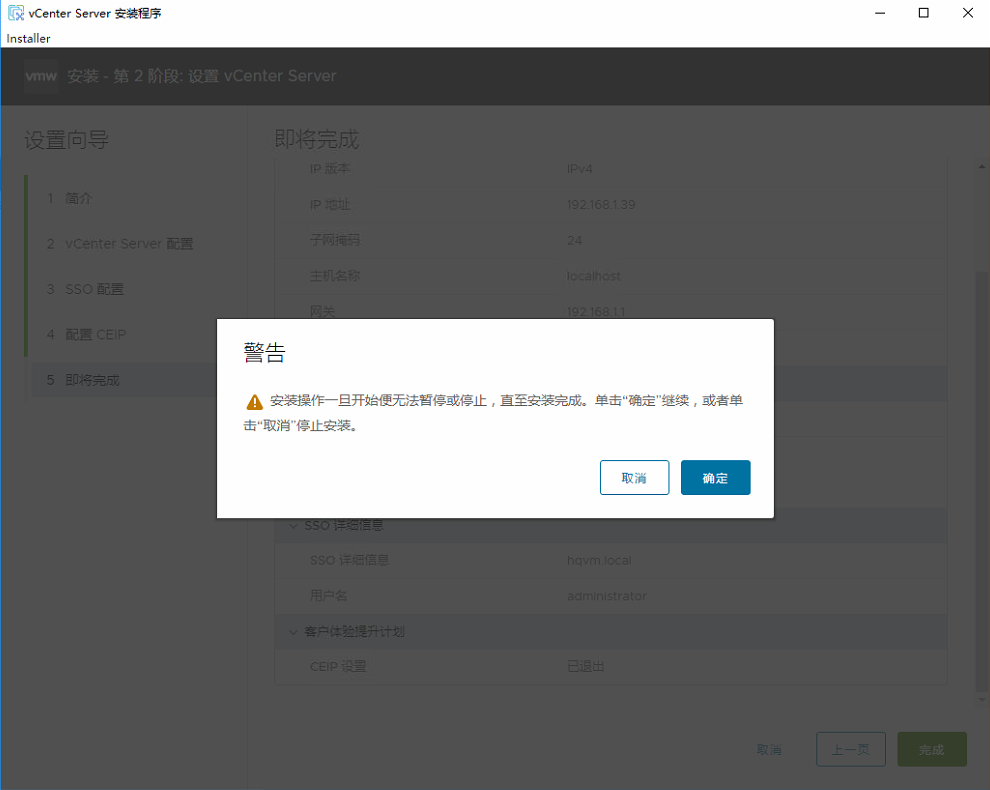
20 装完,可以访问网页了。
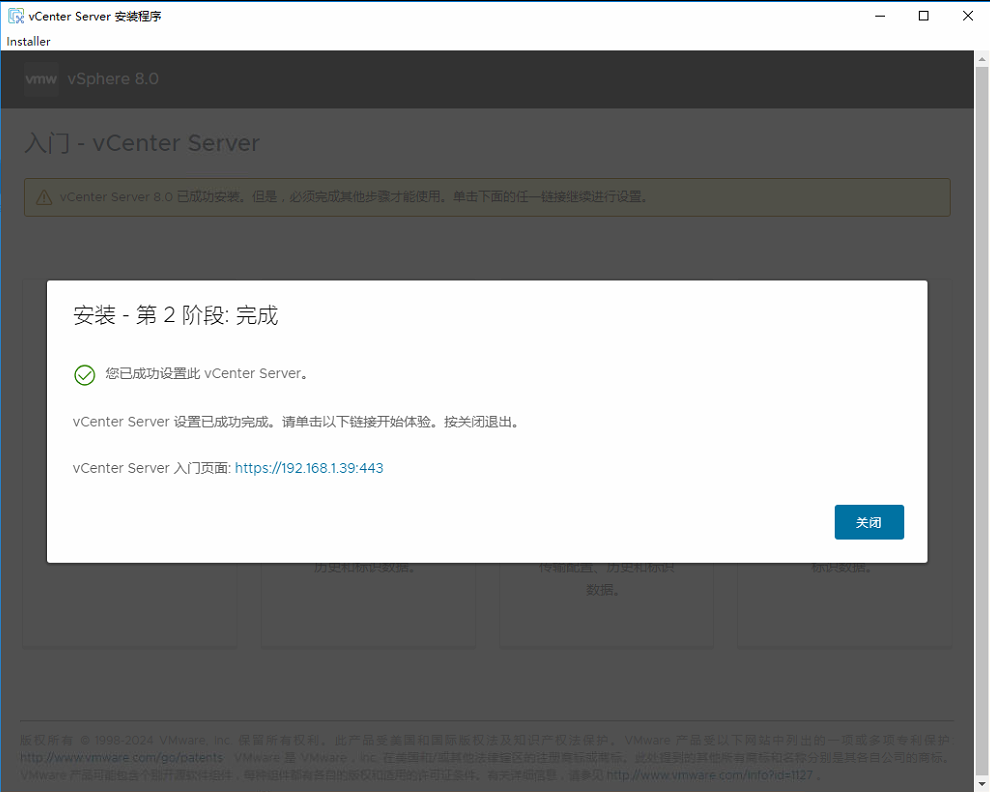
到这里安装VCENTER8.0已经完成。
我用的版本是vSphere Client 版本 8.0.0.10200
光盘版本内部版本: 21216066
| Release name | Version | Release Date | VAMI/Release Notes | Client/MOB/vpxd.log |
| vCenter Server 8.0 Update 2c | 8.0.2.00300 | 2024-03-26 | 23504390 | 23504390 |
| vCenter Server 8.0 Update 2b | 8.0.2.00200 | 2024-03-04 | 23319993 | 23319993 |
| vCenter Server 8.0 Update 2a | 8.0.2.00100 | 2023-10-26 | 22617221 | 22617221 |
| vCenter Server 8.0 Update 2 | 8.0.2.00000 | 2023-09-21 | 22385739 | 22385739 |
| vCenter Server 8.0 Update 1d | 8.0.1.00400 | 2023-10-24 | 22368047 | 22368047 |
| vCenter Server 8.0 Update 1c | 8.0.1.00300 | 2023-07-27 | 22088981 | 22088981 |
| vCenter Server 8.0 Update 1b | 8.0.1.00200 | 2023-06-22 | 21860503 | 21860503 |
| vCenter Server 8.0 Update 1a | 8.0.1.00100 | 2023-06-01 | 21815093 | 21815093 |
| vCenter Server 8.0 Update 1 | 8.0.1.00000 | 2023-04-18 | 21560480 | 21560480 |
| vCenter Server 8.0c | 8.0.0.10300 | 2023-03-30 | 21457384 | 21457384 |
| vCenter Server 8.0b | 8.0.0.10200 | 2023-02-14 | 21216066 | 21216066 |
| vCenter Server 8.0a | 8.0.0.10100 | 2022-12-16 | 20920323 | 20920323 |
| vCenter Server 8.0 GA | 8.0.0.10000 | 2022-10-11 | 20519528 | 20519528 |
更多版本请查看https://kb.vmware.com/s/article/2143838
推荐本站淘宝优惠价购买喜欢的宝贝:
本文链接:https://hqyman.cn/post/6881.html 非本站原创文章欢迎转载,原创文章需保留本站地址!
休息一下~~



 微信支付宝扫一扫,打赏作者吧~
微信支付宝扫一扫,打赏作者吧~