Nomachine能使用户从另一台计算机访问和控制远程的Windows,Linux PC或其他设备,实现工作或娱乐等操作。Nomachine远程桌面技术,采用了新的远程协议,把桌面的数据经过提取,仅传送一些参数,而且通过SSH来进行数据加密传送,因此相比VNC或直接XDMP具有很快的速度和较高的安全性能。
文章目录
jetson nano VNC远程桌面配置及使用
6.1 黑屏
6.2 白屏
1.Nomachine介绍
2.在电脑端安装Nomachine
3.在Jetson Nano端安装Nomachine
4.电脑端连接及使用步骤
5.修改分辨率
6.NoMachine常见问题
jetson nano VNC远程桌面配置及使用
1.Nomachine介绍
2.在电脑端安装Nomachine
Nomachine 工具(这里我会绑定资源,或者点赞、关注,在评论区留下你的邮箱即可)。
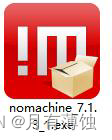
进入解压安装包的目录,双击打开NoMachine 安装包“nomachine_7.1.3_1.exe”。
单击“Next”按钮。
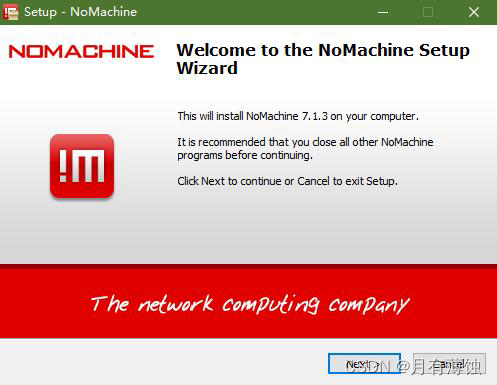
将安装语言选择为“English”,勾选同意协议,并单击“Next”按钮。
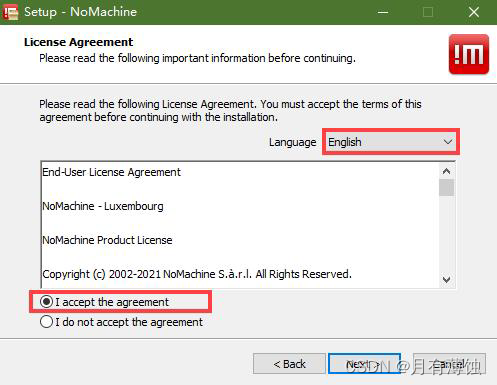
保持默认安装位置,单击“Next”按钮。
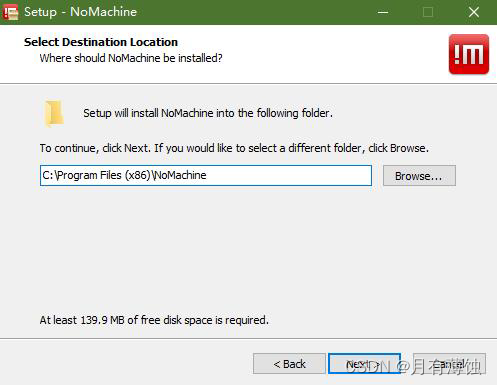
等待片刻后,出现安装完成的提示界面,单击“Finish”按钮即可。
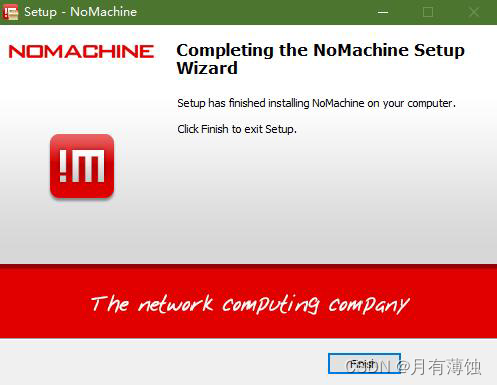
单击“是”按键,重启电脑。(此步骤请勿跳过!)
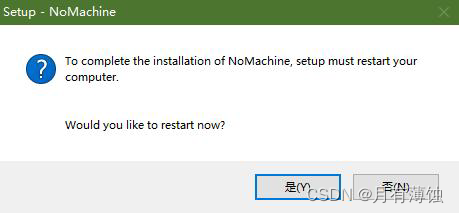
3.在Jetson Nano端安装Nomachine
启动Jetson Nano开发板,打开网页浏览器,复制网址:“https://www.nomachine.com/download”,进入Nomachine下载页面(有网卡或者网线可以进入网页。如果使用USB连接Jetson Nano开发板,请前往第6课参考3.1IP查询步骤)。
在页面中找到“NoMachine for ARM”,点击进入ARM版本下载页面。
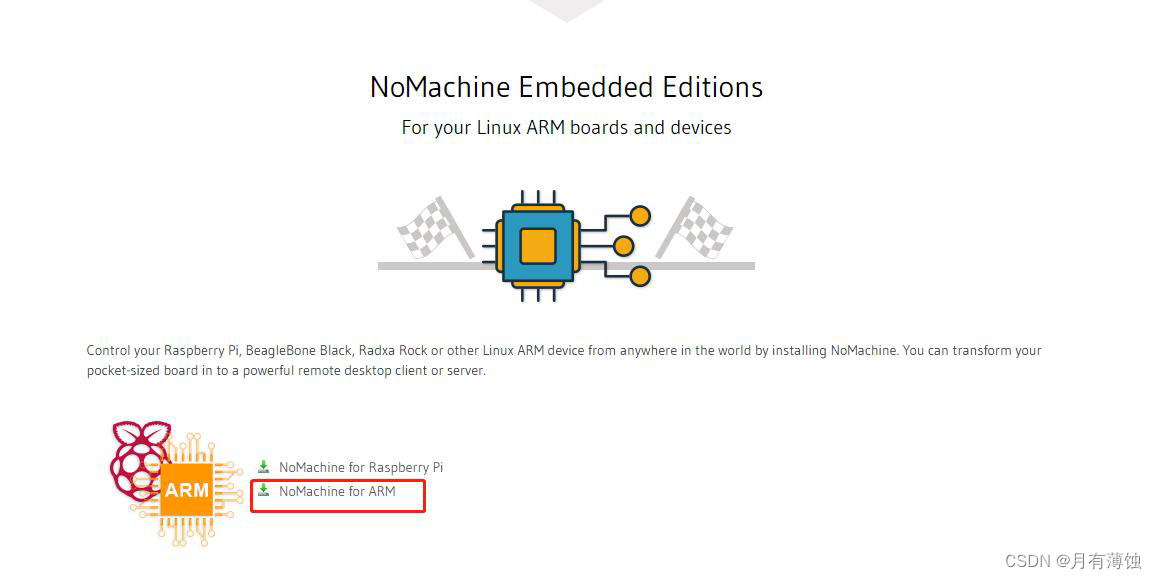
然后,点击“NoMachine for ARM ARMv8 DEB”,进入下载页面。
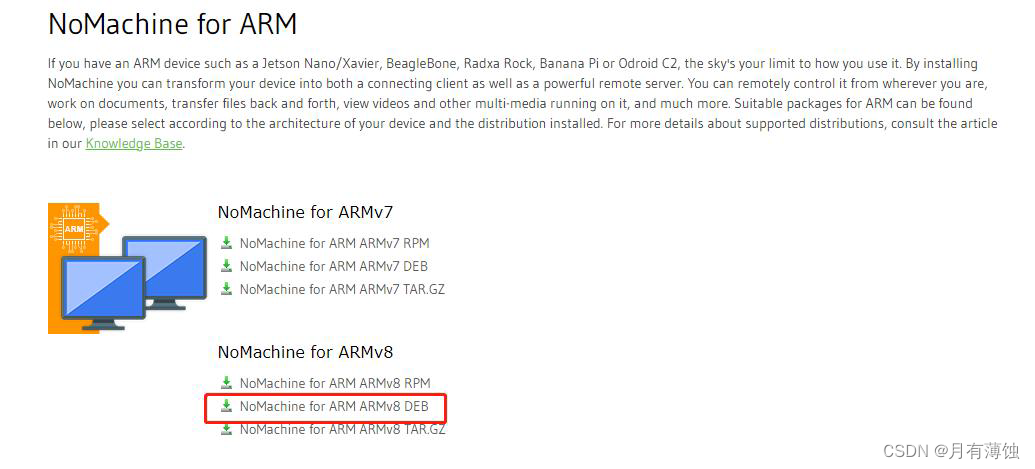
点击“Download”,开始下载Nomachine。
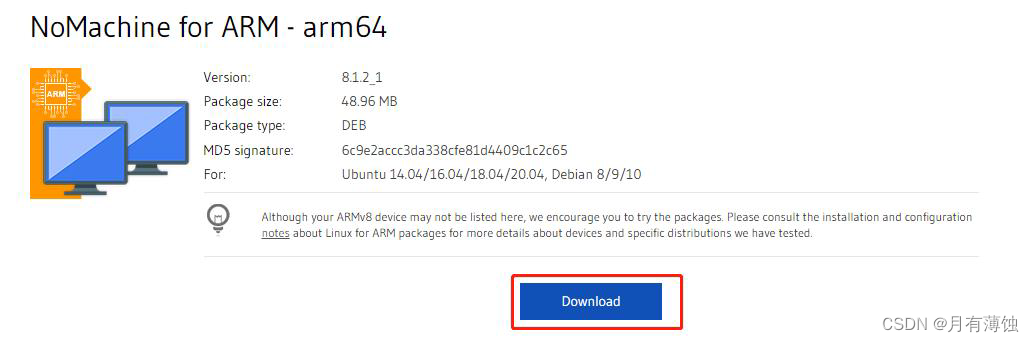
在下载目录,鼠标拖拽该文件到“Home”目录。
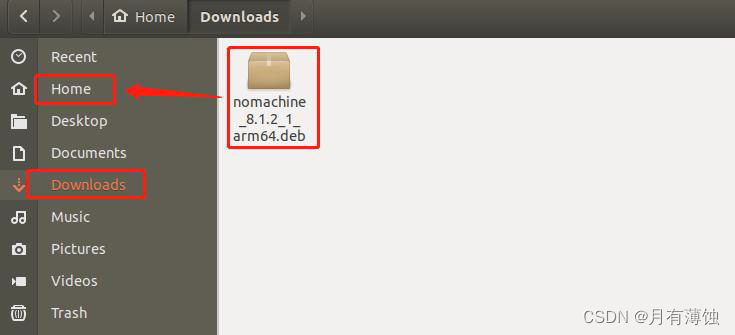
在本文档同路径下,找到“nomachine_8.1.2_1_arm64.deb”文件。

在MobaXterm连接上Jetson Nano,将“nomachine_8.1.2_1_arm64.deb”文件拖入框中位置。
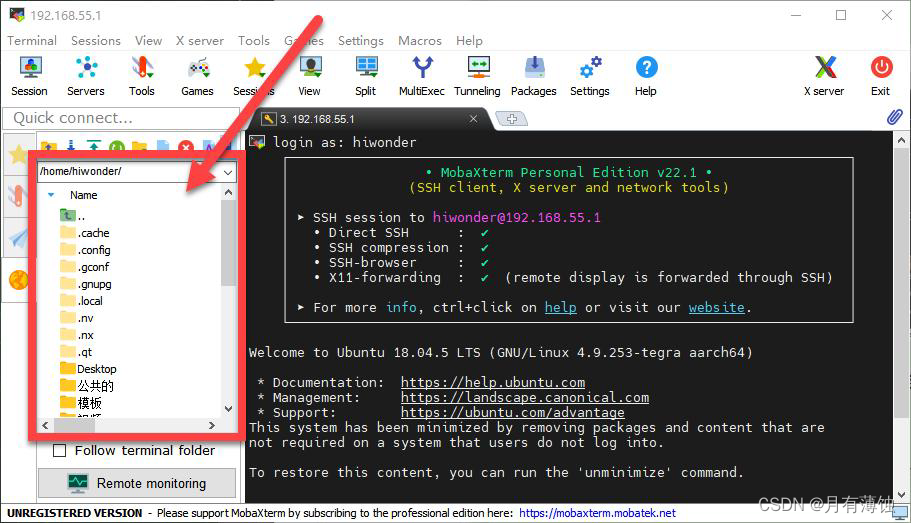
在显示屏Jetson Nano桌面,Home目录下可以找到“nomachine_8.1.2_1_arm64.deb”。
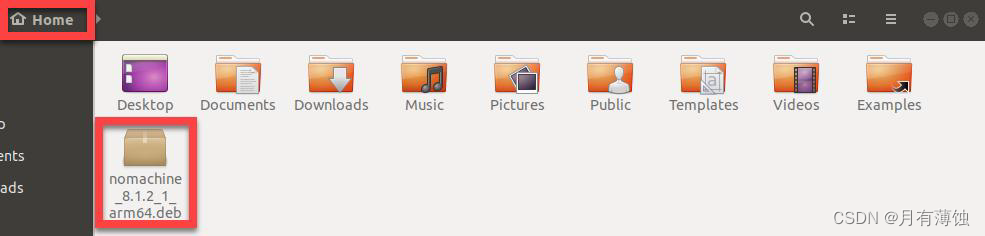
在“Home”目录,鼠标右键打开命令行终端。
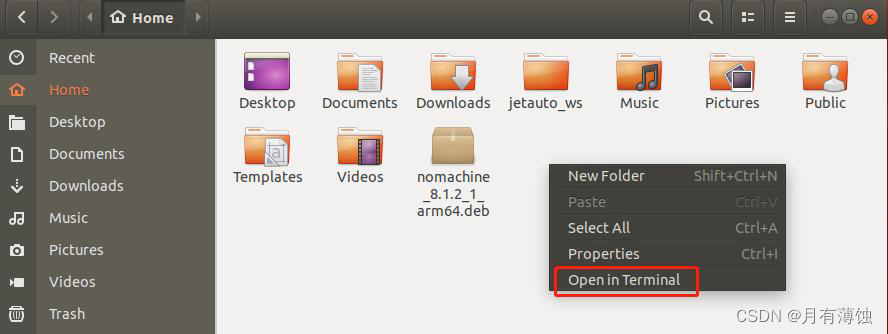
输入指令“sudo dpkg -i nomachine_8.1.2_1_arm64.deb”,其中“nomachine_8.1.2_1_arm64.deb”为文件默认的名称,如下载时有修改,命令这里则需修改成实际下载的文件名称。

然后输入密码,这里以默认密码hiwonder为例。按下回车执行,等待安装完成。
4.电脑端连接及使用步骤
5.修改分辨率
双击系统桌面的图标,打开命令行终端。
输入指令“xrandr --fb 1920x1080”,修改分辨率,这里以修改为1920*1080分辨率为例。(注意:修改时不能连接显示屏,否则会出现显示问题)

关闭NoMachine窗口,重新打开即可。
6.NoMachine常见问题
6.1 黑屏
6.2 白屏
关闭当前连接界面。
重新连接Jetson Nano。输入密码“hiwonder”进入桌面即可。
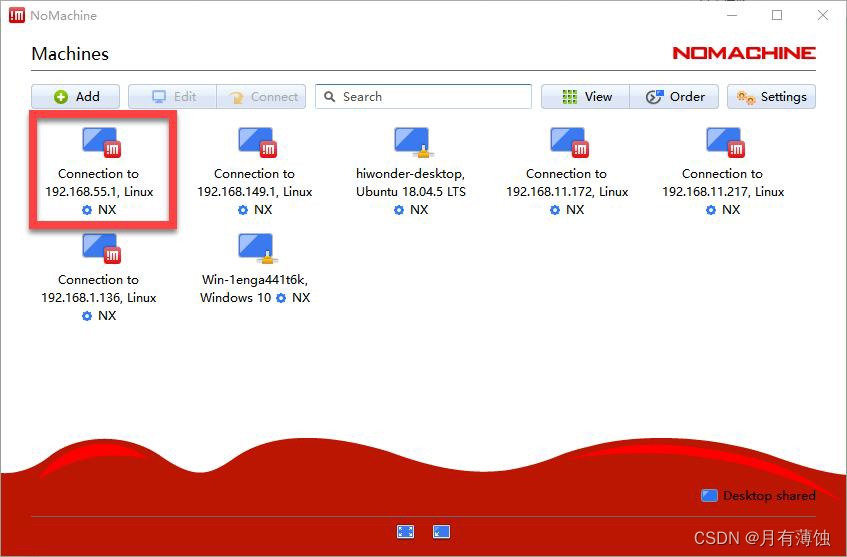
推荐本站淘宝优惠价购买喜欢的宝贝:
本文链接:https://hqyman.cn/post/7066.html 非本站原创文章欢迎转载,原创文章需保留本站地址!
休息一下~~


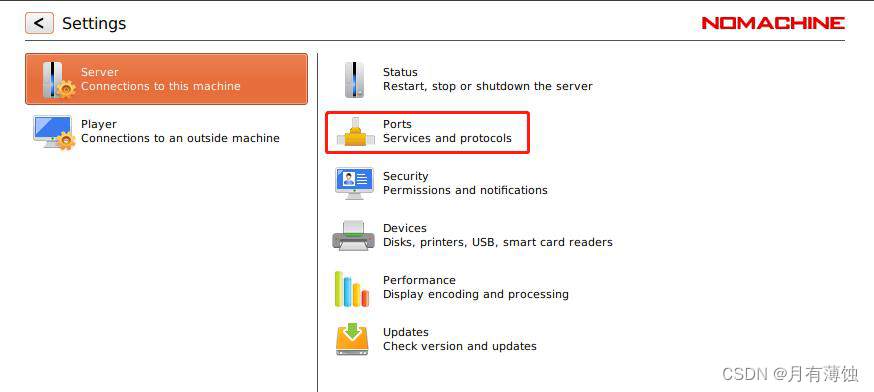
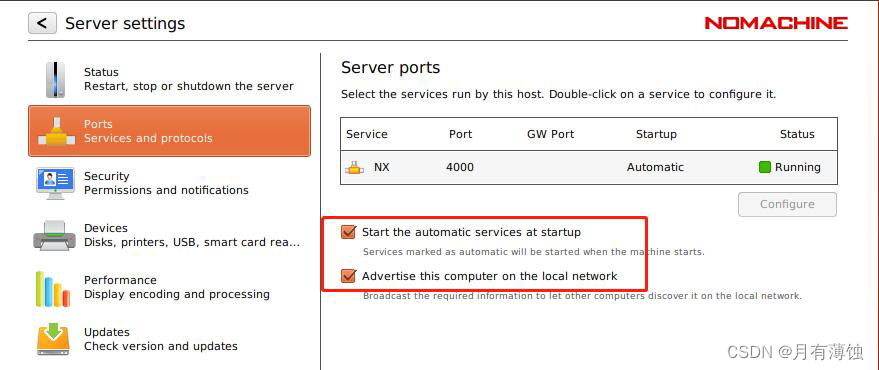

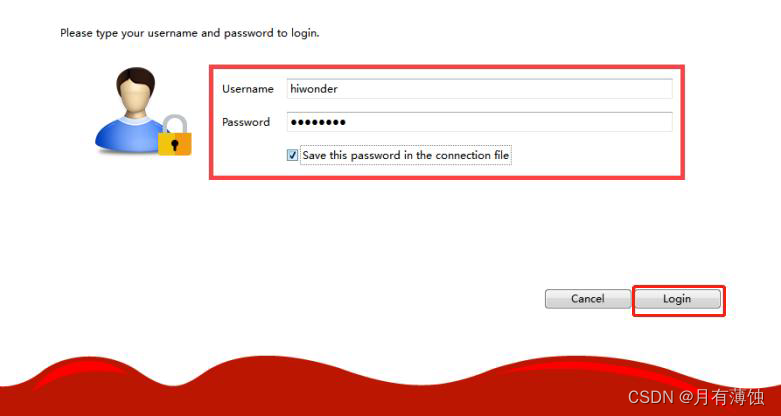
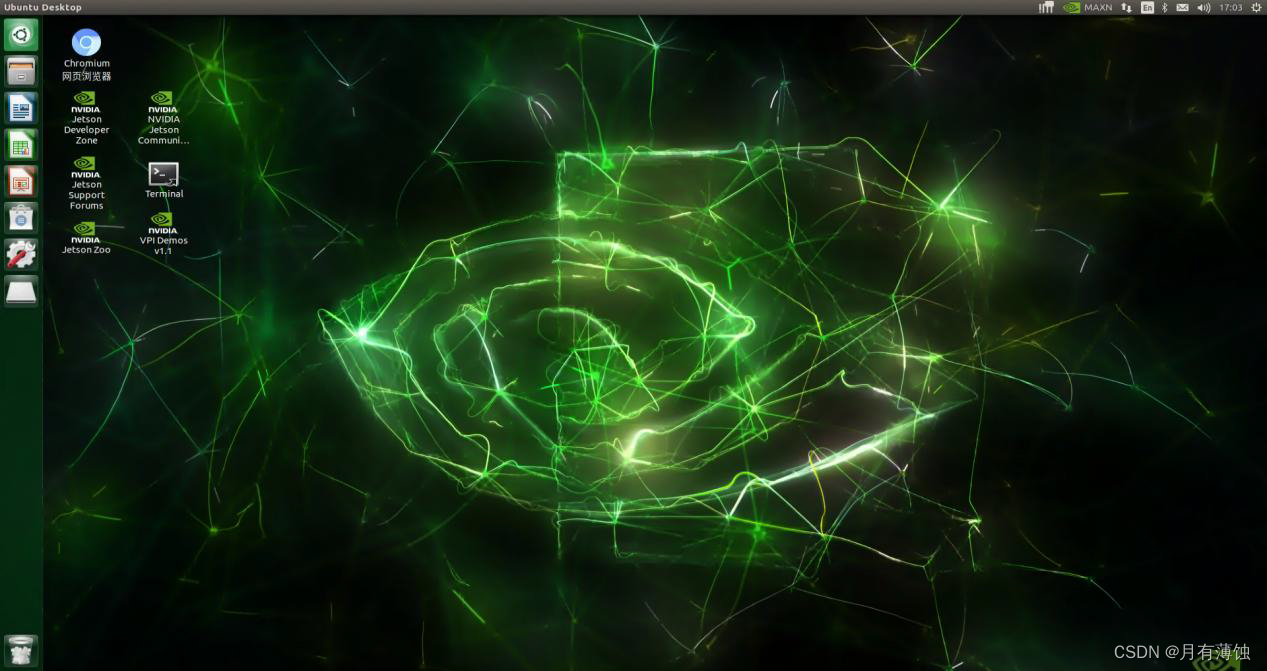


 微信支付宝扫一扫,打赏作者吧~
微信支付宝扫一扫,打赏作者吧~