一、Quicker简介
Quicker是一款Windows端、安卓平台的效率工具,提供了一个可以随时激活的快捷面板。我们可以将Quicker当作一个抽屉,每个小格子里存放一个动作。把最常用的操作指令放在快捷面板上,轻轻一点即可实现复杂操作,如:启动软件、划词搜索、跨应用组合操作等。目前Quicker已经具备上万个动作,涵盖日常文件操作、OCR识别、浏览器、office办公等多个应用场景。
需要提及的是,软件有免费版和专业版。个人认为对于我们日常简单使用来说免费版便能很好满足需求。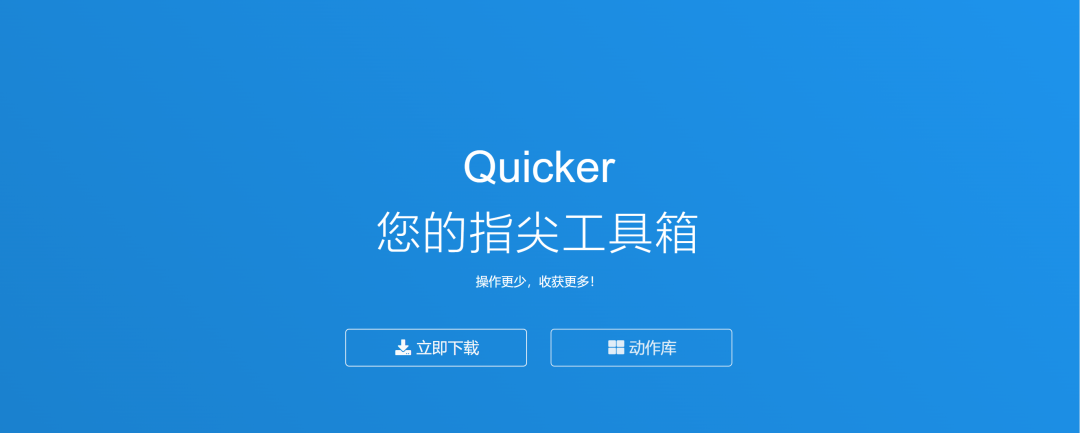
二、安装下载
官网地址:https://getquicker.net/
三、界面展示
Quicker默认是通过鼠标中键打开的。位置跟随鼠标,移动很短距离即可触发动作。28个可视化动作按钮,远超超级多键鼠标。

面板上半部分是全局面板,是固定的不随当前操作改变,可用来放置随时可能需要使用的动作。
面板下半部分是上下文面板,会根据不同的软件变换快捷功能,让我们在每个场景下都可快速触达常用操作。
为避免在与使用其他软件时操作方式冲突,我们也可以在“设置”的”弹出面板“中自定义想要的弹出方式,包括中键、侧键、右键, 短按、长按、滑动,或者在屏幕上画圈圈。也可单击Ctrl或快捷键激活。

或是在电脑界面右下方找到Quicker图标双击,这样Quicker就会暂停运行,再次双击即可激活。

四、基本操作—添加动作
在Quicker的动作库里找到自己想要添加的动作,点击“复制到剪贴板”。
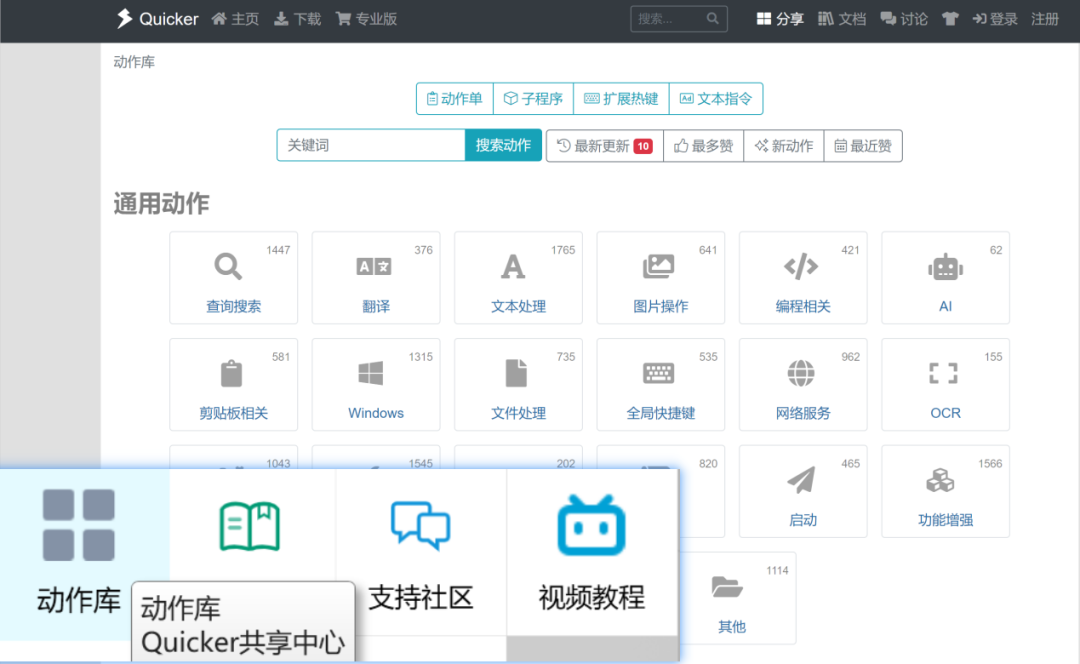

然后打开Quicker,右键点击空白窗格,选择“粘贴分享的动作”选项即可。
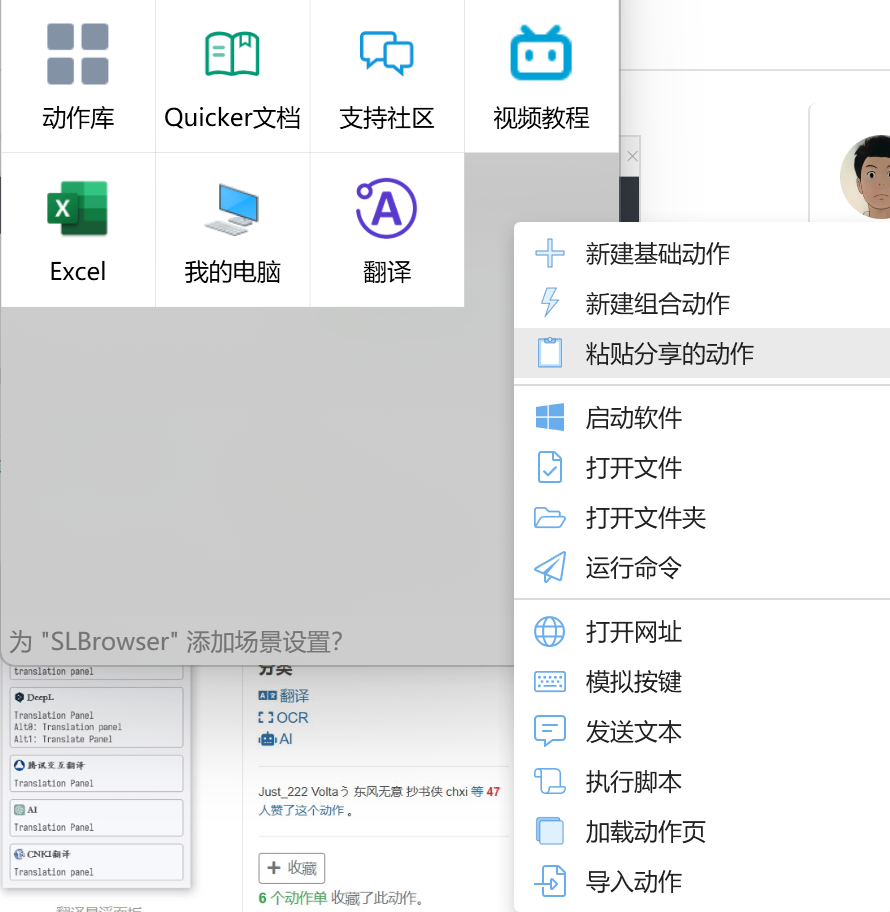
五、动作介绍
(一)基础动作
在了解Quicker的基本操作后,我们具体要放置什么动作呢?
右击空白窗格,可以看到我们能够选择放置自己常用的文件、文件夹、网址、文本等。
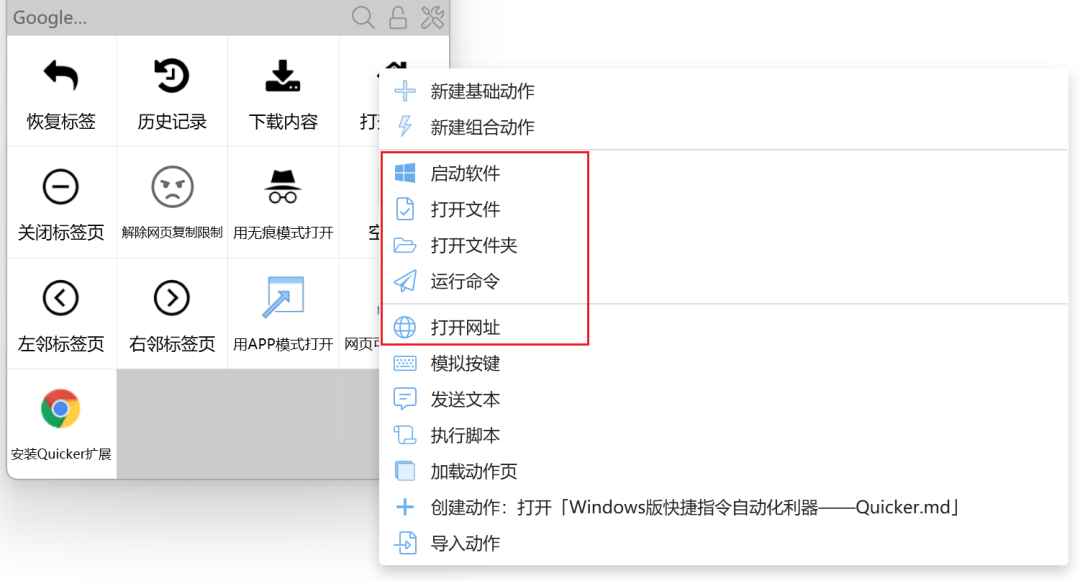
比如我常用bilibili,便可以对着动作窗格单击鼠标右键,选择“打开网址”,将b站的网址复制粘贴即可。对于网站图标,可以选择上传本地图片,也可以选择使用内置的图标。
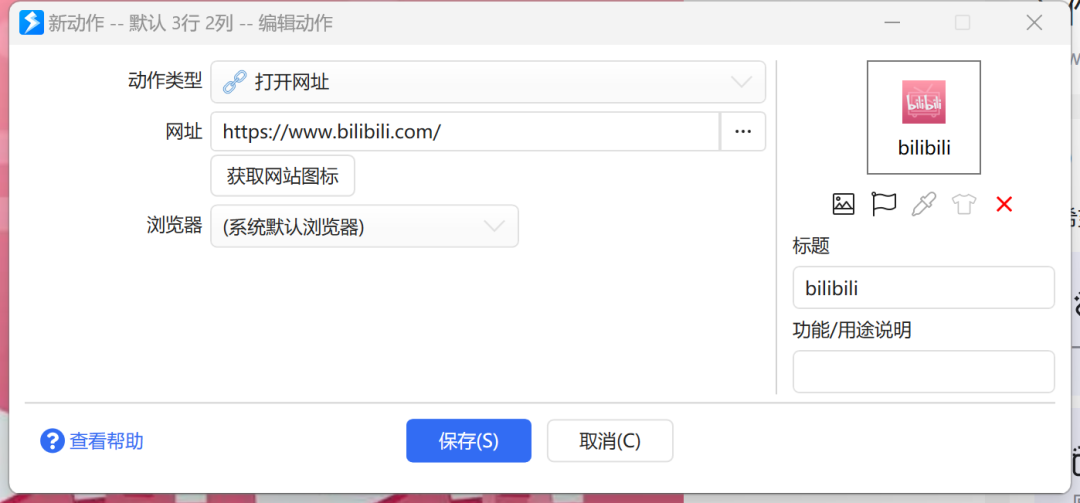
(二)实用动作
1.截图
截图工具是我们日常学习和工作中常用到的工具,这样的工具有很多,如QQ截图、微信截图、电脑自带的截图工具等。
但这个截图工具又有什么特别之处呢?我觉得它最大的特点就是可以贴图,当你截完图之后,所截的图就固定在屏幕上,不会随着软件的切换而消失。这样做的好处是便于我们将所截的图悬浮在那里方便参照。
2.截图OCR
截图智能识别文字,支持排版、翻译、搜索、自然语言处理等操作。支持中英日韩等20种语言、表格票据卡证等30种类型文字。支持单次截图、连续截图、混合取图等方式获取图片。右击动作图标或按住Ctrl键启动可临时切换截图方式和使用高级识别功能。
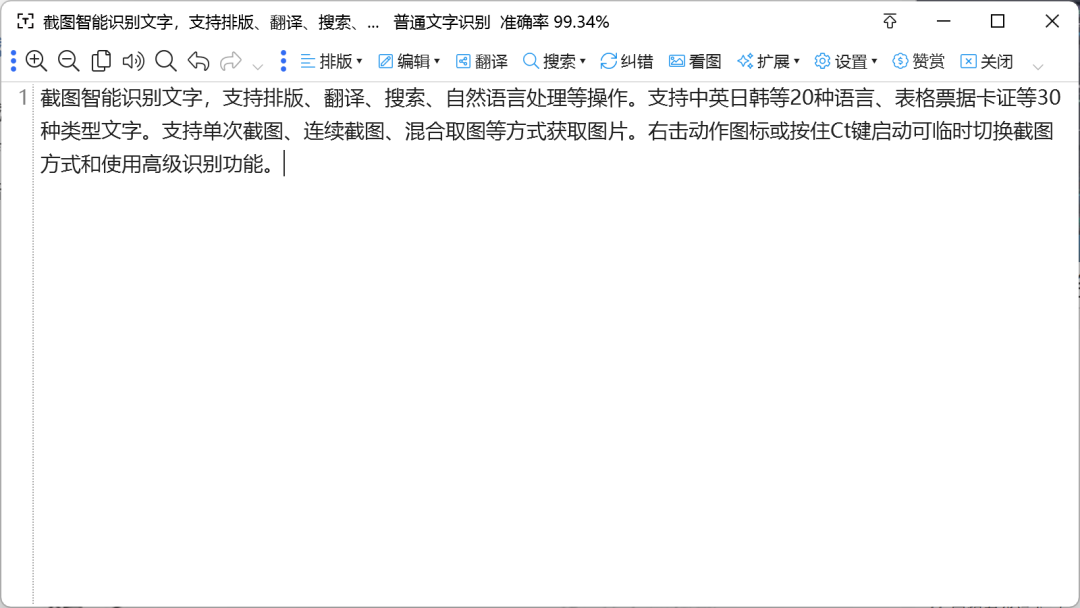
这个实际上相当于是QQ截图中的【屏幕识图】工具。但它比QQ的截图识图更精准,而且会将识别的内容直接放入一个新建的txt中。
3.搜索Everything
在任何软件中,选中要搜索的词,激活Quicker的快捷面板,点击everything快捷动作按钮,文件马上就可以找到了,不再需要像以前一样翻文件夹。
首先要先安装Everything软件,网址:https://www.voidtools.com/zh-cn/ ,下载安装版,在安装时勾选安装Everything服务选项。

4.EVER智识
选中文本后进入选中模式;未选中文本时则打开输入框进入输入模式,“EVER智识”动作会对选中或者输入的文本智能识别。它的具体用途及对应操作如下:
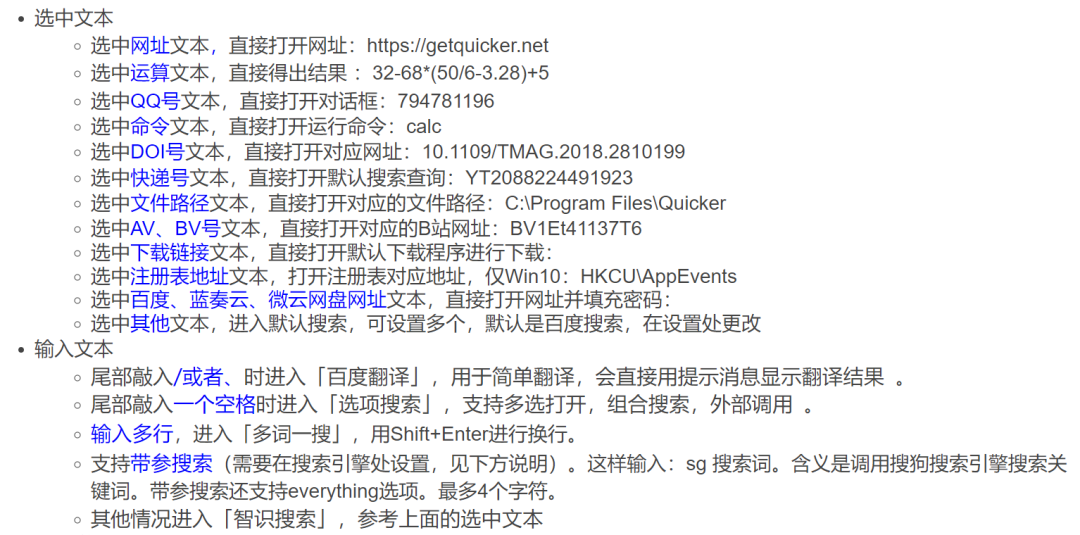
5.翻译
可以实现多线程极速翻译,支持120种语言,(谷歌109、必应61、百度28、腾讯18、金山7、有道4)。
默认翻译选中的文本;未选中可输入文本或OCR识别,支持一键切换,按住Ctrl键启动快速切换语言。
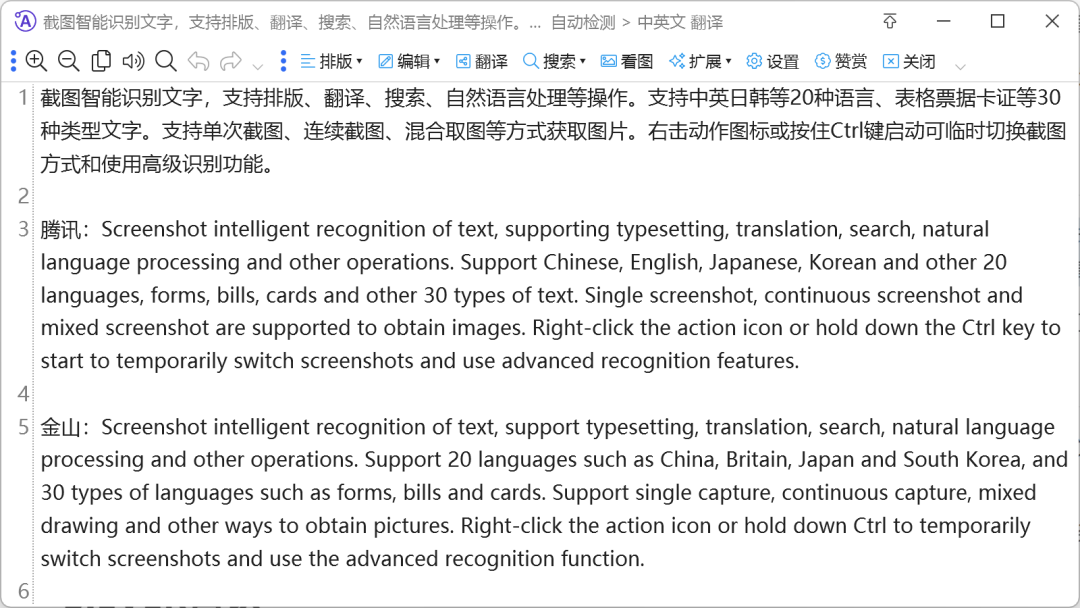
❝
Quicker的魅力在于它拥有丰富且实用的动作库,且操作简单,可以极大地提升学习和工作效率。如果你还没有使用过的话,那么快去试试吧。
❞
以上就是“提升工作效率的必备神器——Quicker”的全部内容,希望对你有所帮助。
推荐本站淘宝优惠价购买喜欢的宝贝:

本文链接:https://hqyman.cn/post/7143.html 非本站原创文章欢迎转载,原创文章需保留本站地址!
打赏

微信支付宝扫一扫,打赏作者吧~
休息一下~~
 HQY 一个和谐有爱的空间
HQY 一个和谐有爱的空间