2024年2月22日,VMware正式发布6.6版,增加了Red Hat KVM 和 Nutanix AHV的支持
支持转换基于MS Hyper-V、AWS EC2、Nutanix AHV、Red Hat RHV和原生KVM的工作负载。
新增对RHEL 8和9作为源操作系统的支持,以及对Ubuntu最新版本22.04和20.04的支持。
允许在VMware虚拟格式(Workstation、Fusion)之间转换和重新配置VMware虚拟机。
关于 vCenter Converter Standalone
VMware vCenter Converter Standalone 提供了一种易于使用的解决方案,可自动从物理机(运行 Windows 和 Linux)和其他虚拟机格式创建 VMware 虚拟机。通过直观的向导驱动界面和集中管理控制台,Converter Standalone 可以快速可靠地转换多台本地和远程物理机,而不会造成任何中断或停机。
VCenter Converter standalone
Center Converter是一款强大工具,其功能和重要性在虚拟化领域中不可或缺。这个工具的核心作用是实现物理到虚拟(P2V)和虚拟到虚拟(V2V)的转换,它支持从多种来源(包括物理服务器、其他虚拟机管理器和不同虚拟机格式)转换到VMware虚拟机。以下是其主要功能和重要性的总结:
灵活的转换选项:vCenter Converter支持多种操作系统和虚拟化平台,包括Windows和Linux操作系统,以及Hyper-V、KVM等多种虚拟机格式。
简化迁移过程:这个插件通过自动化和简化迁移过程,使得将现有的物理服务器或非VMware虚拟机转换成VMware虚拟机变得轻松快捷。
减少停机时间:vCenter Converter支持热迁移,即在不关闭源服务器的情况下进行转换,从而最大限度地减少业务中断和停机时间。
提升灵活性和可扩展性:通过将物理服务器转换为虚拟机,企业可以更灵活地管理其IT资源,优化硬件利用率,降低运营成本。
增强灾难恢复能力:将物理环境转换为虚拟环境后,可以更容易地实现备份和灾难恢复计划,提高整体业务连续性。
优化数据中心管理:vCenter Converter的使用有助于简化数据中心管理,通过虚拟化提高能源效率和资源分配的灵活性。
总之,vCenter Converter是一个关键的工具,为那些希望将其基础设施虚拟化以提高效率、降低成本并增强业务连续性的企业提供了极大的便利。
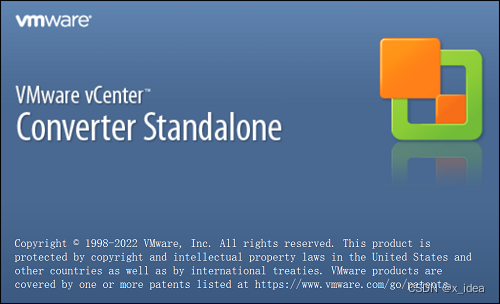
关于 vCenter Converter Standalone6.6版本新功能
vCenter Converter Standalone6.6已解决的问题
Converter Standalone 组件
Converter Standalone服务器与Converter Standalone客户端配合使用 。客户端组件由 Converter Standalone用户界面组成,该界面提供对 转换和 配置向导的访问,并允许您管理转换和配置任务。
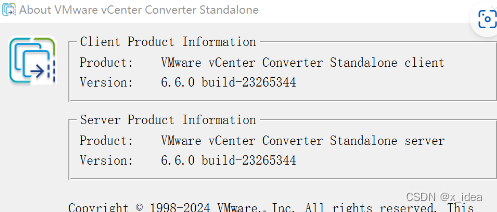
运行 Windows 的源机器的远程热克隆 1.Converter Standalone准备源计算机以进行转换。
exe文件
12. (可选) 在“安装完成”页面上,如果您想稍后启动该应用程序,请取消选择“立即运行 VMware vCenter Converter Standalone Client” 。在“安装完成”页面上,单击“完成”。
打开Converter Standalon
·临时安装Converter Standalone代理,选第一个转化完自动卸载代理。
·为新的虚拟机选择一个主机。这里选择VM Infra目标类型,并填写vCenter的ip地址、账号和密码。
·证书警告,ignore忽略。
·选择目标虚拟机名称和文件夹。
·选择新虚拟机的位置;选择具体的ESXI主机,存储位置,虚拟机版本。
内存、CPU参数设置
网络参数设置
高级参数设置(可以勾选为转换后的虚拟机安装VMware tools)
控制当前任务所需的资源
·检查转换参数,点击Finish开始转换。
·转换完成后,登录vCenter,就可以查看到对应虚拟机。
运行Linux的源物理计算机的远程热克隆 · 打开Converter Standalone,点击Convert machine,选择Linux系统的物理机进行转换;填写源物理机的ip地址、用户名和密码。
· 远程主机指纹警告,yes继续。
· 自定义目标虚拟机名称和文件夹
· 选择新虚拟机的位置;选择具体的ESXI主机,存储位置,虚拟机版本。
内存、CPU参数设置
网络参数设置
VM network(给转换的目标 虚拟机 分配IP地址和DNS,这个一定要设置)
· 转换参数配置完成,检查并开始转换,点击Finish。
转换完成后,登录vCenter,就可以查看到对应虚拟机。
https://docs.vmware.com/en/vCenter-Converter-Standalone/index.html
p2v主机带非常多的原物理机硬件信息一般不会做模板,一定要做转换时转成模板即可。
推荐本站淘宝优惠价购买喜欢的宝贝:
以下内容需要兑换:本文链接:https://hqyman.cn/post/7204.html 非本站原创文章欢迎转载,原创文章需保留本站地址!
休息一下~~



 微信支付宝扫一扫,打赏作者吧~
微信支付宝扫一扫,打赏作者吧~