Win11 x86环境部署ARM虚拟机 (Centos-7)
需要下载的文件:
https://qemu.weilnetz.de/w64/2021/qemu-w64-setup-20210505.exe
https://mirrors.bfsu.edu.cn/centos-altarch/7.9.2009/isos/aarch64/CentOS-7-aarch64-Everything-2009.iso
http://releases.linaro.org/components/kernel/uefi-linaro/16.02/release/qemu64/QEMU_EFI.fd
安装quem过程:
(一)安装quem:双击quem-w64-setup-20210505.exe
1、选择语言:English
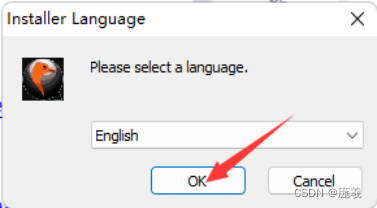
2、直接下一步next
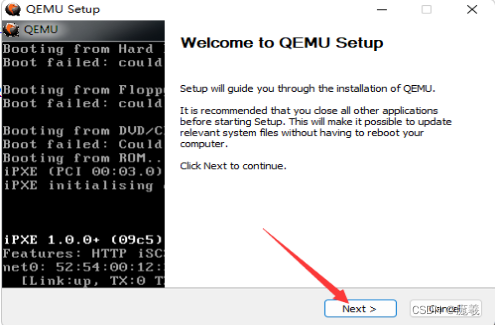
3、选择我同意(I Agree)
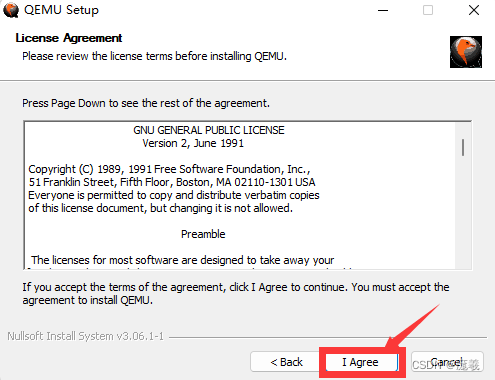
4、选择next
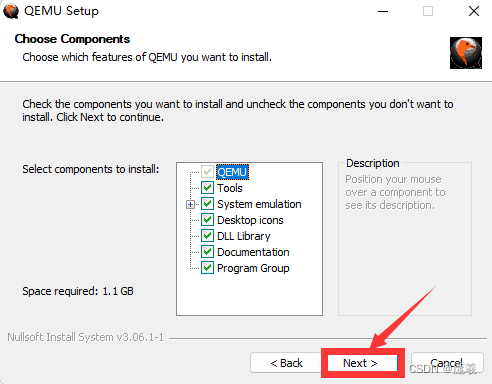
5、选择文档保存路径,默认C:\Program Files\qemu,我保存在D:\arm\qemu,然后点击Install进行安装。
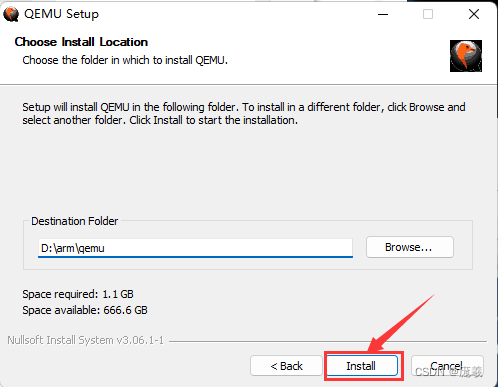
6、等待安装,等进度条完成后,点击Finish,安装完成。
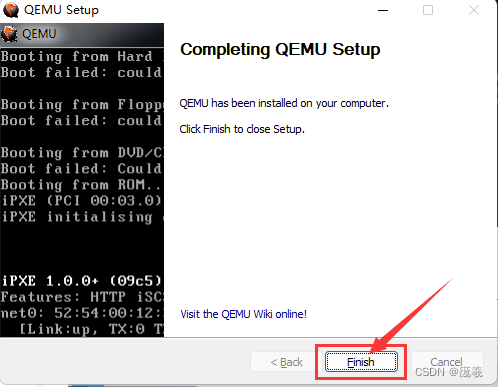
生产硬盘文件:
进入qume的安装路径,在D:\arm\node001目录下生成40G的硬盘文件。
c:
cd D:\arm\qemu
qemu-img create -f qcow2 D:\arm\node001\disk1.qcow2 40G
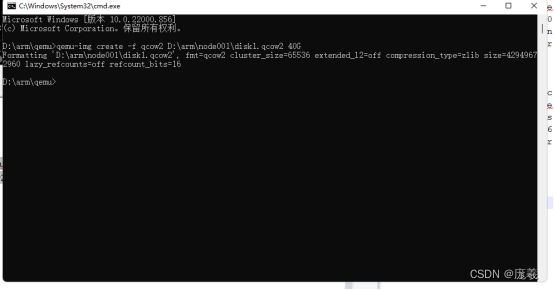
安装虚拟机(NAT):(调用光驱安装系统)
c:
cd D:\arm\qemu
qemu-system-aarch64.exe -m 8192 -cpu cortex-a72 -smp 8,sockets=4,cores=2 -M virt -bios D:\arm\node001\QEMU_EFI.fd -device VGA -device nec-usb-xhci -device usb-mouse -device usb-kbd -drive if=none,file=D:\arm\node001\disk1.qcow2,id=hd0 -device virtio-blk-device,drive=hd0 -drive if=none,file=D:\arm\CentOS-7-aarch64-Everything-2009.iso,id=cdrom,media=cdrom -device virtio-scsi-device -device scsi-cd,drive=cdrom -net nic -net user,hostfwd=tcp::2222-:22

弹出这个界面,然后一直等待,可能等待两三分钟
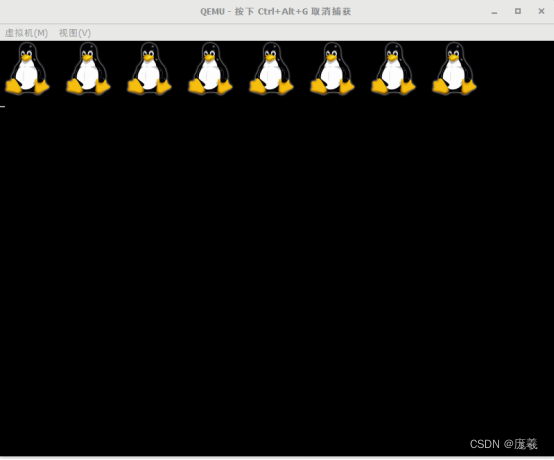
之后弹出配置选择语言,选择中文,简体中文(中国),然后点击继续。
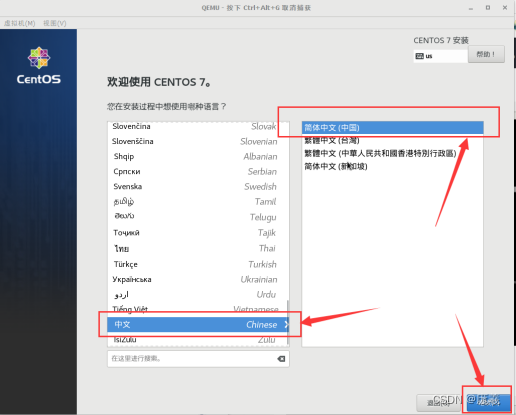
然后分别配置这几个配置项。
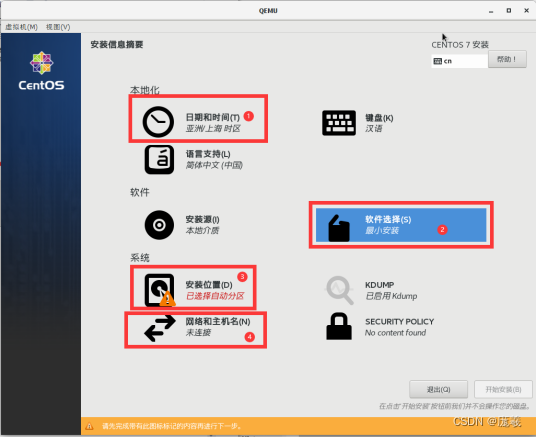
时间/日期
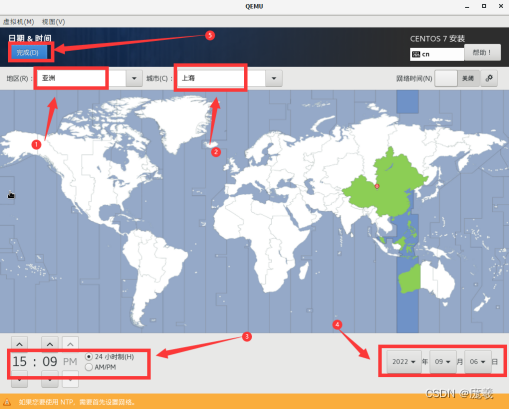
软件选择
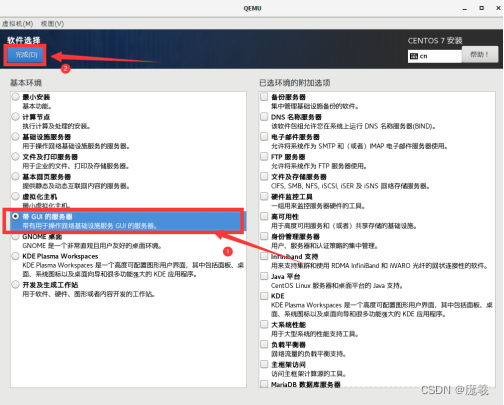
安装位置,因为我简单的用一下,对分区要求不大,所以选择自动分区。
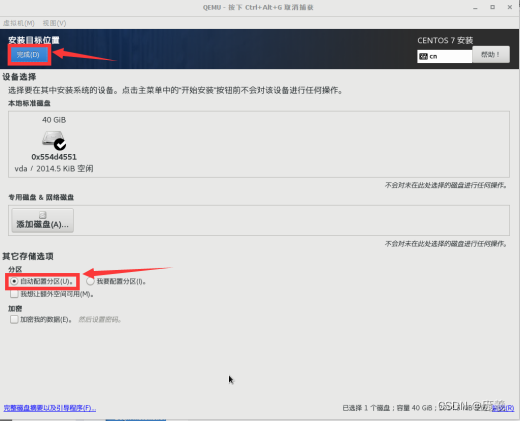
网络和主机名
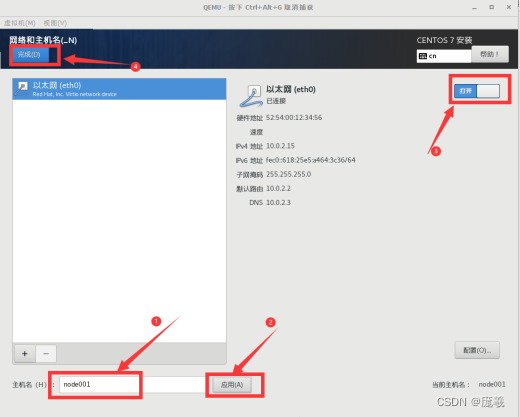
开始安装
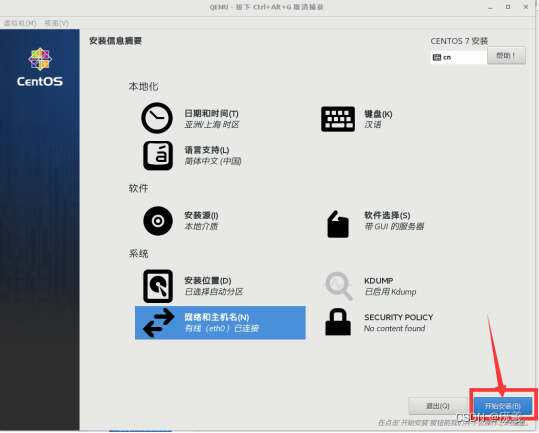
设置root登录密码
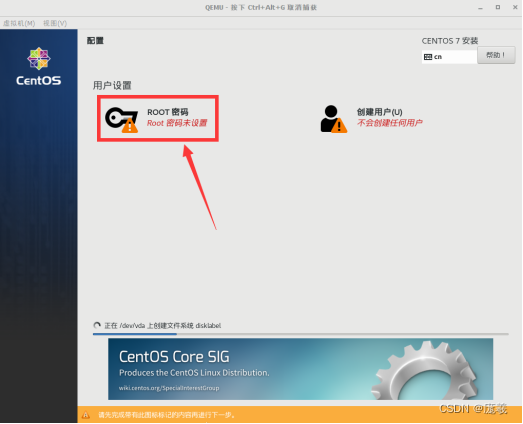
设置好密码后,点击两次完成,然后等待下方进度条完成。
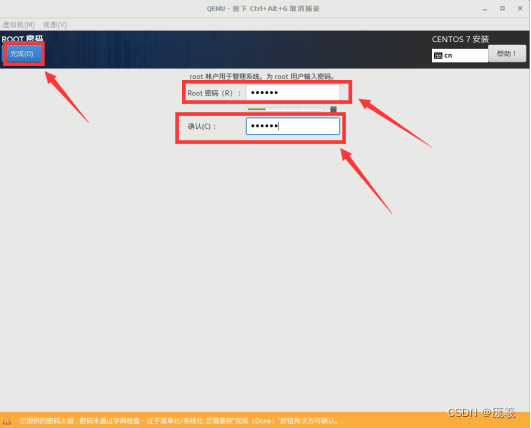
进度条完成,点击重启。
进去之后选择语言。
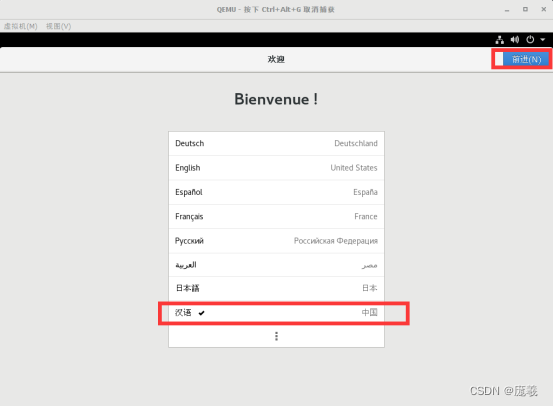
然后一直点前进。创建账户。设置账户名,密码。
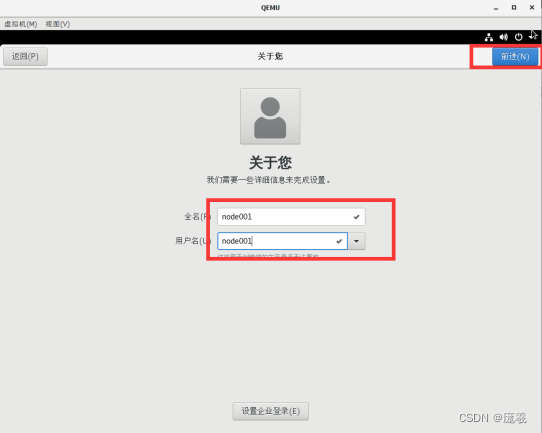
密码设置成二级密码,这种简单密码不能通过。一般设置字母+数字。然后前进。
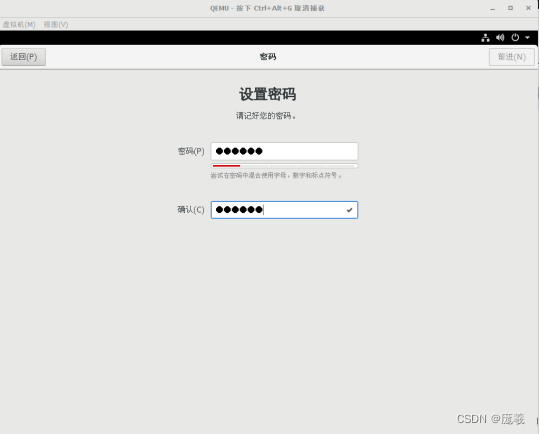
最后点击开始使用。
这个没啥用,直接关闭就好。
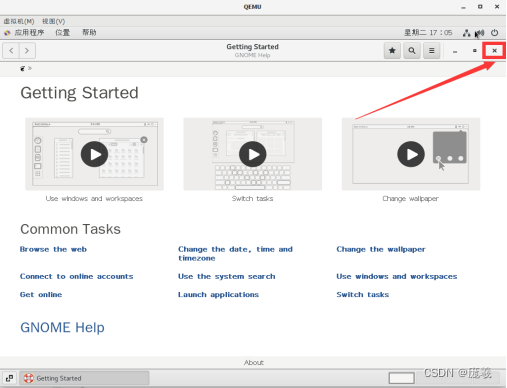
到此安装完成!!!
右键打开终端,看登陆的是什么账户,如果不是root账户,切换为root账户。需要输入安装时设置的root账户密码。
su root为切换账户的命令
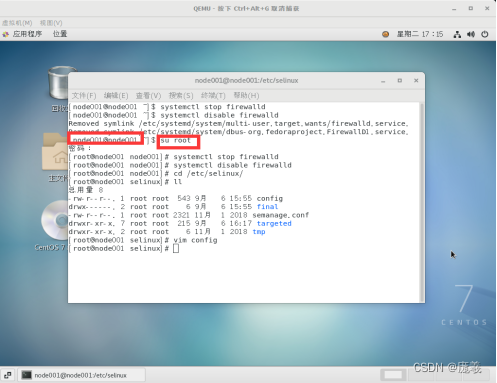
关闭防火墙。
#关闭防火墙
systemctl stop firewalld
#禁止防火墙开机自启
systemctl disable firewalld
临时关闭
setenforce 0
永久关闭(需重启机器)
将/etc/selinux/config文件中的SELINUX=enforcing修改为SELINUX=disabled
配置网络
输入 vim /etc/sysconfig/network-scripts/ifcfg-eth0
如下图:
修改红色的部分,根据当前机器ip修改。
TYPE=“Ethernet”
PROXY_METHOD=“none”
BROWSER_ONLY=“no”
BOOTPROTO=“static”
DEFROUTE=“yes”
IPV4_FAILURE_FATAL=“no”
IPV6INIT=“yes”
IPV6_AUTOCONF=“yes”
IPV6_DEFROUTE=“yes”
IPV6_FAILURE_FATAL=“no”
IPV6_ADDR_GEN_MODE=“stable-privacy”
NAME=“eth0”
UUID=“5ed941c2-deb4-48ae-a76d-838503c8683c”
DEVICE=“ens33”
ONBOOT=“yes”
IPADDR=11.18.0.99
GATWAY=11.18.0.2
NETMASK=255.255.255.0
DNS1=11.18.0.2
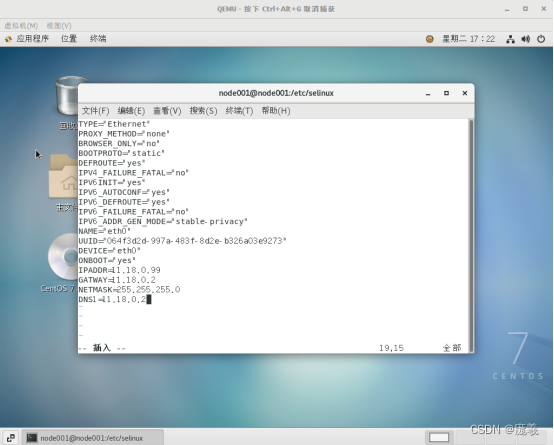
推荐本站淘宝优惠价购买喜欢的宝贝:

本文链接:https://hqyman.cn/post/7291.html 非本站原创文章欢迎转载,原创文章需保留本站地址!
打赏

微信支付宝扫一扫,打赏作者吧~
休息一下~~
 HQY 一个和谐有爱的空间
HQY 一个和谐有爱的空间