家用PC机打造VSphere5.1 测试环境
前言:
http://dngood.blog.51cto.com/446195/1127555/
实践出真知,同样学习VMware VSphere 的朋友,也需要不断的测试总结,再测试再总结只有不断的积累才能学好,但是动辄几万的服务器不是所有朋友都能有机会接触的,所以这里我们使用家用的PC机打造VSphere5.1 测试环境,共包括以下几个部分:
之DIY攒机篇
之ESXi5.1 安装篇
之部署VCenter Server 5.1
之嵌套虚拟ESX5.1
之测试虚拟机
………….
家用PC机打造VSphere5.1 测试环境:之部署VCenter Server 5.1
VMware vSphere 是一套虚拟化应用程序,包括 ESXi 和 vCenter Server,vCenter Server 将各台主机中的资源统一在一起,使这些资源可以在整个数据中心的虚拟机之间共享。其实现原理是:根据系统管理员设定的策略,管理主机的虚拟机分配,以及给定主机内虚拟机的资源分配。
vCenter Server 允许使用 vSphere 的高级功能,如 vSphere Distributed Resource Scheduler (DRS)、vSphere High Availability (HA)、vSphere vMotion 和 vSphere Storage vMotion。
ESXi 我们已经有了,我们还需要一个 vCenter Server,早期安装 VCenter Server 时必须要安装在Windows 系统上,不过从Vsphere 5 开始可以使用基于Linux 系统(SUSE)的 VMware-vCenter-Server-Appliance OVF模板,VMware 为你准备好了一切,你只需要设置ip 就可以轻松安装VCenter Server ,下面我们就使用 VMware-vCenter-Server-Appliance-5.1.0.5100-799730_OVF10.ova 来部署Vcenter 。
部署ovf 模板
vc1 首先VMware VSphere Client 登录 ESXi ,文件-> 部署ovf 模板 -> 浏览
vc2 ovf 模板详细信息
vc3 名称默认即可
vc4 磁盘格式,这里我推荐是 Thin 模式
vc5 选择网络
vc6 开始部署
vc7 部署完成后编辑此虚拟机 -> 网络适配器 -> 去掉打开电源时连接(后用)
vc8 打开虚拟机电源后,提示登录系统设置网络,在控制台项输入 (root/vmware)
vc9 执行 /opt/vmware/share/vami/vami_config_net 命令
vc10 选择 6 -> 配置IPv4 地址 ->输入IP 地址
vc11 选择 1 -> 退出
vc12 可以看见配置了ip
vc13 别忘了编辑虚拟机,把网卡的设备状态 -> 勾选上 以连接,打开电源时连接
vc14 输入https://yourip:5480 进入Vcenter 配置(root/vmware)
vc15 accept license
vc16 选择default settings
vc17 提示信息,next
vc18 提示配置完成
vc19 summary 可以查看详细信息
vc20 更改下时区
vc21 输入https://yourip:9443/vsphere-client/ 进入Vcenter web client
vc22 首次登录vsphere web client 的界面
vc23 添加主机,输入你的ESXi的 ip 地址
vc24 输入你的ESXi 用户名密码
vc25 摘要
vc26 分配密钥
vc27 位置
vc28 完成
vc29 这就是测试的 ESXi 了
vc30 设置 vCenter 随ESXI 自动启动,这里
推荐本站淘宝优惠价购买喜欢的宝贝:
本文链接:https://hqyman.cn/post/77.html 非本站原创文章欢迎转载,原创文章需保留本站地址!
休息一下~~

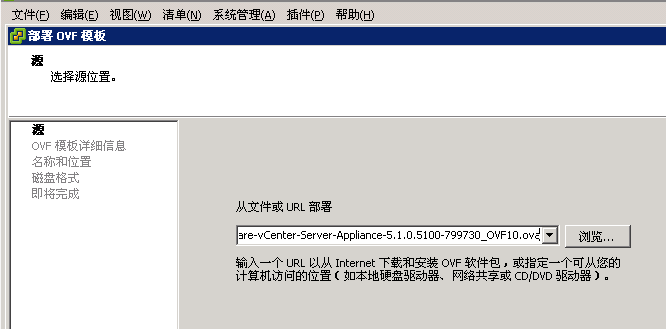
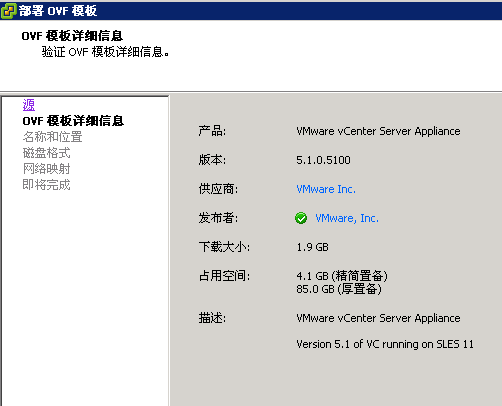
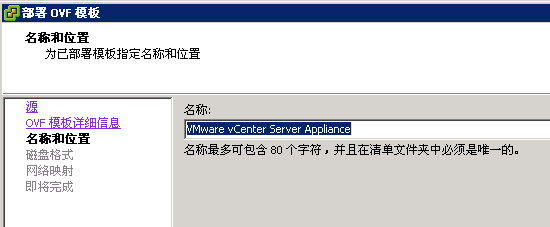

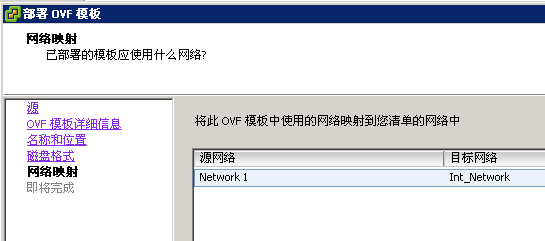

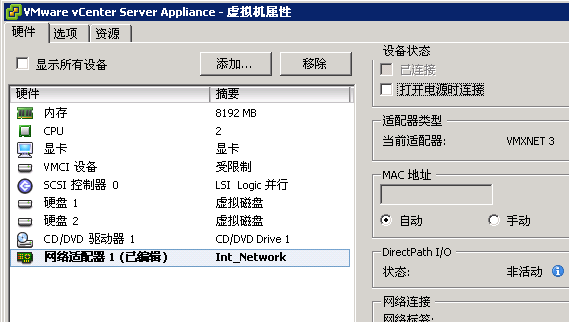
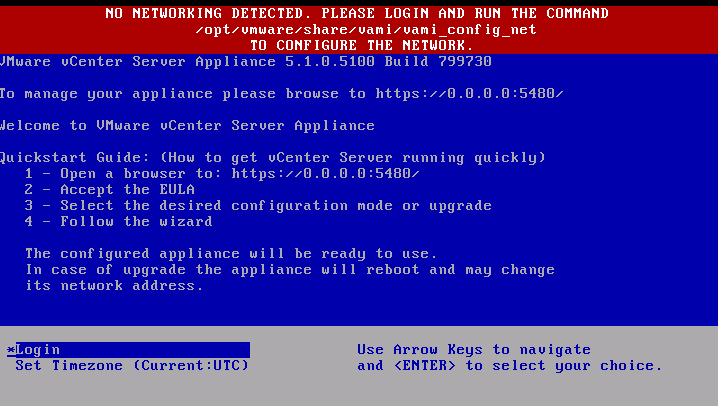
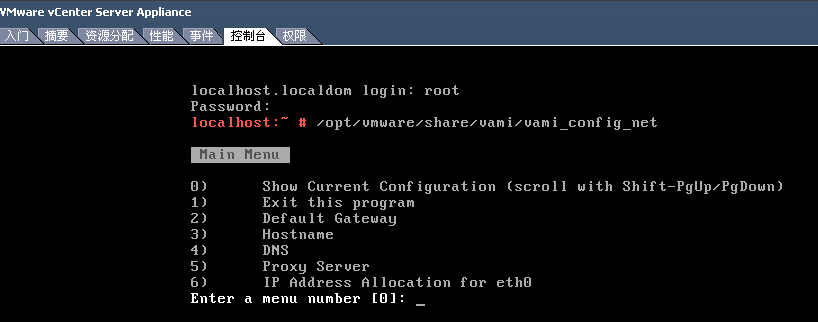
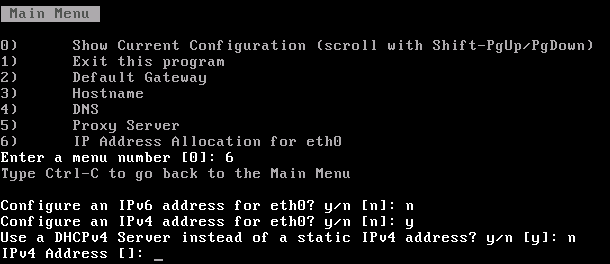
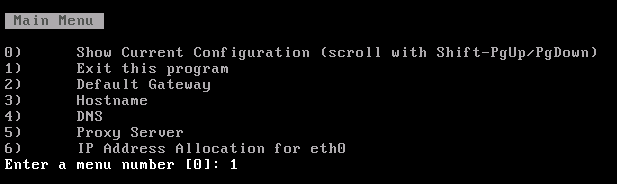
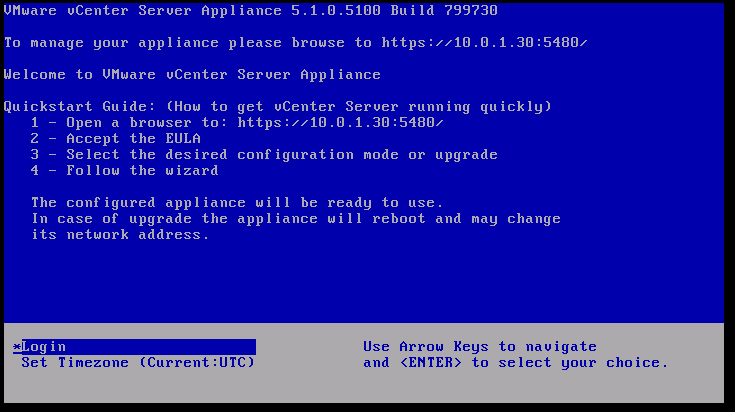
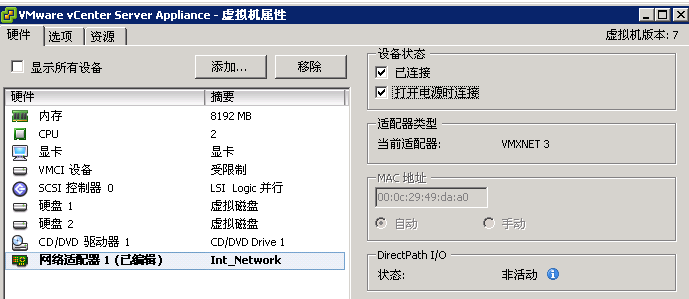
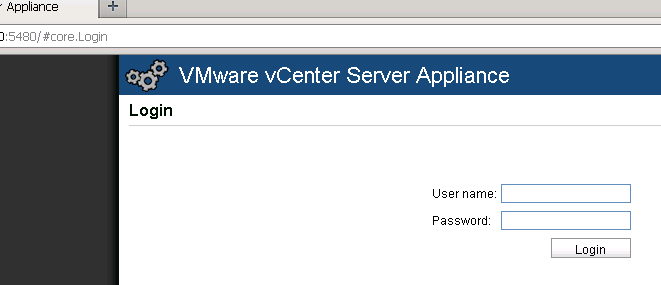
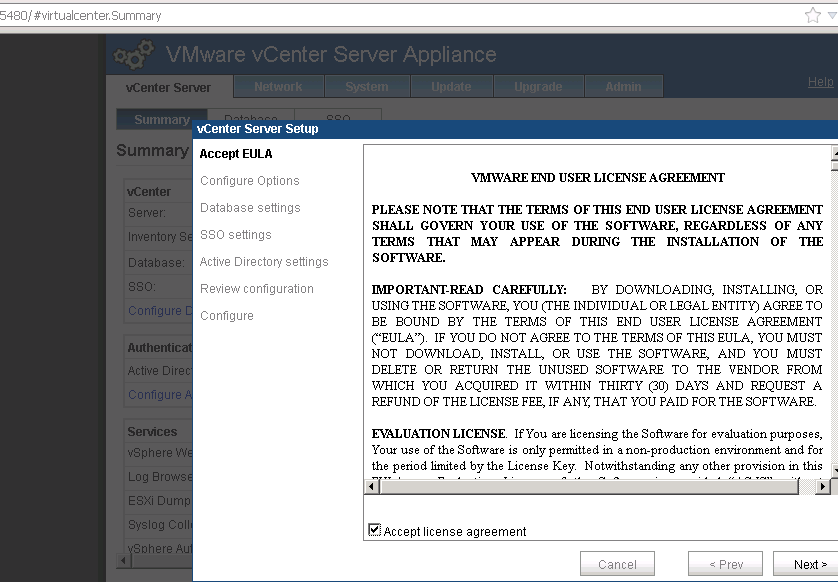
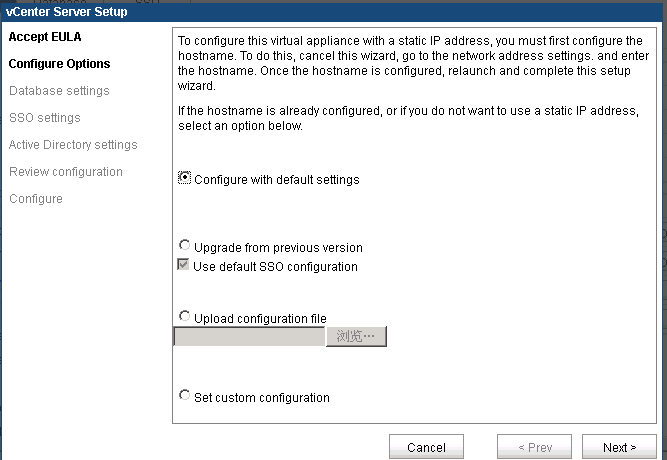
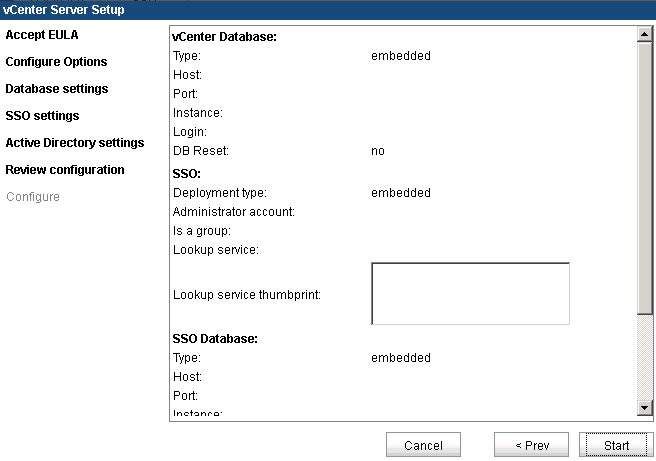
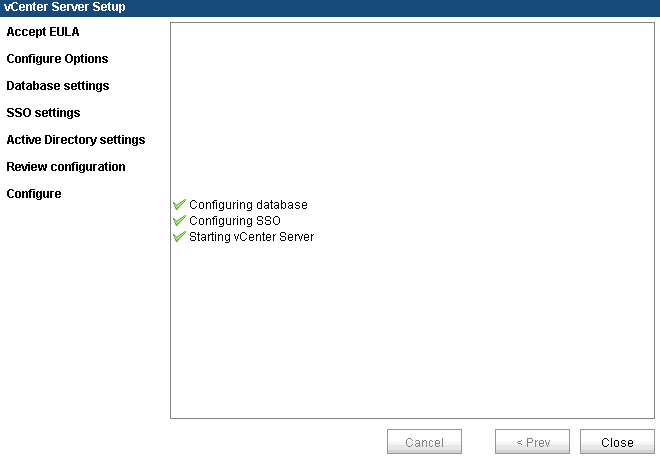



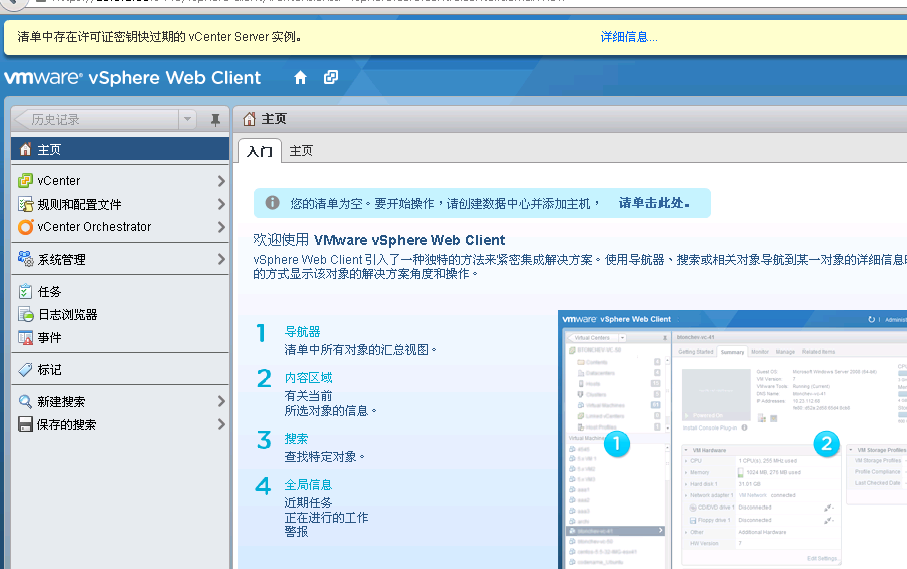
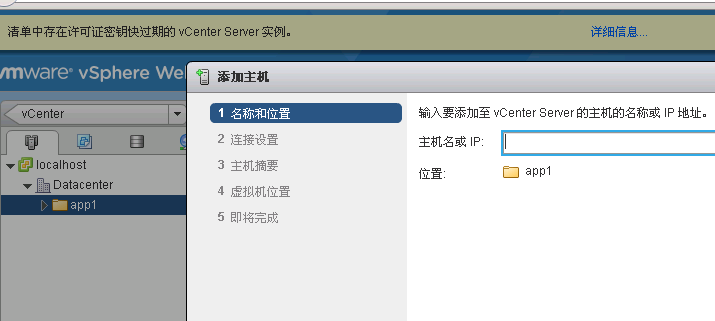
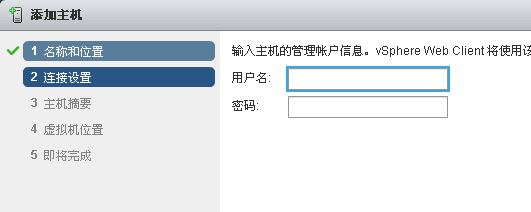
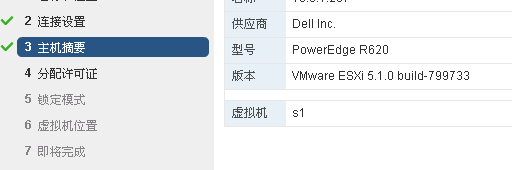
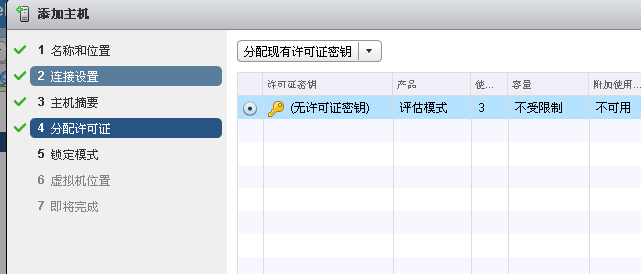
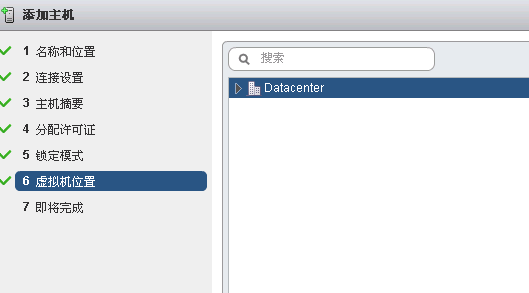
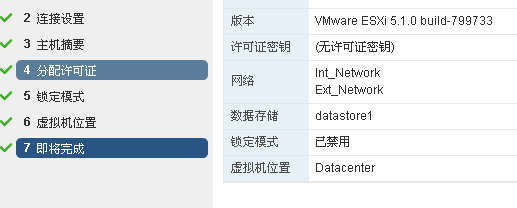
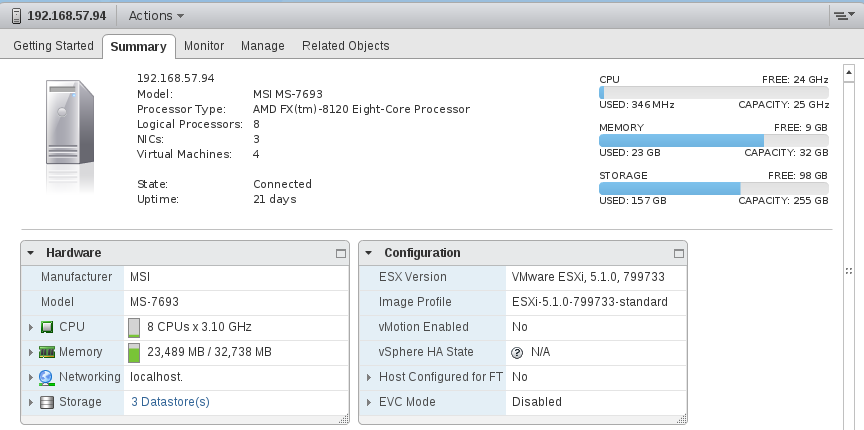
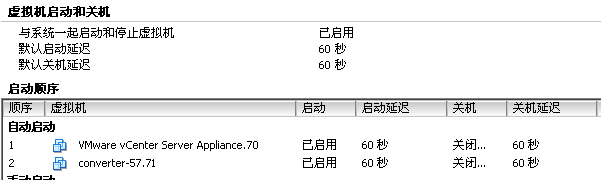


 微信支付宝扫一扫,打赏作者吧~
微信支付宝扫一扫,打赏作者吧~