https://dotnet.microsoft.com/zh-cn/download/dotnet-framework/thank-you/net35-sp1-offline-installer NET Framework 3.5 SP1 Offline Installer!
https://www.microsoft.com/zh-cn/download/details.aspx?id=24436 Microsoft .NET Framework 3.5 语言包
其实下载了也没用,浪费表情
1、ISO安装镜像 例如win10或者win11的安装镜像
2、准备好命令 DISM /Online /Enable-Feature /FeatureName:NetFx3 /All /LimitAccess /Source:d:\sources\sxs
具体参考
使用部署映像服务和管理 (DISM) 部署 .NET Framework 3.5
可使用部署映像服务和管理 (DISM) 命令行工具创建修改后的映像以部署 .NET Framework 3.5。
重要
对于将支持多种语言的映像,必须在添加任何语言包之前先添加 .NET Framework 3.5 二进制文件。 此顺序可确保 .NET Framework 3.5 语言资源已正确安装在引用映像中,且可供用户和应用程序使用。
通过 Internet 连接使用 DISM
要求
具有 Internet 连接
具有 Windows 更新的访问权限。 如果电脑或服务器位于防火墙后或使用代理服务器,请参阅 KB900935 - Windows 更新客户端如何确定使用哪个代理服务器来连接到 Windows 更新网站。
安装介质
管理员用户权限。 当前用户必须是本地管理员组的成员才能添加或删除 Windows 功能。
对于可访问 Windows 更新的联机引用映像
使用 Windows 8 或 Windows Server 2012 中的管理员用户权限(以管理员身份运行)打开命令提示符。
若要从 Windows 更新安装 .NET Framework 3.5 功能文件,请使用以下命令:
Windows 命令提示符
DISM /Online /Enable-Feature /FeatureName:NetFx3 /All
使用“/All”启用指定功能的所有父功能 。 有关 DISM 参数的详细信息,请参阅使用 DISM 启用或禁用 Windows 功能。
检查该功能是否已启用:
安装完成后,在 Windows 桌面版电脑上,.NET Framework 3.5 在控制面板中的“打开或关闭 Windows 功能”中显示为“已启用”。
对于 Windows 系统,可在服务器管理器中查看功能安装状态。
对于脱机引用映像
运行以下 DISM 命令(装载到
c:\test\offline文件夹的映像和D:\drive 中的安装介质)以安装 .NET 3.5:Windows 命令提示符
DISM /Image:C:\test\offline /Enable-Feature /FeatureName:NetFx3 /All /LimitAccess /Source:D:\sources\sxs
使用
/All启用指定功能的所有父功能。使用
/LimitAccess阻止 DISM 与 Windows 更新/WSUS 联系。使用
/Source指定还原功能所需的文件的位置。
运行以下命令以查找 .NET Framework 3.5 的状态(装载到“
c:\test\offline”的脱机映像):Windows 命令提示符
DISM /Image:c:\test\offline /Get-Features /Format:Table
如果状态为“启用挂起”,则必须将映像联机才能完成安装 。
在没有 Internet 连接的情况下使用 DISM
可使用 DISM 添加 .NET Framework 3.5,并提供对安装介质上的 \sources\SxS 文件夹的访问权限,以安装未连接到 Internet 的 Windows。
警告
如果不依赖 Windows 更新作为安装 .NET Framework 3.5 的源,请确保使用相同且对应的 Windows 操作系统版本中的源。 使用不对应于同一版本 Windows 的源路径不会阻止安装 .NET Framework 3.5 的不匹配版本。 这可能导致系统陷入不受支持和无法服务的状态。
要求
安装介质
管理员用户权限。 当前用户必须是本地管理员组的成员才能添加或删除 Windows 功能。
步骤
使用管理员用户权限(以管理员身份运行)打开命令提示符。
若要从位于“D:”驱动器上的安装介质安装 .NET Framework 3.5,请使用以下命令 :
Windows 命令提示符
DISM /Online /Enable-Feature /FeatureName:NetFx3 /All /LimitAccess /Source:d:\sources\sxs
有关 DISM 参数的详细信息,请参阅使用 DISM 启用或禁用 Windows 功能。
使用
/All启用指定功能的所有父功能。使用
/LimitAccess阻止 DISM 与 Windows 更新/WSUS 联系。使用
/Source指定还原功能所需的文件的位置。
https://learn.microsoft.com/zh-cn/windows-hardware/manufacture/desktop/enable-net-framework-35-by-using-windows-powershell?view=windows-11 但我输入Install-WindowsFeature 无效,估计是版本太低
使用 PowerShell 启用 .NET Framework 3.5
对于未连接到 Internet 的 Windows Server 2012 或更高版本的安装,可使用 Windows PowerShell 来添加 .NET Framework 3.5,提供对安装介质上的 \sources\sxs 文件夹的访问权限。 可将 \sources\sxs 文件夹复制到网络共享(例如 \\network\share\sxs),方便多台计算机进行访问。 目标计算机帐户 DOMAIN\SERVERNAME$ 必须至少具有对网络共享的读取访问权限。
要求
Windows Server 2012 或更高版本
安装介质
管理员用户权限。 当前用户必须是本地管理员组的成员才能添加或删除 Windows 功能。
目标计算机可能需要网络访问权限,并且需要有权使用备用源或 Internet 连接来使用 Windows 更新。
步骤
在管理员命令提示符下键入以下命令,启动 Windows PowerShell:
Windows 命令提示符
powershell
若要从位于网络共享上的安装介质安装 .NET Framework 3.5,请使用以下命令:
PowerShell
Install-WindowsFeature Net-Framework-Core -source \\network\share\sxs
其中
\\network\share\sxs是源文件的位置。有关 Install-WindowsFeature cmdlet 的详细信息,请参阅 Install-WindowsFeature。
若要验证安装,请运行以下命令:
PowerShell
Get-WindowsFeature
对于“.NET Framework 3.5(包括 .NET 2.0 和 3.0)”功能,“安装状态”列应显示“已安装”。
这个要在线下
在 Windows 11、Windows 10、Windows 8.1 和 Windows 8 上安装 .NET Framework 3.5
可能需要安装 .NET Framework 3.5,才能在 Windows 11、Windows 10、Windows 8.1 和 Windows 8 上运行应用。 对于旧版 Windows,也可以按照以下说明操作。
按需安装 .NET Framework 3.5
如果尝试运行的应用要求安装 .NET Framework 3.5,则会看到以下配置对话框。 选择“安装此功能”,启用 .NET Framework 3.5。 此选项需要 Internet 连接。
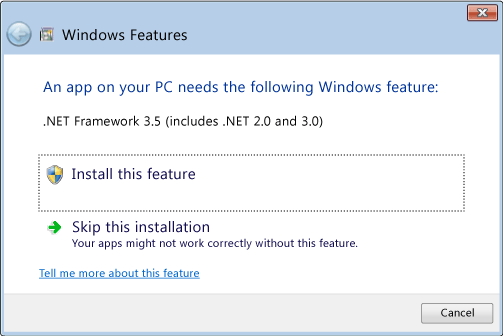
为什么我会看到此弹出项?
.NET Framework 是由 Microsoft 创建,用于提供应用程序运行环境。 有多种不同版本。 许多公司都开发使用 .NET Framework 运行的应用程序,并且这些应用都定目标到具体版本。 如果看到此弹出项,表明尝试运行的应用程序需要 .NET Framework 版本 3.5,但未在系统上安装此版本。
在控制面板中启用 .NET Framework 3.5
可以通过 Windows 控制面板启用 .NET Framework 3.5。 此选项需要 Internet 连接。
按键盘上的 Windows 键
 ,键入“Windows 功能”,然后按 Enter。 随即显示“打开或关闭 Windows 功能”对话框 。
,键入“Windows 功能”,然后按 Enter。 随即显示“打开或关闭 Windows 功能”对话框 。如果弹出提示,选择“.NET Framework 3.5 (包括 .NET 2.0 和 3.0)” 复选框,选择“确定”,然后重启计算机 。
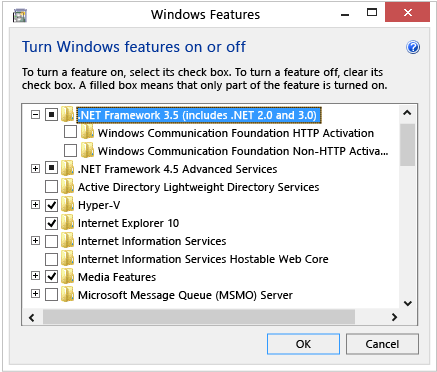
无需选择“Windows Communication Foundation (WCF) HTTP 激活” 和“Windows Communication Foundation (WCF) 非 HTTP 激活” 的子项,除非是需要使用此功能的开发者或服务器管理员。
下载脱机安装程序
对于 Windows 10 之前的 Windows 版本,可在 .NET Framework 3.5 SP1 下载页面下载 .NET Framework 3.5 SP1 脱机安装程序。
排查安装问题
安装过程中,你可能会遇到错误 0x800f0906、0x800f0907、0x800f081f 或 0x800F0922,此时请参阅 .NET Framework 3.5 安装错误:0x800f0906、0x800f0907 或 0x800f081f,了解如何解决这些问题。
如果仍无法解决安装问题,或未连接到 Internet,可以尝试使用 Windows 安装介质进行安装。 有关详细信息,请参阅使用部署映像服务和管理 (DISM) 部署 .NET Framework 3.5。 如果使用的是 Windows 7、Windows 8.1 或最新版本的 Windows 10 或 Windows 11,但没有安装媒体,请在此处创建最新的安装媒体:为 Windows 创建安装媒体。 有关 Windows 11 和 Windows 10 按需功能的其他信息:按需功能。
警告
如果不依赖 Windows 更新作为源来安装 .NET Framework 3.5,则必须确保严格使用来自相同的、对应的 Windows 操作系统版本的源。 使用来自不同 Windows 操作系统版本的源将安装与 .NET Framework 3.5 不匹配的版本,或导致安装失败,使系统处于不受支持和无法提供服务的状态。
以下均无效
推荐本站淘宝优惠价购买喜欢的宝贝:
本文链接:https://hqyman.cn/post/8218.html 非本站原创文章欢迎转载,原创文章需保留本站地址!
休息一下~~



 微信支付宝扫一扫,打赏作者吧~
微信支付宝扫一扫,打赏作者吧~