Docker 是一个开放源代码软件项目,让应用程序布署在软件容器下的工作可以自动化进行,借此在 Linux 操作系统上,提供一个额外的软件抽象层,以及操作系统层虚拟化的自动管理机制。
Docker 利用 Linux 核心中的资源分脱机制,例如 cgroups,以及 Linux 核心名字空间(name space),来创建独立的软件容器(containers)。这可以在单一 Linux 实体下运作,避免启动一个虚拟机造成的额外负担。
简单概括起来就是,Docker 是个容器,什么都能往里塞,你也可以理解为是一个轻量化的虚拟机。
使用 Docker 的好处就是对当前系统的环境没有破坏性,基本上一款镜像可以跑在任意包含了 Docker 的机器上,可以说是十分方便了。
本文主要介绍一下我在学习 Docker 的过程中制作的几款镜像,以及使用方法。
安装并启动 Docker
操作系统内核大于等于 3.10 的都可以安装最新版 Docker,可以直接运行官方的安装脚本一键安装。
执行脚本方法如下:
安装完成后,运行下面的命令,验证是否安装成功。
启动 Docker
查看 Docker 启动状态
允许 Docker 开机自启
Shadowsocks-libev Docker Image
基于官方 alpine:latest 镜像制作,编译安装最新版 shadowsocks-libev,simple-obfs 以及 v2ray-plugin 插件。
该容器在启动时依赖于读取宿主机里的配置文件,因此在启动该镜像时配合不同的 config 文件,就能开启任意个 Docker,也就是所谓的多端口。
把配置文件放在宿主机里,是基于这样的考量:随时在宿主机里修改配置的端口,密码,加密方式等信息,然后只需重启容器,无需再次创建新的容器。
支持的 Tags 及 Dockerfile
3.3.3, latest, alpine (Dockerfile)
拉取镜像
创建 config 文件
比如在目录 /etc/shadowsocks-libev 下创建 config.json,完整路径也就是 /etc/shadowsocks-libev/config.json
范例内容如下:
如果你想同时开启 simple-obfs,那么配置文件范例如下:
如果你想同时开启 v2ray-plugin,那么配置文件范例如下:
配置文件里面所有选项的含义,可以参考这个链接。
关于 v2ray-plugin 的更多配置可以参考这个链接。
启动容器
在上面这个范例里,定义的端口是 9000,那么在启动容器时就需要将 9000 端口映射到宿主机的对外端口上。
启动命令:
docker run:开始运行一个容器。
-d 参数:容器以后台运行并输出容器 ID。
-p 参数:容器的 9000 端口映射到本机的 9000 端口。默认是映射 TCP,当需要映射 UDP 时,那就再追加一次 UDP 的映射。冒号后面是容器端口,冒号前面是宿主机端口,可以写成一致,也可以不一致。
–name 参数:给容器分配一个识别符,方便将来的启动,停止,删除等操作。
-v 参数:挂载卷(volume),冒号后面是容器的路径,冒号前面是宿主机的路径,可以写成一致,也可以不一致。
teddysun/shadowsocks-libev:这是拉取回来的镜像路径。
查看容器运行情况
利用如下命令可以查看所有已创建的 Docker 容器并显示容器的大小等信息:
停止容器
利用如下命令可以停止正在运行中的容器:
此处的 $name 就是在启动容器那一步定义的容器的识别符,比如范例演示的 ss-libev
删除容器
容器停止后,可以利用如下命令删除容器:
此处的 $name 就是在启动容器那一步定义的容器的识别符,比如范例的 ss-libev
启动容器
利用如下命令可以启动已经停止的容器:
此处的 $name 就是在启动容器那一步定义的容器的识别符,比如范例的 ss-libev
ShadowsocksR Docker Image
基于 python:3.7-alpine 镜像制作,安装的是 Github 上目前最新的版本。
该容器在启动时依赖于读取宿主机里的配置文件,因此在启动该镜像时配合不同的 config 文件,就能开启任意个 Docker ,也就是所谓的多端口。
把配置文件放在宿主机里,是基于这样的考量:随时在宿主机里修改配置的端口,密码,加密方式等信息,然后只需重启容器,无需再次创建新的容器。
支持的 Tags 及 Dockerfile
3.2.2, alpine, latest (Dockerfile)
拉取镜像
创建 config 文件
比如在目录 /etc/shadowsocks-r 下创建 config.json,完整路径也就是 /etc/shadowsocks-r/config.json
范例内容如下:
ShadowsocksR 协议插件文档的含义,可以参考这个链接。
启动容器
在上面这个范例里,定义的端口是 9000,那么在启动容器时就需要将 9000 端口映射到宿主机的对外端口上。
启动命令:
L2TP/IPsec VPN Server Docker Image
本镜像支持 L2TP/IPsec PSK 和 IPSec Xauth PSK 两种连接方式。
基于 alpine:latest 镜像制作,使用了 alpine 自带的 libreswan-3.29 和 xl2tpd-1.3.15;
注意1:Android 版本小于或等于 7 时,建议选择 IPSec Xauth PSK (Cisco IPsec) 模式连接。如下图所示:
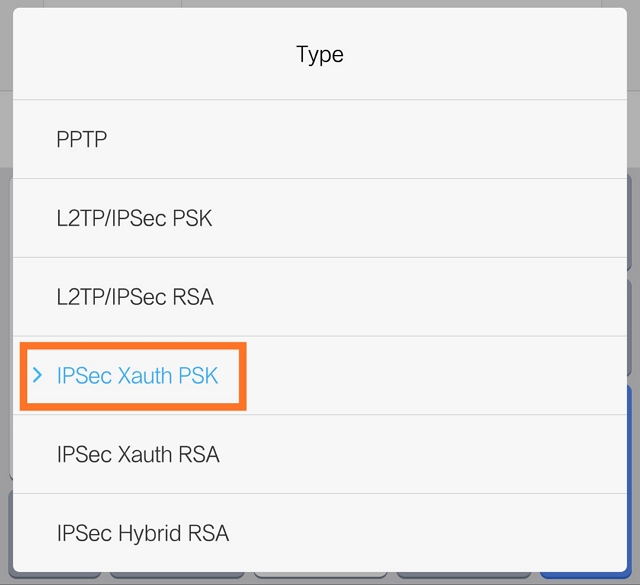
注意2:同一个 NAT 下多用户连接,请选择 IPSec Xauth PSK (Cisco IPsec) 模式连接。
该镜像在启动之前,需事先定义环境变量文件 /etc/l2tp.env,其内容具体参考以下的说明。
同时,该镜像具备自主管理用户的特点,一个简单命令即可增删改查用户账号。
支持的 Tags 及 Dockerfile
latest, alpine (Dockerfile)
拉取镜像
创建启动环境参数文件
比如是 /etc/l2tp.env,该文件内的各个变量定义如下:
VPN_IPSEC_PSK:预共享密钥
VPN_USER:默认的登录用户名
VPN_PASSWORD:默认的登录用户密码
VPN_PUBLIC_IP:指定公网 IP 地址,当你的 VPS 有多个公网 IP 时,可能需要手动指定一下
VPN_L2TP_NET:内网 L2TP 网段范围,默认为 192.168.18.0/24,一般此处留空即可
VPN_L2TP_LOCAL:内网 L2TP 网关 IP,默认为 192.168.18.1,一般此处留空即可
VPN_L2TP_REMOTE:内网 L2TP 网段分配给连接的 IP 段,默认为 192.168.18.10-192.168.18.250,一般此处留空即可
VPN_XAUTH_NET:内网 XAUTH 网段范围,默认为 192.168.20.0/24,一般此处留空即可
VPN_XAUTH_REMOTE:内网 XAUTH 网段分配给连接的 IP 段,默认为 192.168.20.10-192.168.20.250,一般此处留空即可
VPN_DNS1:默认 DNS 服务器,8.8.8.8,一般此处留空即可
VPN_DNS2:默认 DNS 服务器,8.8.4.4,一般此处留空即可
Android 6 和 7 用户:如果你遇到连接问题,请尝试在 /etc/ipsec.conf 中设置 sha2-truncbug=yes(默认为 no),你可以在 /etc/l2tp.env 文件中添加 VPN_SHA2_TRUNCBUG=yes,然后重新创建 Docker 容器。
启动容器
在这个范例里,需要将 500 和 4500 端口的 UDP 映射到宿主机的对外端口上。
启动命令:
查看启动日志
此处的 l2tp,是指在启动时定义的容器识别符,–name 参数后的名字。
输出的日志参考如下:
当然,你也可以查看一下 ipsec status 命令的输出,命令如下:
此处的 l2tp,是指在启动时定义的容器识别符,–name 参数后的名字。
管理 VPN 用户
列出全部用户及其密码
新增一个用户
删除一个用户
修改一个用户的密码
打印容器里 libreswan 和 xl2tpd 的版本信息
打印控制脚本 l2tpctl 的帮助信息
需要注意的是,容器一旦被删除重建,或者停止后重新启动,都会导致 VPN 用户信息的丢失,需要通过以上的命令再次创建。
Windows 10 下连接 L2TP VPN
首先,参考下图的设置,将 VPN 的连接信息稍微修改一下。

修改 VPN 属性,如图所示。
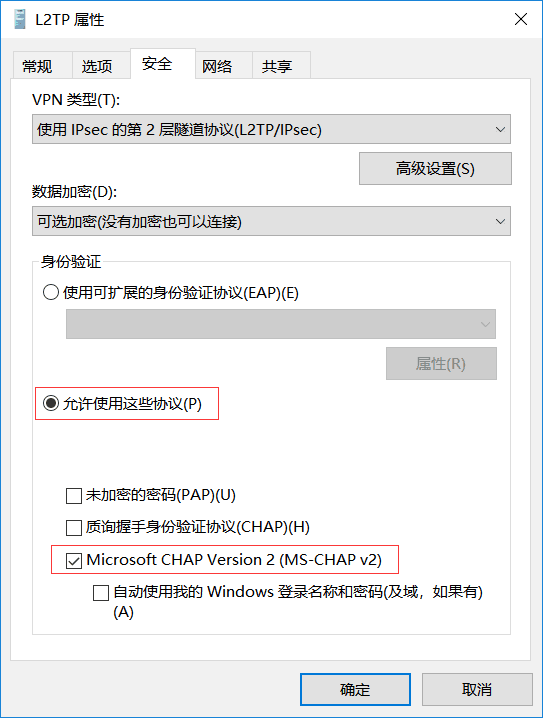
一般我们都是连接到家用路由器上的,也就是说,我们的网络一般都是处于 NAT 状态下,因此还需要改一下注册表,根据这个链接,修改注册表的信息,修改完成后,重启 Windows 即可。
参考链接
https://hub.docker.com/r/teddysun/shadowsocks-libev/
https://hub.docker.com/r/teddysun/shadowsocks-r/
https://hub.docker.com/r/teddysun/l2tp/
推荐本站淘宝优惠价购买喜欢的宝贝:
本文链接:https://hqyman.cn/post/8504.html 非本站原创文章欢迎转载,原创文章需保留本站地址!
休息一下~~



 微信支付宝扫一扫,打赏作者吧~
微信支付宝扫一扫,打赏作者吧~