vCenter Server更换IP地址的方法
(1)登录vCenter Server,该vCenter Server管理了10台ESXi主机。为vCenter Server的虚拟机(当前虚拟机名称为vcsa7_22.20)创建快照。如图1所示。
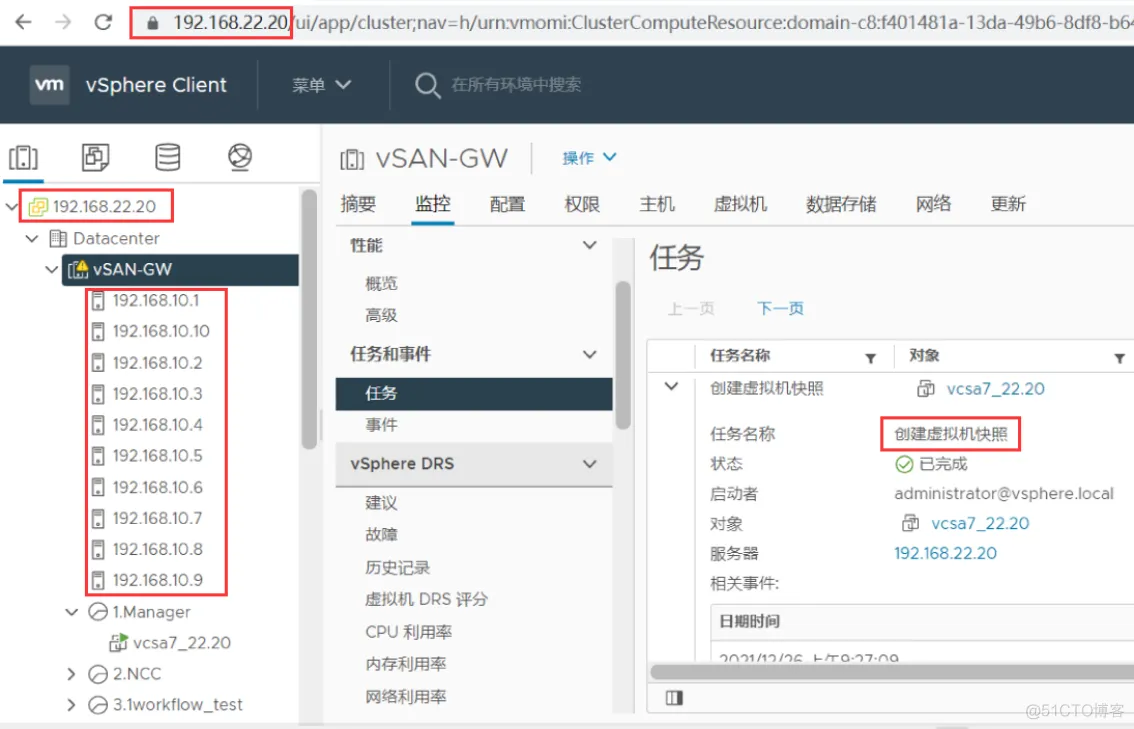
图1 登录vCenter,为vCenter虚拟机创建快照
(2)选择vCenter Server的虚拟机,在“摘要”中查看vCenter Server虚拟机所在的ESXi主机。在当前的示例中,vCenter Server所在的ESXi主机的IP地址为192.168.10.8,如图2所示。
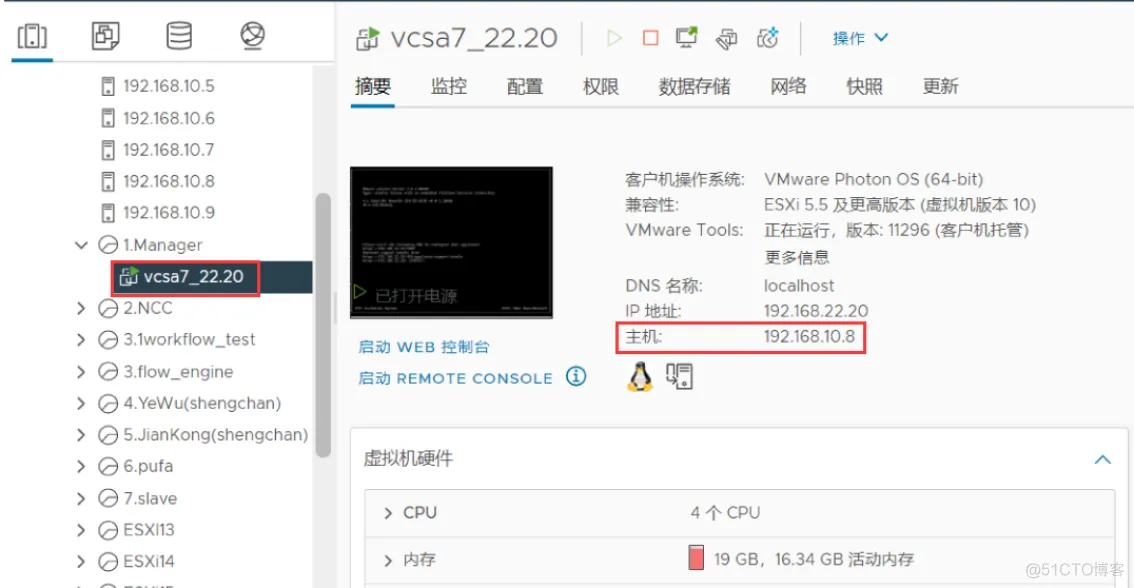
图2 检查vCenter虚拟机所在主机
(3)使用浏览器登录192.168.10.8的ESXi主机,在“网络”中检查端口组,如图3所示。在端口组中有名称为vlan10和vlan33的端口组。当前vCenter Server虚拟机使用的是vlan33的端口组。在将管理IP地址从192.168.22.20更换为192.168.10.20的时刻,需要将vCenter虚拟机使用的端口组从vlan33更换为vlan10。
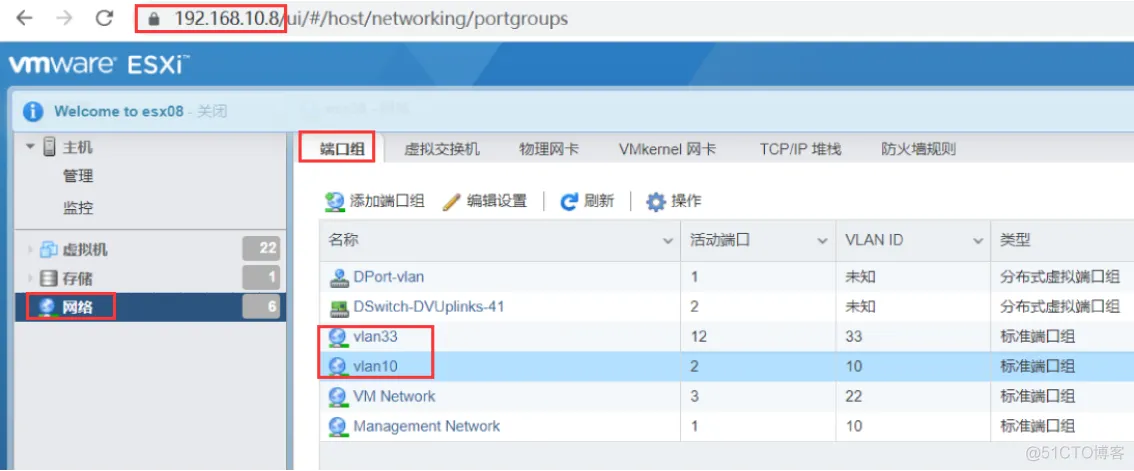
图3 检查vCenter所在ESXi主机端口组
(4)登录vCenter Server的管理界面(https://192.168.22.20:5480),在“网络”中查看当前vCenter Server的主机名(当前为localhost)、IP地址(192.168.22.20)、网关(当前为192.168.22.254),单击“编辑”链接,如图4所示。
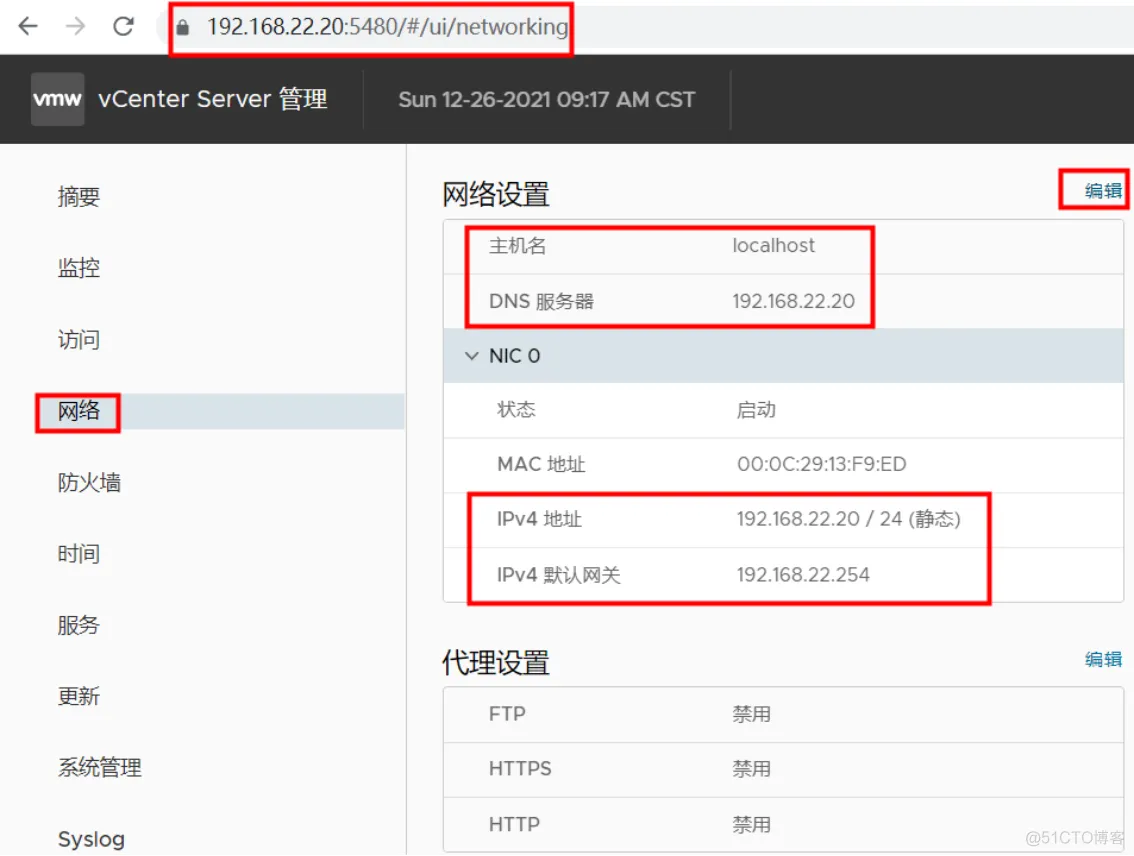
图4 编辑
(5)在“编辑网络设置”对话框中,选择要编辑的网络适配器,单击“下一页”链接,如图5所示。
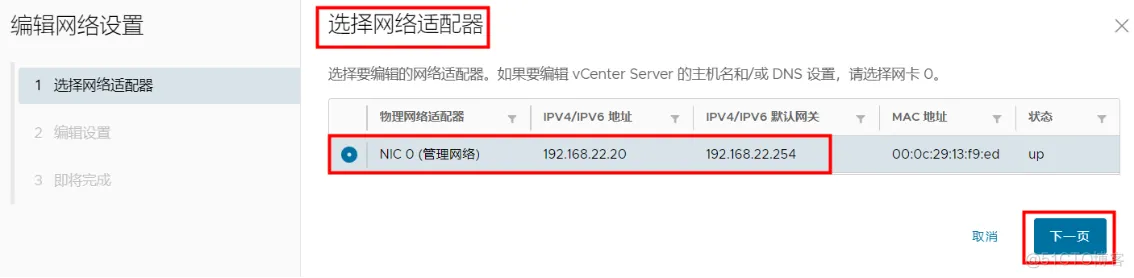
图5 选择网络适配器
(6)在“编辑设置”对话框中,选择NIC0,修改vCenter Server的IP地址、子网掩码、网关,修改前后如图6和图7所示。
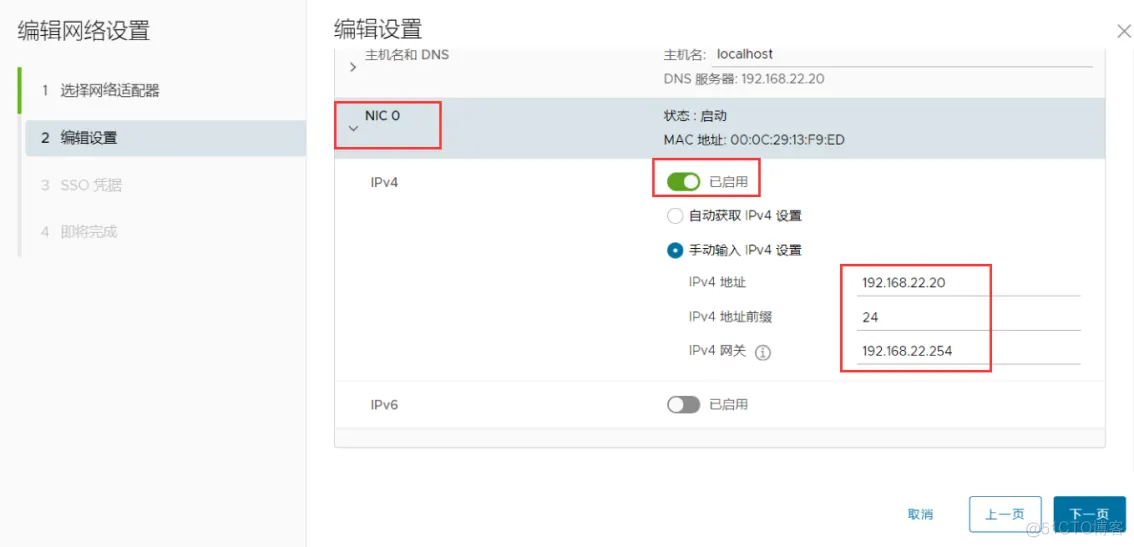
图6 原来IP地址
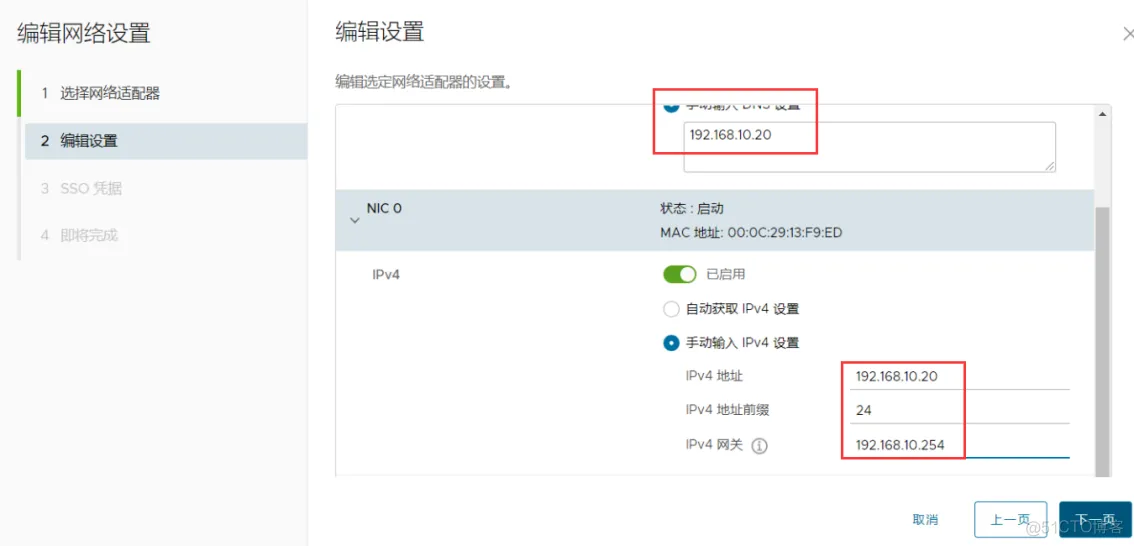
图7 修改新的IP地址和网关
【说明】如果DNS地址也是原来vCenter Server的IP地址192.168.22.20,可以将DNS修改为192.168.10.20。
(7)在“SSO凭据”对话框中,输入vCenter Server的SSO账户和密码,如图8所示。
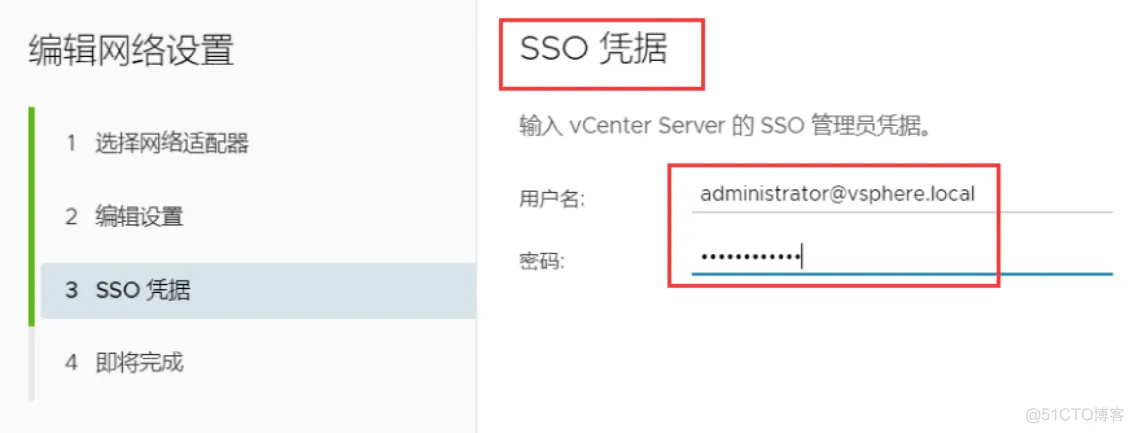
图8 输入SSO账户
(8)在“即将完成”对话框中,选择“我确认,我已在继续配置网络之前备份了vCenter Server并取消了注册扩展”,然后单击“完成”按钮,如图9所示。
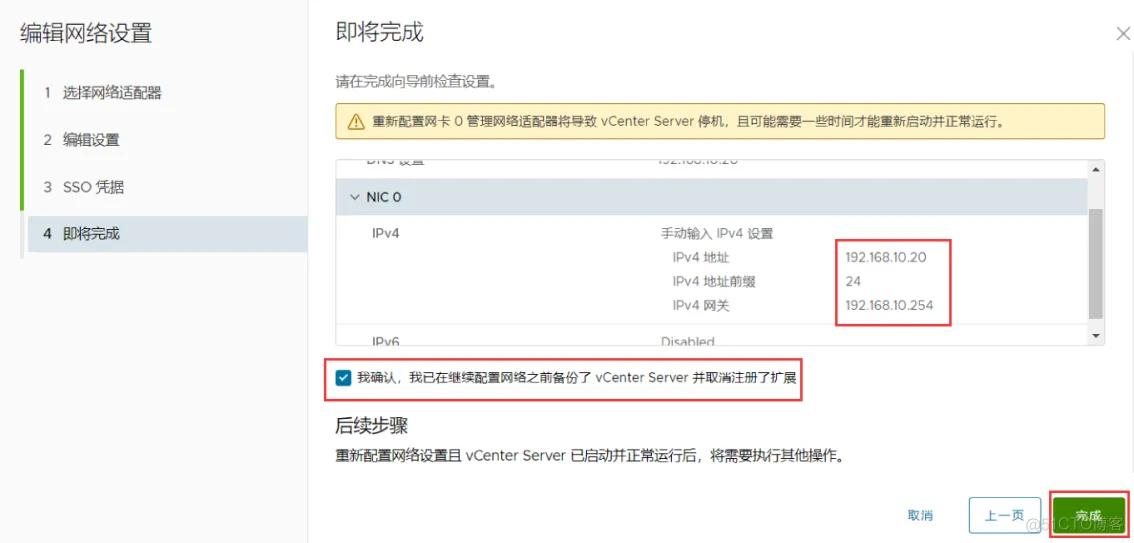
图9 即将完成
(9)弹出“网络更新正在进行中”对话框,等待出现“Modifying Network Configuration”提示,如图10所示。
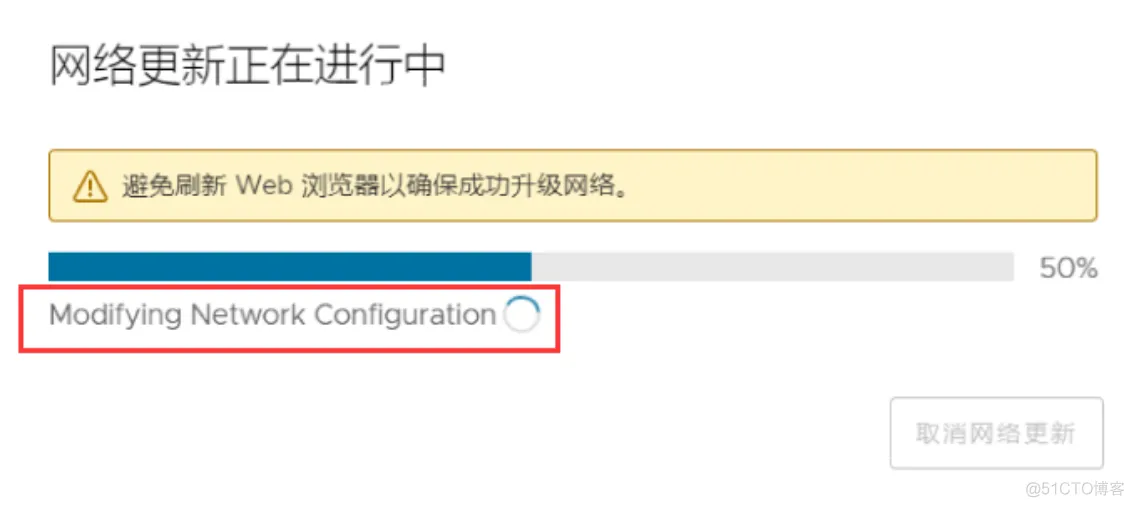
图10 修改网络配置
(10)等出现出现“Modifying Network Configuration”提示对话框后,在vCenter所在的ESXi主机(当前示例为192.168.10.8),修改vCenter Server虚拟机网卡使用的端口从vlan33修改为vlan10,然后单击“保存”按钮,如图11所示。
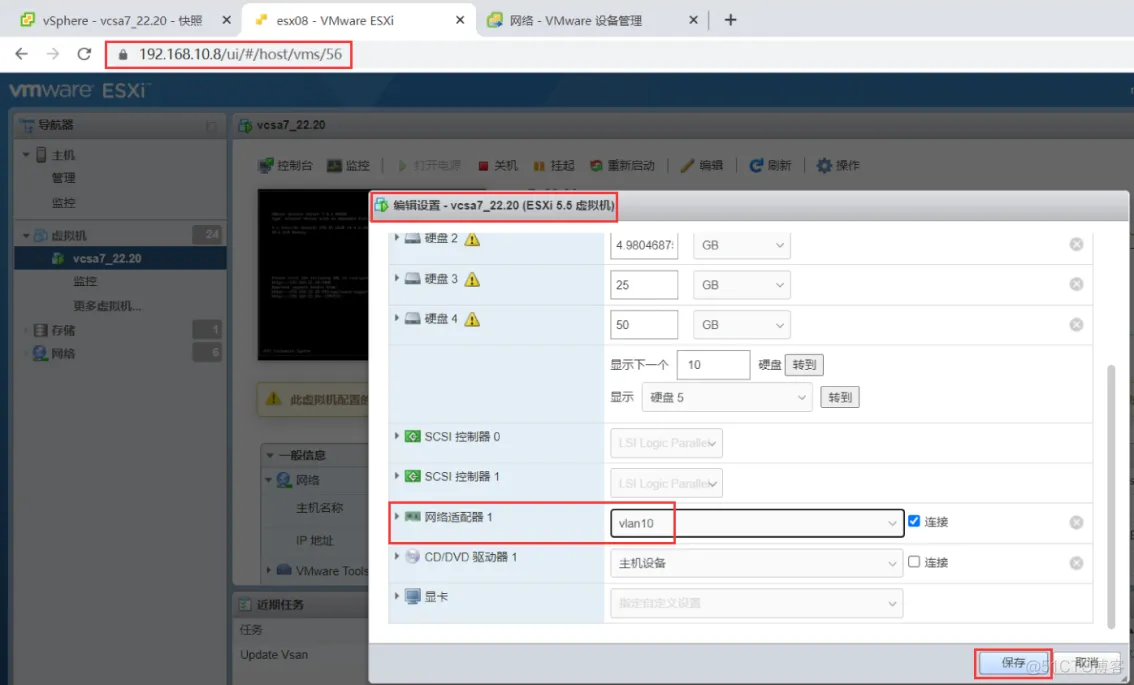
图11 修改vCenter虚拟机网络端口
(11)打开vCenter虚拟机控制台,此时vCenter Server的IP地址已经修改为192.168.10.20,如图12所示。
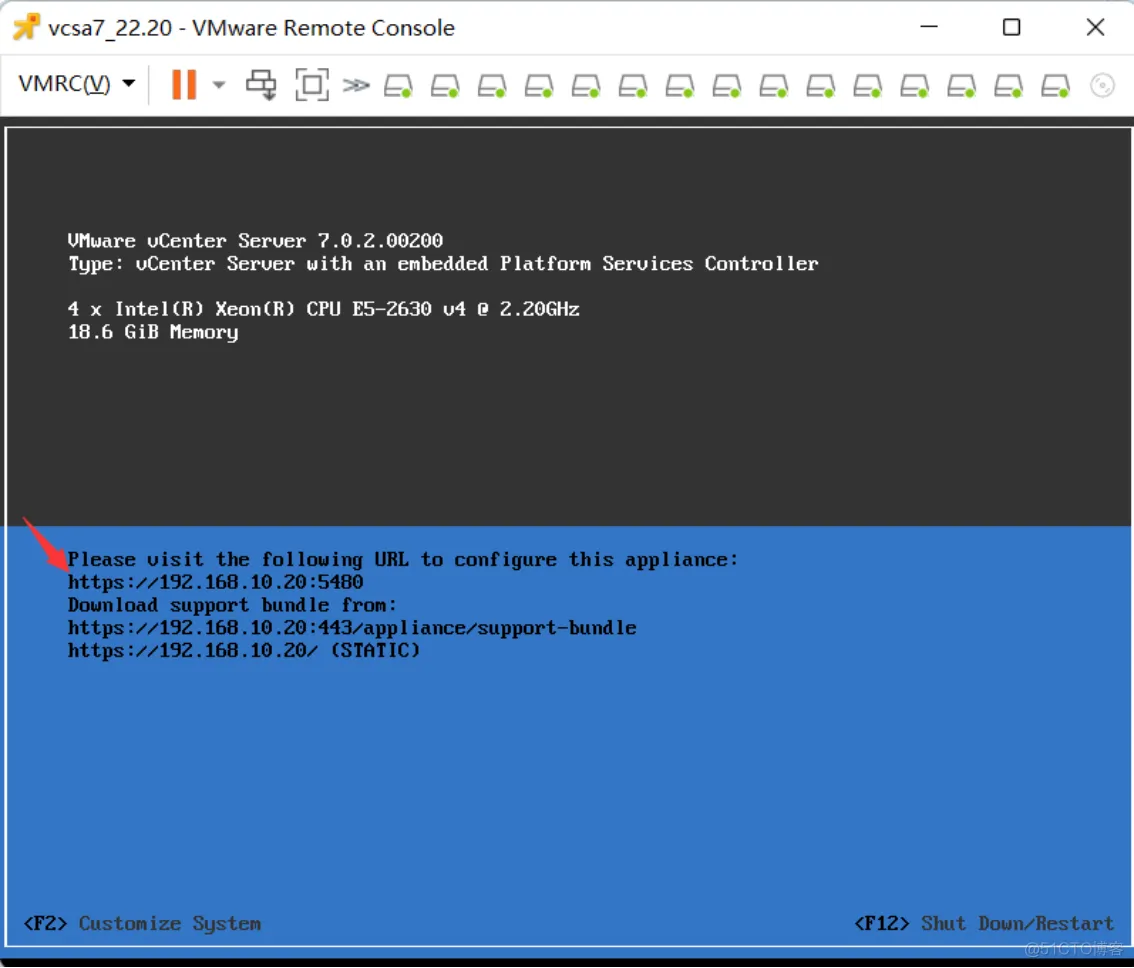
图12 检查vCenter Server的IP地址
(12)在vCenter Server的控制台中,按alt+F1组合热键,使用vim /etc/hosts,添加192.168.10.20 localhosts,如图13所示。
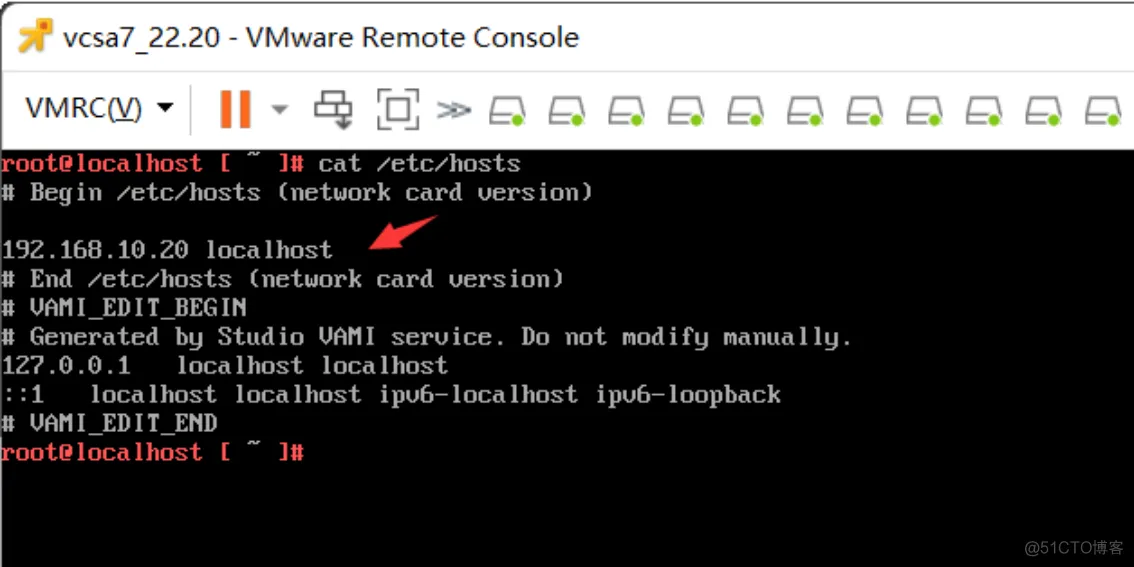
图13 编辑hosts文件
(13)在“重定向到登录页面”对话框中,单击“立即重定向”按钮,重定向到新的vCenter Server管理地址192.168.10.20,如图14所示。
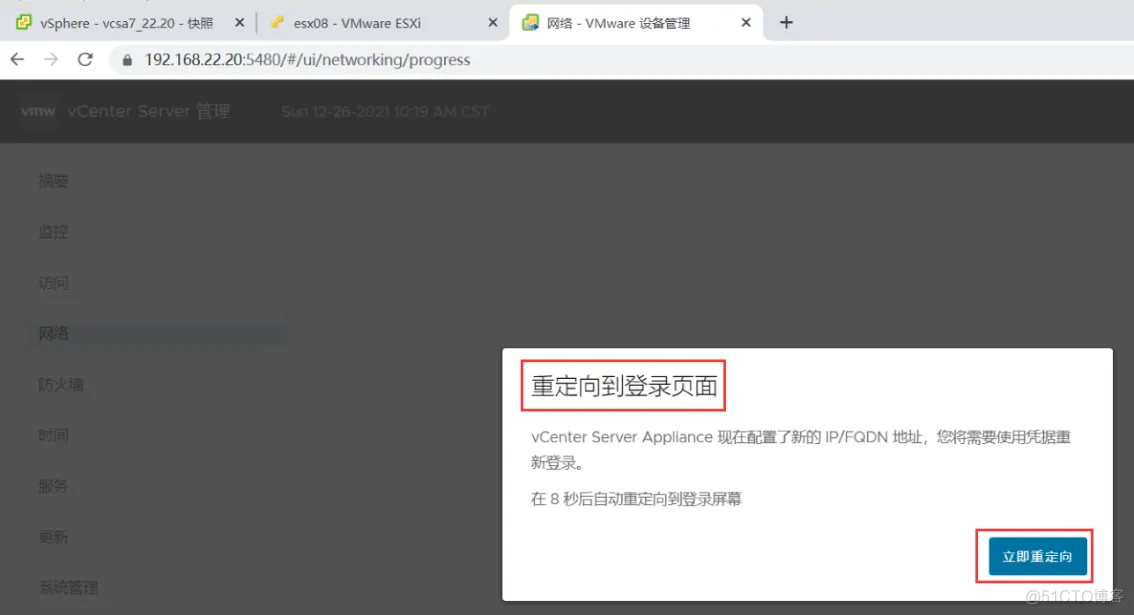
图14 重定向到新的管理地址
(13)如果登录不成功,可以清除浏览器数据,如图15所示。
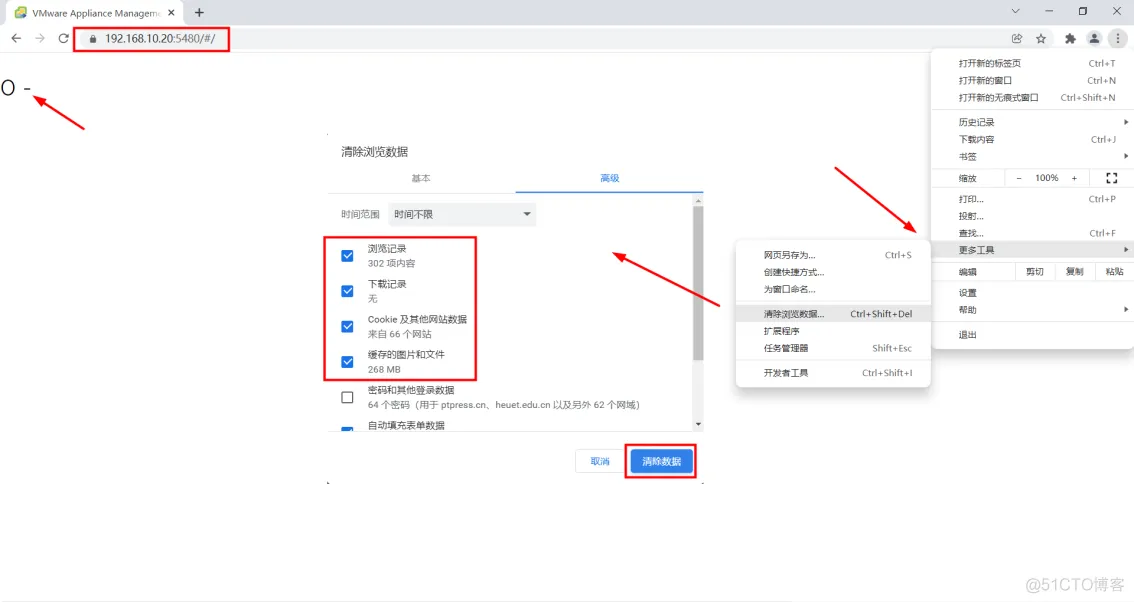
图15 清除浏览数据
(14)关闭浏览器并重新打开浏览器,并重新登录到vCenter Server的新的管理IP地址192.168.10.20,如图16所示。最后删除vCenter Server虚拟机在更改IP地址之前创建的快照。
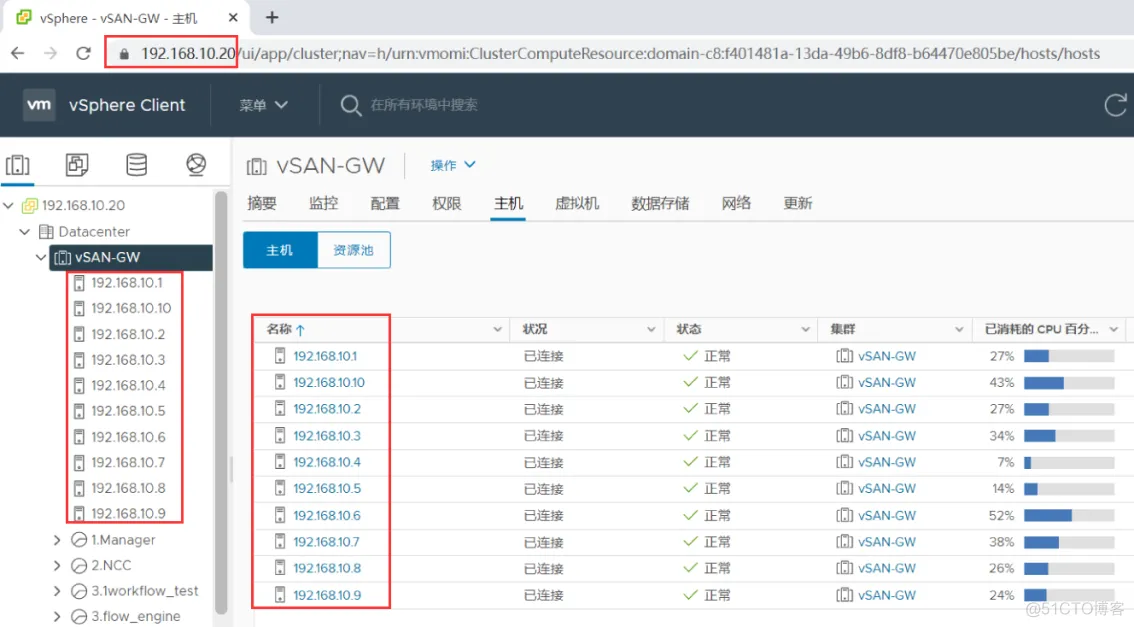
图16 使用修改后的IP地址登录vCenter Server
推荐本站淘宝优惠价购买喜欢的宝贝:
本文链接:https://hqyman.cn/post/8697.html 非本站原创文章欢迎转载,原创文章需保留本站地址!
休息一下~~



 微信支付宝扫一扫,打赏作者吧~
微信支付宝扫一扫,打赏作者吧~