一、安装Windows部署服务(WDS)
1、选择“开始—程序—管理工具—服务器管理器”,打开“服务器管理器”控制台,选择“角色”选项,单击“添加角色”链接,运行“添加角色向导
2、在“选择服务器角色”对话框中,选中“windows 部署服务”复选框,如图1-1
图1-1选择服务角色
3、在“选择角色服务”对话框中,选中“部署服务器”复选框如同3-1所示
图3-1选择角色服务
4、 在“确认安装选择”对话框中,查看并确认将要安装的角色或功能,如图4-1所示
图4-1确认安装选择
5、单击“安装”按钮开始安装。安装结束后,显示“安装结果”对话框,如图5-1所示,单击“关闭”按钮退去即可
图5-1 安装结束
二、到这windows 部署服务就安装完成了,下面讲如何运行windows 部署服务,要运行Windows 部署需要安装DHCP服务,下面安装DHCP服务。
6、在“选择服务器角色”对话框中添加“DHCP服务器”如图6-1所示
图6-1 添加DHCP服务器
7、在“选择网络连接绑定”对话框中选择“172.30.5.15”如图7-1所示
图7-1 选择绑定地址
8、在“添加或编辑DHCP作用域”对话框中,为当前DHCP服务器添加作用域,作用域的地址范围是172.30.5.15—172.30.5.199。如图8-1所示
图8-1 添加作用域
9、在“配置DHCPv6无状态模式”对话框中,选择“对此服务器禁用DHCPv6无状态模式”单击按钮,如图9-1所示
图9-1 禁用DHCPv6 无状态模式
10、安装DHCP服务器完成之后,在“服务器管理器”窗口中定位到”DHCP服务器”,删除其他作用域(只保留图8-1创建的作用域),然后打开 该作用域的“属性”对话框(如图10-1) 在“高级”选项卡中选择“两者”单选按钮,如图10-2所示
图10-1作用域属性
图10-2启用DHCP 与 BOOTP
11、最后在“IPv4属性”对话框中,为DHCP服务器绑定172.30.5.15 的服务器地址如图11-1所示
图11-1绑定DHCP 服务器的地址
三 .到此DHCP也安装完成,下面介绍Windows部署服务的配置过程与步骤
12、打开“服务器管理器”定位到“角色—Windows部署服务”,开始启动Windows部署服务。
13、右击dc.heinfo.local(如果你计算机名为win 2008-1 域名为a.com那就右击win2008.a.com) ,从快捷菜单中选择“配置服务器”的命令,如图13-1所示,启动“Windows 部署服务配置向导”。
图13-1 部署服务
14、在“欢迎页面”对话框中列出了Windows 部署服务所需的条件,如图14-1所示
图14-1 配置向导
15、在“远程安装文件夹的位置”对话框中,选择一个可用空间最大的NTFS分区,作为Windows 部署服务保存操作系统映像的位置,如图15-1所示
图15-1 选择位置
16、在”DHCP选项60”对话框中,配置DHCP服务器。如果网络中的DHCP 服务器与Windows 部署服务在同一台计算机上,请选中“不侦听端口67”和“将DHCP选项标记#60配置为PXECLIient复 选框,”如图16-1所示
图16-1 DHCP选项
17、在“PXP服务器初始设置”对话框中,选择“响应所有(已知和未知)客户端计算机”单选按钮,如图17-1所示
图17-1 PXE 服务器初始化设置
18、在“配置完成”对话框中,选择“立即在Windows 部署服务器上添加映像”复选框,如图18-1所示
图18-1 完成配置
19.在“Windows 映像文件位置”对话框中,选择将要添加的Windows 操作系统的位置。在本例中,将 Windows 7(集成 SP1)的64位安装光盘放在光驱中,该光驱盘符为D。在本例中选择D:\,如图19-1所示(在选择的 时候先把映像放在光驱中,然后选择光驱)
图19-1 指定映像文件位置
20.在“映像组”对话框,选择“创建新的映像组”单选按钮,在此命令映像组名称为“Windows 7 SP1”,如图20-1所示
图 20-1 创建新映像组
21.在“复查设置”对话框中,显示了图19-1中要添加的映像数,分别为“启动映像数”与“安装映像数”,如图21-1所示
图21-1复查设置
【说明】“启动映像”是用来安装计算机的操作系统映像。从windows vista 开始,启动与安装映像分开。用高版本的启动映像启动计算机,可以安装“低版本”的操作系统,但用低版本的启动映像启动计算机,将不能安 装“高版本”的操作系统。例如,可以用windows 7 SP1 的启动映像启动计算机,可以用来安装windows vista;windows server 2008;windows Server 2008 R2;windows 7;windows 7集成SP1包,但 用windows vasta 的启动映像启动计算机,则不能安装windows 7;windows server 2008 R2操作系统映像。
22 .在“任务进度”对话框中,当操作系统的启动映像与安装映像添加到windows部署服务器之后,显示“操作完成”,单击“完成”按钮,如图22-1所示
图 22-1 操作完成
23.返回到“服务器管理器”窗口,可以看到已经添加了4个windows 7的安装镜像,如图23-1所示
图23-1 windows7 安装映像
三.下面介绍添加其他操作系统的安装镜像
24.定位到“服务器管理器—角色—windows 部署服务—服务器—(服务器计算机名)—安装映像”,在右侧空白窗格中央右击“添加映像组”,如图24-1所示
图24-1 添加映像组
25、在“添加映像组”对话框中,输入要创建的组名,在本例中为“windows 7 sp1 x32”。
26、然后定位到新创建的映像组,在右侧空白窗口中右击,在弹出的快捷菜单中选择“添加安装映像”命令,如图26-1所示。
图26-1 可用安装映像列表
27.然后在光驱中换上windows 7 集成sp1 的32位版本,在“映像文件”对话框中浏览选择windows 7 安装光盘根目录中的 \sources、install.vim文件。
【说明】在Windows Vista 及其以后的操作系统安装光盘的sources目录中,有两个映像文件,其中名为install.wim的是安装映像,名为boot.vim的是启动映像。
28.在“可用映像列表”对话框中,显示了可用的映像列表及描述信息。如果采用默认的名称和描述,请选中“使用每个选定映像的默认名称和说明”复选框的选择。如图28-1
图28-1 选择安装映像
29、如上图中取消了“使用每个选定映像的默认名称和说明”复选框的选择,则会弹出“映像元数据”对话框,并依次显示每个映像的名称和说明,可以根据需要修改,如图29-1和29-2
图 29-1 修改前
图 29-2 修改后
30、在“摘要”对话框中显示要添加的映像,如图30-1所示
图 30-1 摘要
31、添加映像完成后,单击“完成”按钮如图31-1
图 31-1 添加映像完成
32、如果要添加其他操作系统的映像,强参照前面的步骤,创建映像组并添加映像,这些就不一一介绍了
四.在添加完映像后,需要添加启动映像。需要注意的是,并不是每次添加安装映像都要添加启动映像 .如果已经有“同版本”的启动映像,则不用添加。Windows 启动映像与安装映像的关 系是:
(1)windows 7 SP1与windows server 2008 R2 SP1的启动映像相同,是同一版本。目前该版本的启动映像可以启动并安装包括windows 7 SP1,windows server 2008 SP1 极其以前的操作 系统。例如windows vista, windows server 2008 windows server 2008 R2等
(2)windows启动映像也分为32位和64位。32位启动映像可以装32位和64位操作系统,而64位只能安装64位操作系统。如果windows 部署服务中同时有32位和64位启动映像,则在使 用windows部署的时候,会自动侦测客户端的类型,如果符合64位要求,则会出现64位和32位启动映像的选择,让用户选择;如不符合64位要求,则会默认安装32位启动映像。
(3)在添加更新版本的启动映像之后,可以删除以前版本的启动映像
【接下来介绍添加启动映像的方法,以添加64位的Windows 7SP1的启动映像为例,步骤如下】
33、在“Windows 部署服务”中,定位到“启动映像”,在右侧空白窗格中右击“添加启动映像”如图33-1所示
图33-1 添加启动映像
34、在“映像文件”对话框中,从Windows 7 安装光盘中选择浏览选择名为boot.wimd的启动映像,如图34-1所示
图34-1 选择启动映像
35、在“添加元数据”对话框中显示了添加的映像名称和说明,用户也可以根据自己的需求或习惯进行定制。如图35-1
图35-1 启动映像名称
36、在“摘要”对话框中显示了要添加的影响的名称和位数(x64表示64位)如图36-1所示
图36-1 摘要
37、添加完成后,单击“完成”按钮,完成镜像的添加。如图37-1所示
图37-1 添加启动映像完成
38、添加启动映像完成之后,返回到“Windows 部署服务”,在“启动映像”页显示了添加的映像,如图38-1所示
图38-1 添加的启动映像
39、如果要删除不再使用的映像,可以右击该映像,在弹出的快捷菜单中选择“删除”命令根据提示进行操作即可,如图39-1
图39-1 删除不用的映像
【下面介绍配置Windows部署服务 】
五、在添加完安装映像与启动映像后,右击服务器名,从快捷菜单中选择“属性”命令(见图39-2),可以用来配置Windows部署服务器
图39-2 Windows 部署服务器属性
40、选择“PXE响应设置”选项卡,选中“响应所有(已知和未知)客户端计算”单选按钮,如图40-1所示
图40-1 PXE响应设置
41、选择“目录服务”选项卡。在“新建客户端命令策略”选项区域中设置客户端计算机的命名原则,在“客户端账户位置”选项区域中设置将使用Windows部署服务远程安装操作系统的计算机存放的位置。如图41-1所示
图41-1 目录服务
【说明】在以前的RIS服务器中,使用RIS部署的计算机只能保存在AD的computers容器中,而在Windows部署服务中,可以将使用windows部署服务安装操作系统的计算机统一保存在一个容器 中。
42、在“启动”选项卡中,设置“默认启动映像”和“默认启动程序”通常选择默认的就可以,如图42- 1所示
图42-1 启动选项
43、在“高级”选项卡中,将选择Windows 部署服务使用AD服务器和是否对DHCP中授权,请选中“在DHCP中授权此windows部署服务服务器”单选按钮,如下图
44、在DHCP选项卡中设置DHCP服务,如果当前服务器上没有DHCP服务器,请选择两项。如图44-1所示
图44-1 设置DHCP
45、在“客户端”选项卡中,设置是否启用无人参与安装,如图45-1所示
45-1 设置客户端
设置完成后,单击“确定”按钮。完成Windows 部署服务器的设置,接下来创建一个windows 7虚拟机,在虚拟机中,通过网络安装windows 7操作系统,主要步骤如下:
46.创建Windows 7虚拟机后,启动虚拟机,当出现Press F12 for networkserver boot时,按F12键,如图46-1所示
图46-1 按F12键从网络启动
47、弹出“windows 部署服务”对话框,在“区域设置”中选择“中文(简体-中国)”,在键盘和输入法中选择“中文(简体)-美式键盘”,如图47-1所示
图47-1 选择语言
48、在“连接dc.heinfo.loca”对话框中,输入域用户名和密码,如图48-1所示
【提示】要注意输入的用户名的格式,应为heinfo.loca\administar或administrator@heinfo.local。 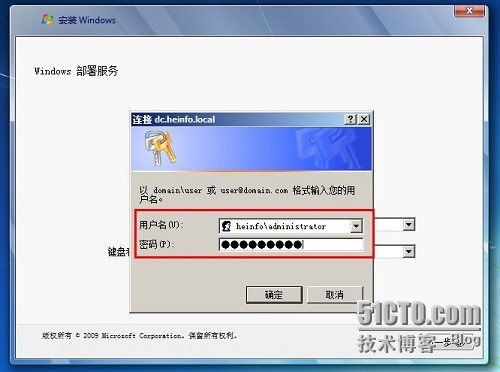
图48-1 输入用户名和密码
49、单击下一步,按钮,显示“选择要安装的操作系统”对话框,选择需要安装的操作系统,如图49-1所示
图49-1选择要安装的操作系统
推荐本站淘宝优惠价购买喜欢的宝贝:
本文链接:https://hqyman.cn/post/885.html 非本站原创文章欢迎转载,原创文章需保留本站地址!
休息一下~~

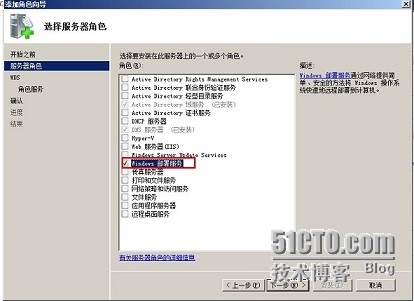
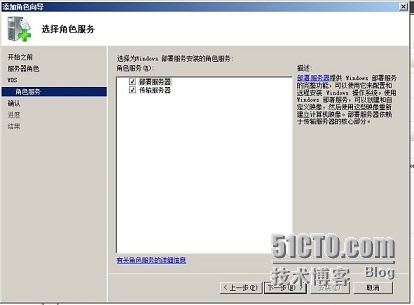
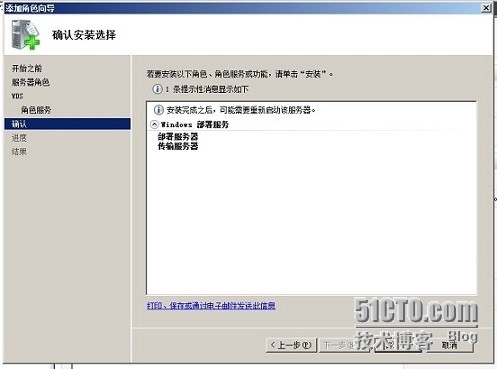
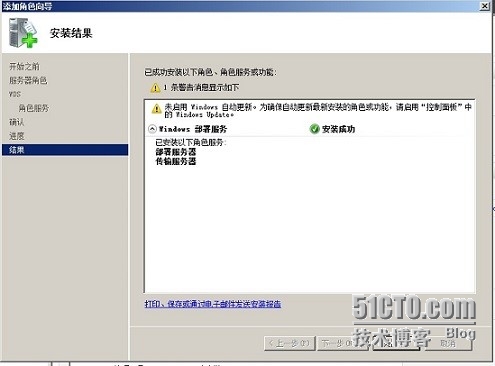
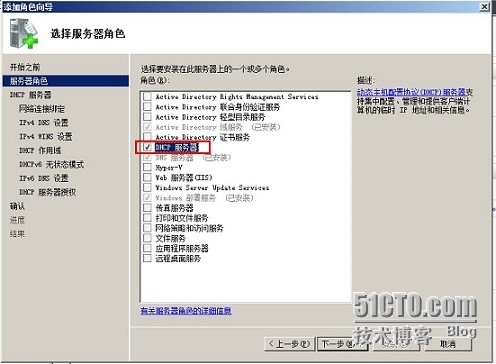
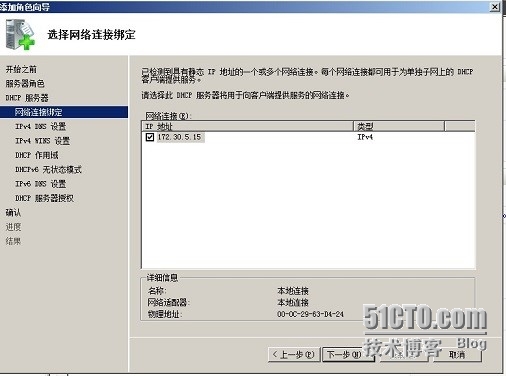
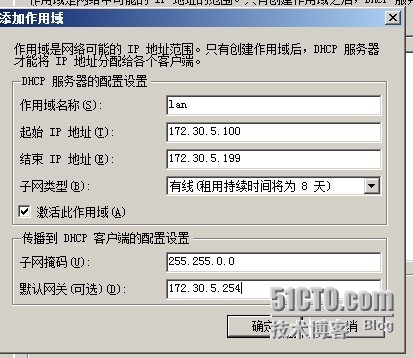

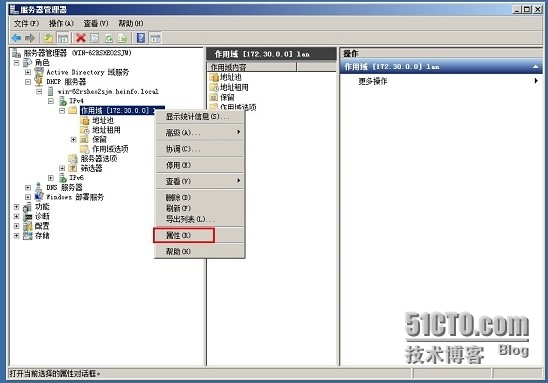

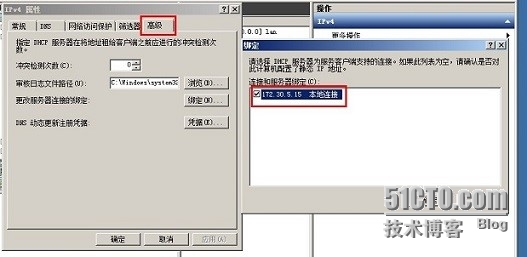
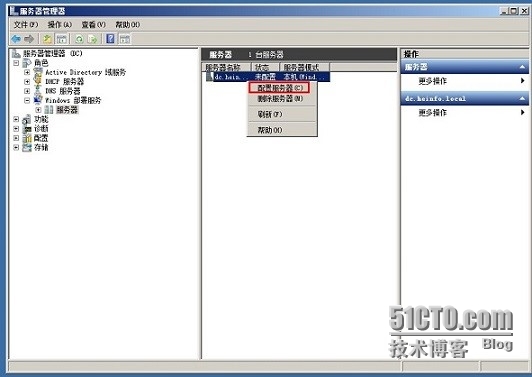
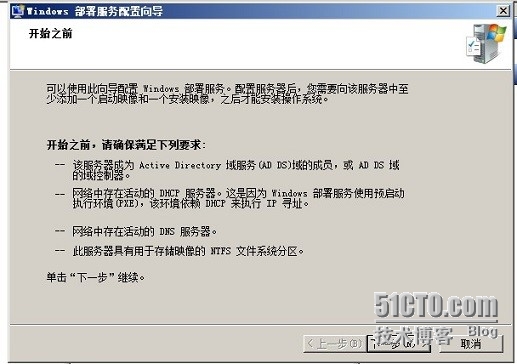
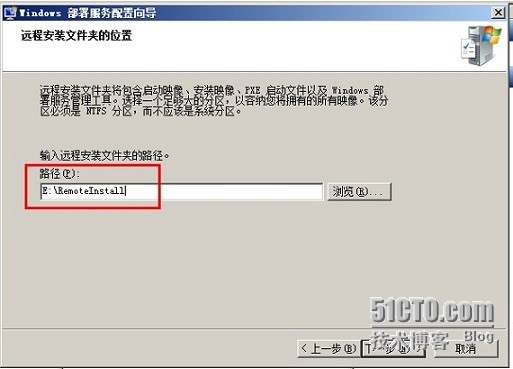
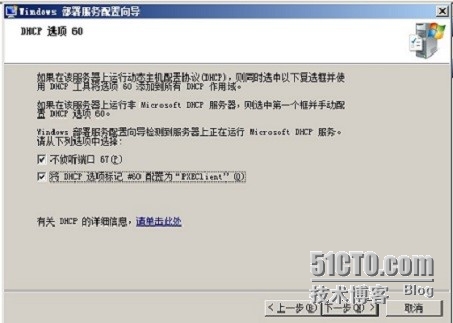


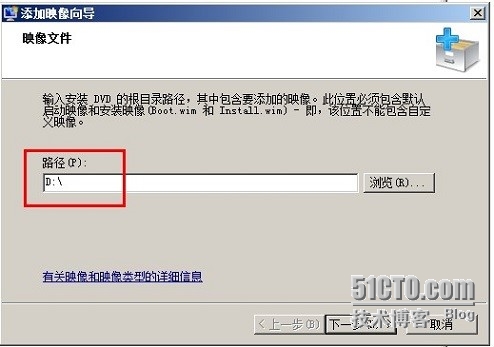

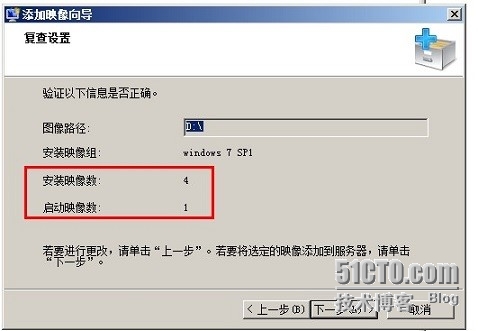
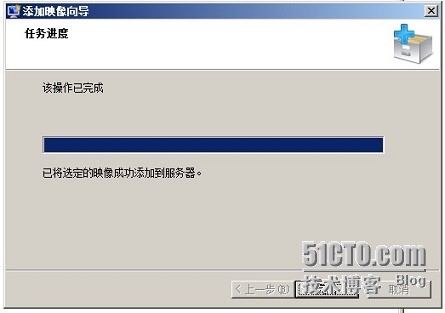

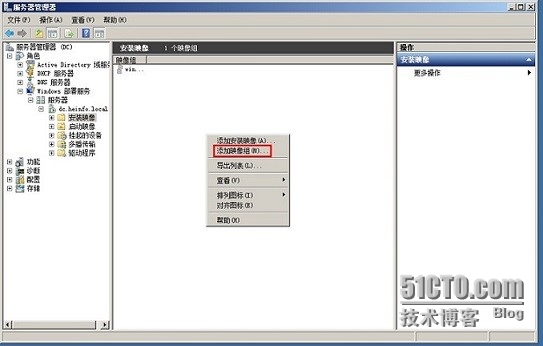
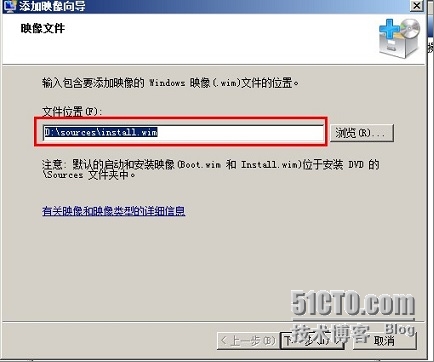

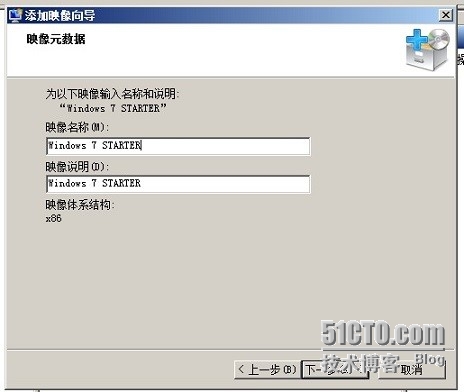
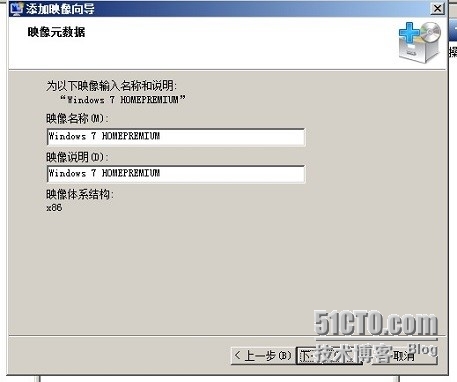
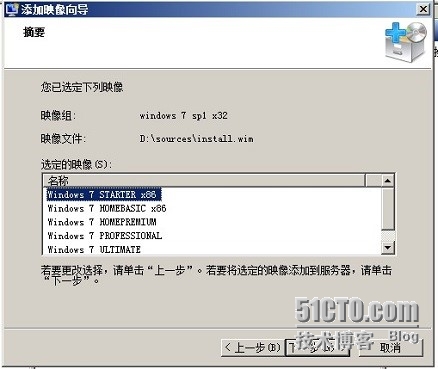
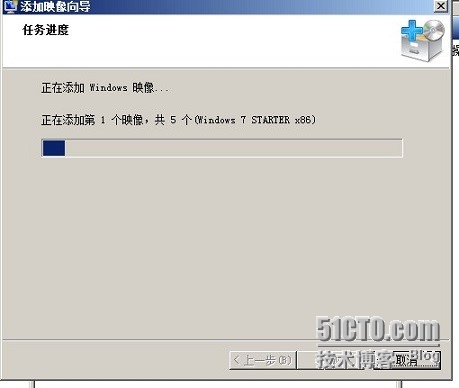
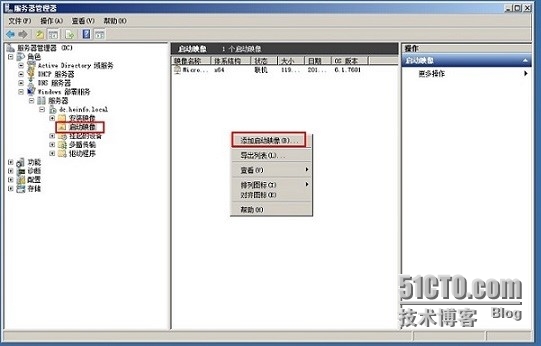
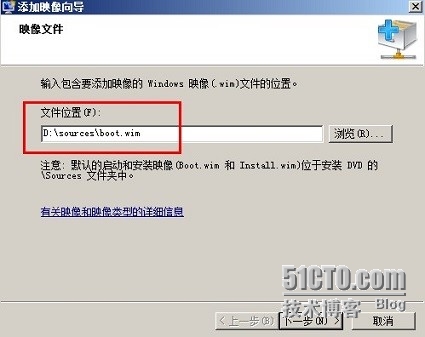
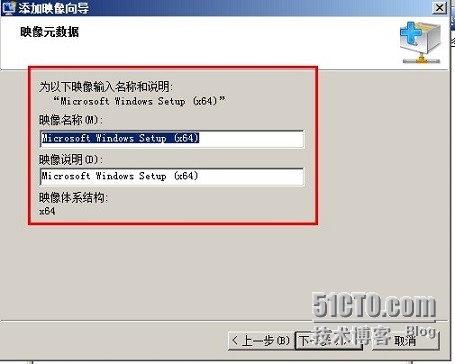

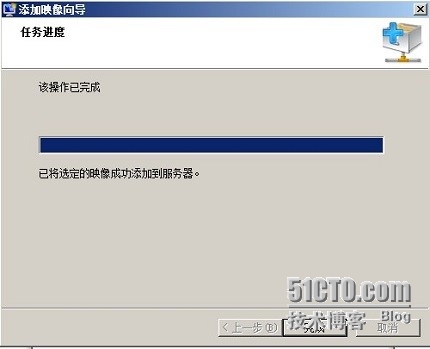
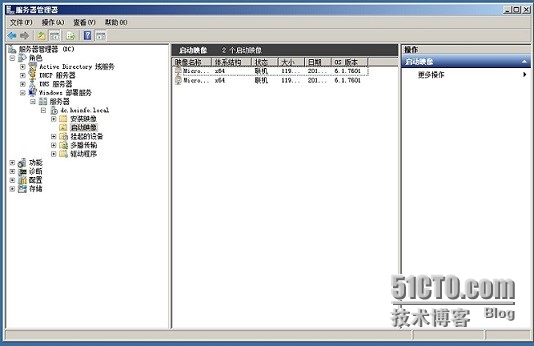
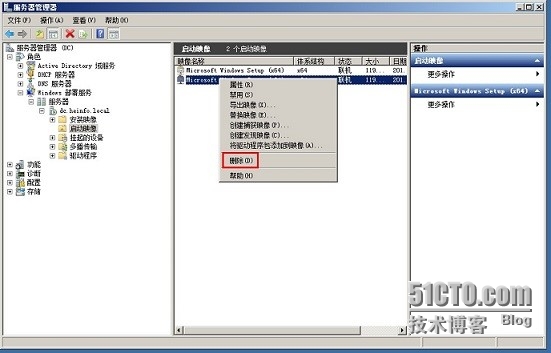
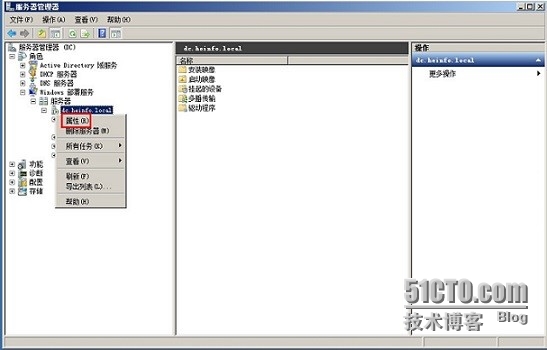

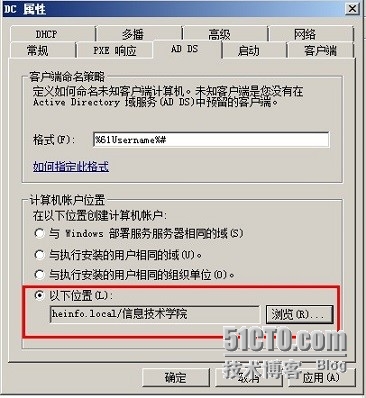

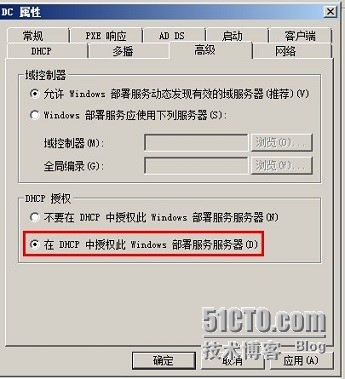
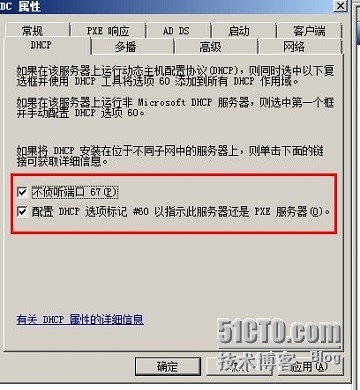

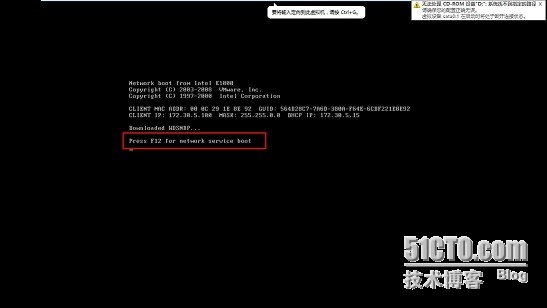
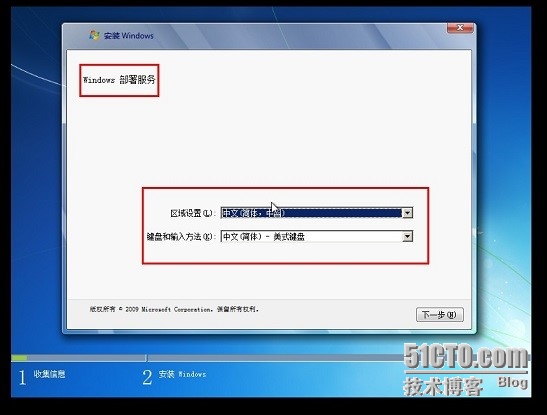



 微信支付宝扫一扫,打赏作者吧~
微信支付宝扫一扫,打赏作者吧~