文章目录
1. QEMU安装
1.2.1 找到下载的QEMU软件,双击开始安装
1.2.2 设置语言
1.2.3 安装向导,点击 Next
1.2.4 点击“I Agree”
1.2.5 点击Next
1.2.6 设置软件安装位置
1.2.7 点击 finish
1.2.8 编辑系统环境变量
1.2.9 查看QEMU软件版本
1.1.1 安装平台
1.1.2 软件下载
1.1 安装准备
1.2 安装QEMU
1. QEMU安装
1.1 安装准备
1.1.1 安装平台
1.1.2 软件下载
1.2 安装QEMU
1.2.1 找到下载的QEMU软件,双击开始安装
1.2.2 设置语言
1.2.3 安装向导,点击 Next
1.2.4 点击“I Agree”
1.2.5 点击Next
1.2.6 设置软件安装位置
1.2.7 点击 finish
1.2.8 编辑系统环境变量
1.2.9 查看QEMU软件版本
推荐本站淘宝优惠价购买喜欢的宝贝:
本文链接:https://hqyman.cn/post/8919.html 非本站原创文章欢迎转载,原创文章需保留本站地址!
休息一下~~

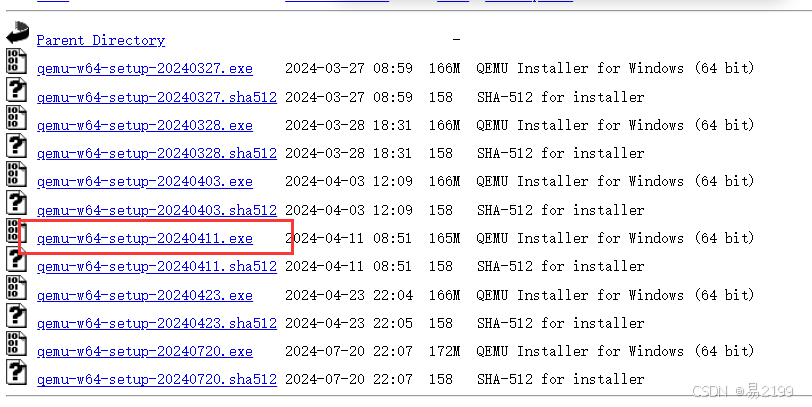
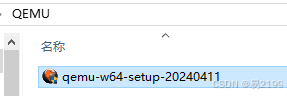
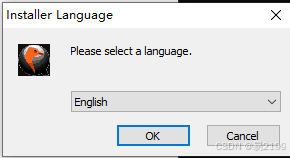
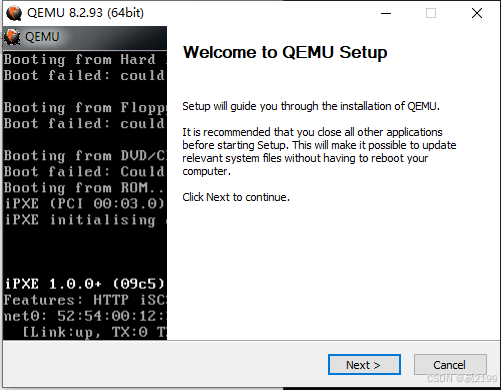
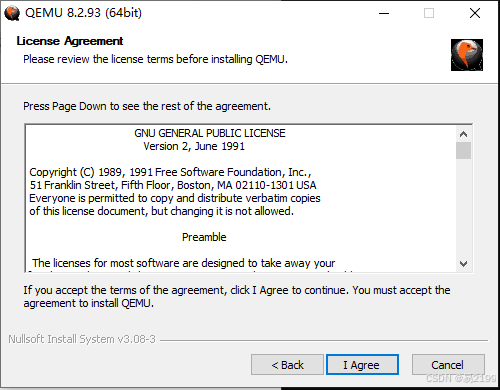
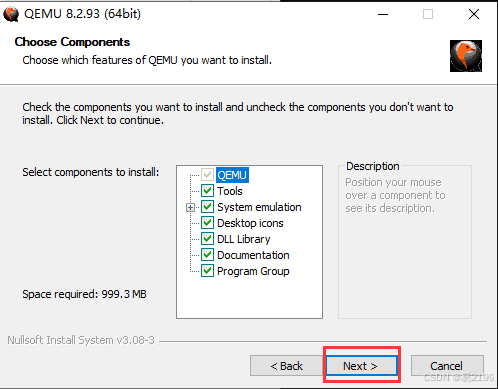
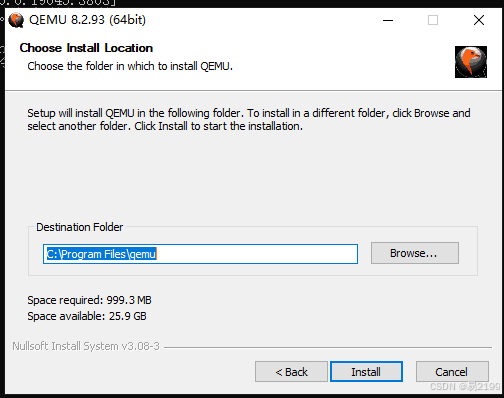
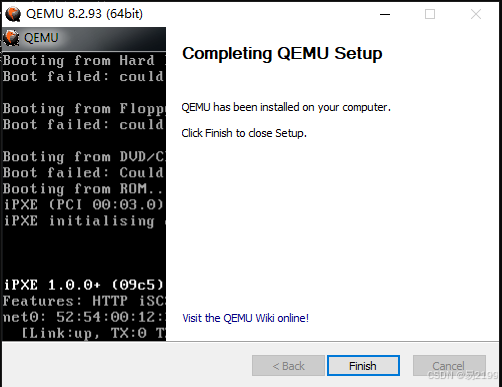
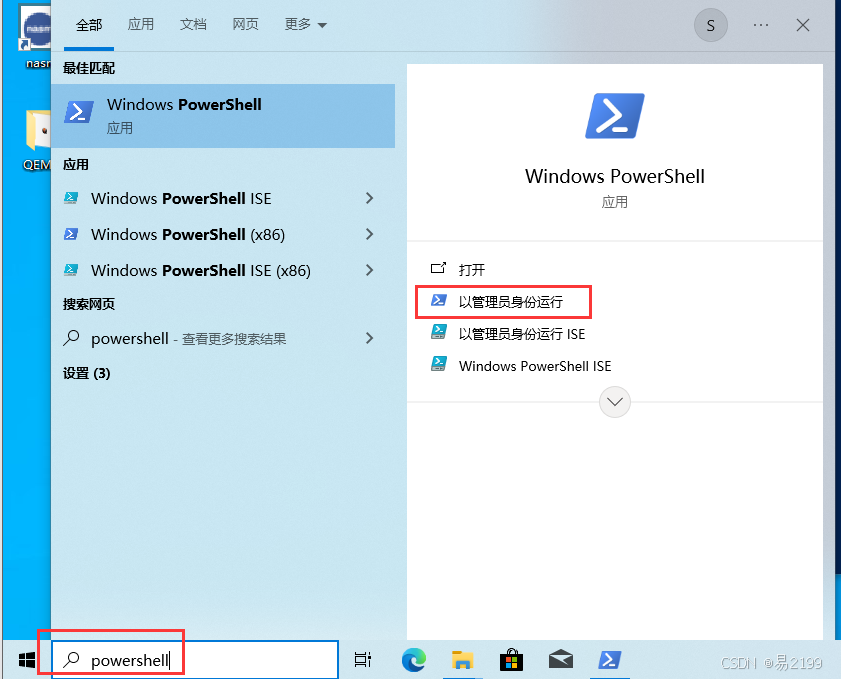
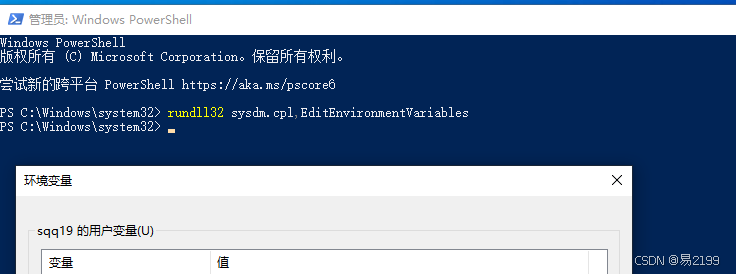
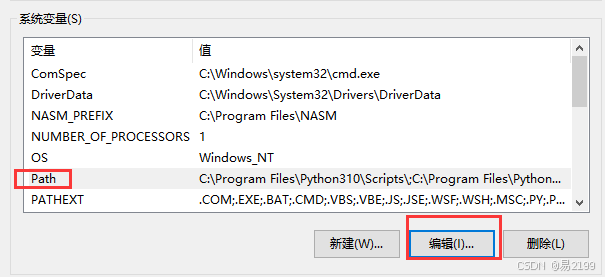
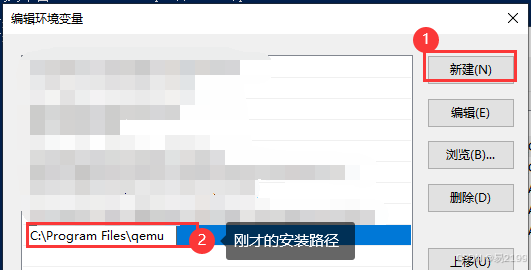
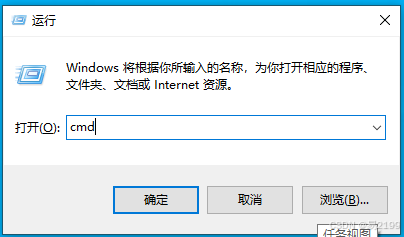
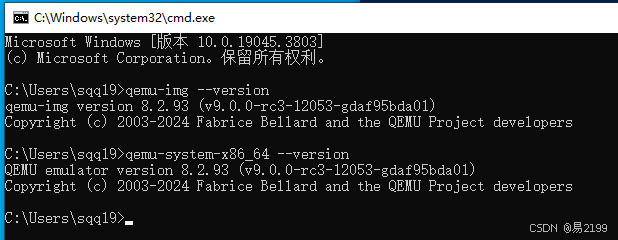


 微信支付宝扫一扫,打赏作者吧~
微信支付宝扫一扫,打赏作者吧~