Windows Server 2022 上架设 NTP(Network Time Protocol)服务器以同步时间,你需要进行以下操作

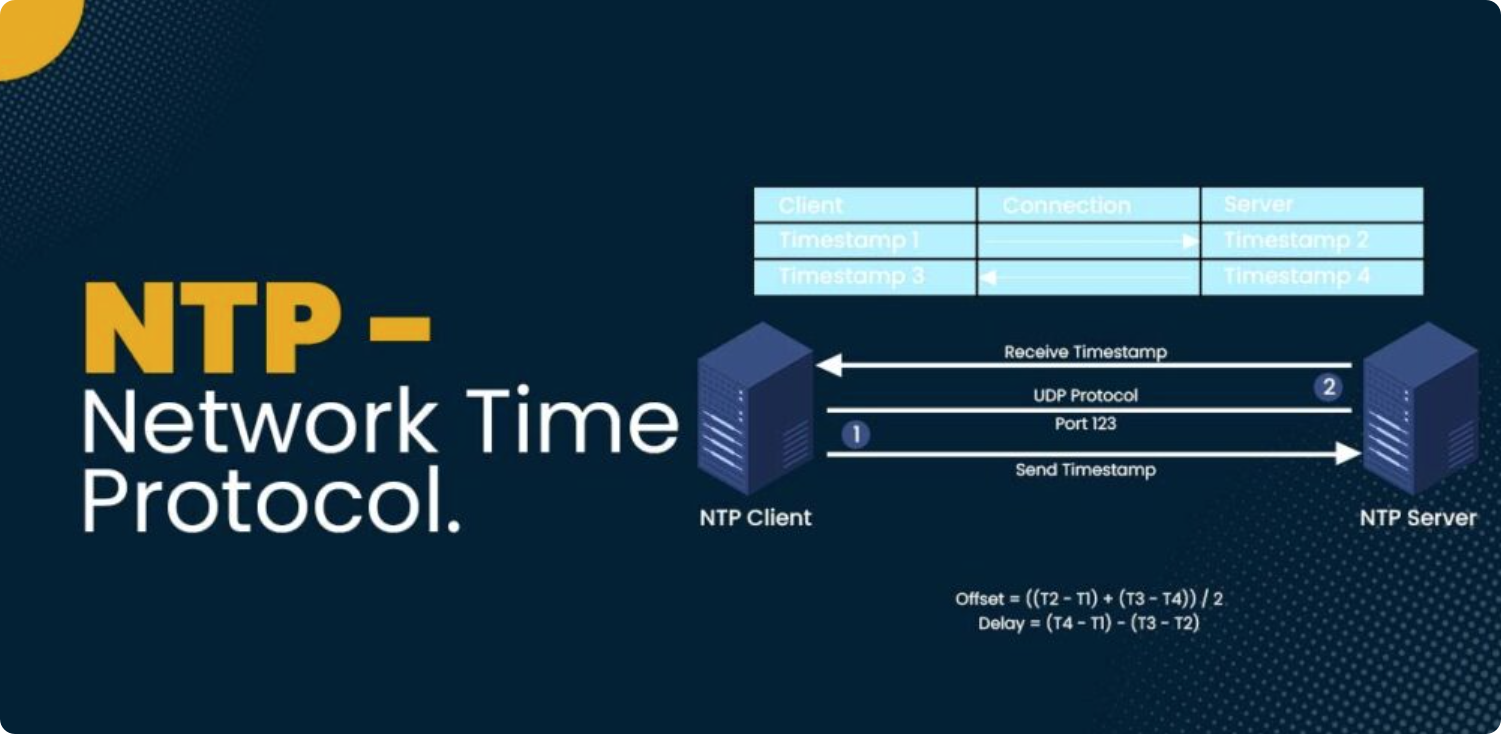
常用的NTP服务器:
国家授时中心NTP服务器:ntp.ntsc.ac.cn
中国 NTP 快速授时服务(NTP ORG CN) cn.ntp.org.cn
客观中间分析:以上关于时间专业领域是特长,但是服务器宽带流量技术支撑还是下列更占优!
华为云NTP服务器: ntp.myhuaweicloud.com/
腾讯云NTP服务器time.cloud.tencent.com / ntp.tencent.com
阿里云NTP服务器ntp.aliyun.com
NTP时间服务器在网络化社会中扮演着至关重要的角色,其重要性体现在多个方面,尤其在确保数据一致性、提高系统可靠性和满足法规遵从要求等方面。以下详细探讨NTP时间服务器的重要性:
金融行业:在金融交易中,毫秒之差可能意味着巨大的经济损失或法律风险。NTP时间服务器确保所有交易记录的时间戳高度精确,这对于监控市场活动、防范欺诈行为、执行合规审计以及维护交易的可追溯性至关重要。
电信行业:电信网络中的设备必须协同工作,时间同步是实现这一目标的基础。不论是移动通信、互联网数据传输还是VoIP通话,精准的时间同步可以减少通信错误,保证服务质量,提升用户体验。
制造业:现代制造业依赖高度自动化和精密的流程控制,从生产线调度到产品质量追踪,都需要精确的时间同步。NTP时间服务器帮助协调各种设备和系统的时间,提高生产效率和产品质量。
网络安全:在网络安全领域,时间同步对于事件记录、入侵检测和响应至关重要。准确的时间戳有助于追踪攻击路径、分析安全事件并及时采取应对措施。
科学研究:许多科研实验和观测活动要求高度精确的时间同步,例如粒子物理学实验、天文观测和气象数据分析。NTP时间服务器确保了跨地点数据收集的同步性与可比性。
公共服务与基础设施:电力电网、交通控制系统和紧急服务同样依赖于精确的时间同步,以确保操作的有序进行和故障的迅速响应。
法律遵从与审计:许多法规要求组织必须保留准确时间戳的记录,特别是在金融、医疗和政府机构中。NTP时间服务器的使用是满足这些合规要求的关键。
日常IT运维:在企业环境中,时间同步对于系统日志分析、备份安排、软件许可管理及协同工作都极为重要,能避免因时间不一致导致的种种问题。
NTP时间服务器通过提供一个统一且高度精确的时间基准,是维持现代复杂系统高效、安全运行的基石。它不仅关乎技术效率,也是支持众多行业法规遵从和业务连续性的关键技术设施。
w32tm 命令按功能分类的表格,涵盖了常见的命令选项及其描述:
| 功能类别 | 命令选项 | 描述 |
|---|---|---|
| 帮助与注册 | /help 或 /register 或 /unregister | 显示帮助信息或注册/注销时间服务。 |
| 监控与诊断 | /monitor [/domain:<domain name>] [/computers:<name>[,<name>[,<name>...]]] [/threads:<num>] [/ipprotocol:<4 | 6>] [/nowarn] |
/ntte <NT time epoch> | 显示与指定NT时间纪元相关的信息。 | |
/ntpte <NTP time epoch> | 显示与指定NTP时间纪元相关的信息。 | |
| 同步与配置 | /resync [/computer:<computer>] [/nowait] [/rediscover] [/soft] | 重新同步本地计算机的时间,支持指定远程计算机,选择是否等待同步完成、重新发现NTP服务器或执行软同步。 |
/config [/computer:<target>] [/update] [/manualpeerlist:<peers>] [/syncfromflags:<source>] | 配置计算机的时间同步设置,如手动指定NTP服务器、设置同步源类型等。 | |
/tz | 显示当前时区信息。 | |
| 时间信息与日志 | /dumpreg [/subkey:<key>] [/computer:<target>] | 导出注册表中与时间服务相关的配置信息。 |
/query [/computer:<target>] {/source | /configuration | |
/debug {/disable | {/enable /file:<name> /size:<bytes> /entries:<value> [/truncate]}} | |
| 夏令时与时间调整 | /leapseconds /getstatus [/verbose] | 获取当前夏令时的状态信息,支持详细输出。 |
| PTP(精密时间协议)监控 | /ptp_monitor [/duration:<seconds>] | 监控PTP(精密时间协议)同步状态,支持指定持续时间。 |
说明:
帮助与注册:显示帮助信息或执行注册和注销时间服务的操作。
监控与诊断:用于监控时间同步状态、诊断与时间相关的错误或获取NT/ NTP时间纪元信息。
同步与配置:用于配置时间同步相关的设置,重新同步时间或设置NTP服务器。
时间信息与日志:查询和管理系统时间的状态、配置、日志和调试信息。
夏令时与时间调整:用于查询夏令时状态或调整系统的夏令时设置。
PTP监控:针对使用精密时间协议(PTP)进行时间同步的系统进行监控。
常见命令示例:
w32tm /resync:重新同步本地计算机的时间。w32tm /query /status:查询当前系统时间同步的状态。w32tm /monitor /domain:example.com:监控example.com域中的时间同步状态。w32tm /config /manualpeerlist:pool.ntp.org /syncfromflags:manual:配置时间同步源为pool.ntp.org,并手动同步。
PowerShell 脚本,可以自动执行你所描述的操作,修改注册表项,设置 Windows 时间服务,重启服务,并模拟时间同步。
# 1. 修改NtpClient启用设置为1,表示该设备为NTP客户端Set-ItemProperty -Path "HKLM:\SYSTEM\CurrentControlSet\Services\W32Time\TimeProviders\NtpClient" -Name "Enabled" -Value 1# 2. 修改NtpServer禁用设置为0,关闭NTP服务器功能Set-ItemProperty -Path "HKLM:\SYSTEM\CurrentControlSet\Services\W32Time\TimeProviders\NtpServer" -Name "Enabled" -Value 0# 3. 设置NtpServer值为ntp.myhuaweicloud.com,设置TYPE为NTPSet-ItemProperty -Path "HKLM:\SYSTEM\CurrentControlSet\Services\W32Time\Parameters" -Name "NtpServer" -Value "ntp.myhuaweicloud.com"Set-ItemProperty -Path "HKLM:\SYSTEM\CurrentControlSet\Services\W32Time\Parameters" -Name "Type" -Value "NTP"# 4. 设置SpecialPollInterval为60秒(十进制)Set-ItemProperty -Path "HKLM:\SYSTEM\CurrentControlSet\Services\W32Time\TimeProviders\NtpClient" -Name "SpecialPollInterval" -Value 60# 5. 设置MaxPosPhaseCorrection和MaxNegPhaseCorrection为ffffffff(十六进制)Set-ItemProperty -Path "HKLM:\SYSTEM\CurrentControlSet\Services\W32Time\Config" -Name "MaxPosPhaseCorrection" -Value 0xFFFFFFFFSet-ItemProperty -Path "HKLM:\SYSTEM\CurrentControlSet\Services\W32Time\Config" -Name "MaxNegPhaseCorrection" -Value 0xFFFFFFFF# 6. 打开服务窗口Start-Process "services.msc"# 7. 设置Windows Time服务为自动启动Set-Service -Name "w32time" -StartupType Automatic# 8. 重启Windows Time服务Stop-Service -Name "w32time"Start-Service -Name "w32time"# 9. 提示用户检查同步结果Write-Host "客户端时间将与服务器时间同步。请等待一分钟后检查同步情况..."# 10. 等待60秒,模拟时间同步Start-Sleep -Seconds 60# 11. 提示检查时间同步成功Write-Host "如果客户端时间与服务器时间一致,表示时间同步配置成功。"
代码说明:
修改注册表配置:使用
Set-ItemProperty命令修改注册表项,调整Enabled、NtpServer、Type、SpecialPollInterval、MaxPosPhaseCorrection和MaxNegPhaseCorrection等值。启动服务窗口:通过
Start-Process启动services.msc,以便用户可以在服务管理器中查看和配置服务。设置服务为自动启动:通过
Set-Service设置w32time服务的启动类型为自动。重启 Windows 时间服务:通过
Stop-Service和Start-Service重启w32time服务以应用更改。等待并检查同步情况:使用
Start-Sleep命令暂停 60 秒,模拟时间同步,然后提示用户检查时间是否同步。
使用方法:
将脚本保存为
.ps1文件(例如SyncTime.ps1)。右键点击脚本文件,选择 以管理员身份运行,以确保有权限修改注册表和操作服务。
等待脚本执行完成,并根据提示检查时间同步是否成功。
确保目标服务器的 NTP 服务可用且正确配置,以便同步成功。
批处理(.cmd)文件的示例代码,可以自动化执行你提到的步骤,修改注册表配置,启动服务,并同步时间:
@echo off :: 1. 修改NtpClient启用设置 reg add "HKEY_LOCAL_MACHINE\SYSTEM\CurrentControlSet\Services\W32Time\TimeProviders\NtpClient" /v "Enabled" /t REG_DWORD /d 1 /f:: 2. 修改NtpServer禁用设置 reg add "HKEY_LOCAL_MACHINE\SYSTEM\CurrentControlSet\Services\W32Time\TimeProviders\NtpServer" /v "Enabled" /t REG_DWORD /d 0 /f:: 3. 设置NtpServer值 reg add "HKEY_LOCAL_MACHINE\SYSTEM\CurrentControlSet\Services\W32Time\Parameters" /v "NtpServer" /t REG_SZ /d "ntp.myhuaweicloud.com" /f:: 4. 设置TimeProviders中的NtpClient的SpecialPollInterval reg add "HKEY_LOCAL_MACHINE\SYSTEM\CurrentControlSet\Services\W32Time\TimeProviders\NtpClient" /v "SpecialPollInterval" /t REG_DWORD /d 60 /f:: 5. 设置MaxPosPhaseCorrection和MaxNegPhaseCorrection为ffffffff reg add "HKEY_LOCAL_MACHINE\SYSTEM\CurrentControlSet\Services\W32Time\Config" /v "MaxPosPhaseCorrection" /t REG_DWORD /d 0xffffffff /freg add "HKEY_LOCAL_MACHINE\SYSTEM\CurrentControlSet\Services\W32Time\Config" /v "MaxNegPhaseCorrection" /t REG_DWORD /d 0xffffffff /f:: 6. 启动服务设置Windows Time为自动启动 sc config w32time start= auto :: 7. 打开服务窗口 start services.msc :: 8. 重启Windows Time服务 net stop w32time net start w32time :: 9. 等待1分钟,模拟时间同步 echo 请等待一分钟后检查客户端时间是否与服务器时间同步... timeout /t 60:: 10. 检查是否同步成功 echo 如果客户端时间与服务器时间一致,说明时间同步配置成功。 pause
代码说明:
修改注册表配置:通过
reg add命令修改注册表,设置Enabled、NtpServer、SpecialPollInterval、MaxPosPhaseCorrection、MaxNegPhaseCorrection等注册表项的值。启动服务:通过
sc config命令设置 Windows 时间服务(w32time)为自动启动,并通过net stop和net start重启该服务。等待和检查:使用
timeout命令等待 60 秒,模拟时间同步,然后通过pause命令暂停,提示用户检查同步结果。
使用方法:
将上述代码复制到一个
.cmd文件中(例如ntp_sync.cmd)。以管理员身份运行该
.cmd文件,这样才能修改注册表并操作系统服务。等待执行完成,观察客户端和服务器的时间是否同步。
注意:确保目标服务器的 NTP 服务可用且正确配置,以确保同步成功。
w32tm 命令按功能分类的详细表格:
| 功能类别 | 命令选项 | 描述 |
|---|---|---|
| 帮助与注册 | /help 或 /register 或 /unregister | 显示帮助信息,注册或注销时间服务。 |
| 时间同步与配置 | /resync [/computer:<computer>] [/nowait] [/rediscover] [/soft] | 重新同步本地计算机的时间,支持指定远程计算机、选择是否等待同步完成、重新发现NTP服务器或执行软同步。 |
/config [/computer:<target>] [/update] [/manualpeerlist:<peers>] [/syncfromflags:<source>] | 配置计算机的时间同步设置,指定NTP服务器、同步源类型、更新配置等。 | |
/manualpeerlist:<peers> | 指定手动时间同步的NTP服务器列表。 | |
| 状态查询 | /query [/computer:<target>] {/source | /configuration |
/status | 查询当前时间同步的状态。 | |
/source | 查询当前时间源的信息。 | |
/peers | 查询时间同步的对等服务器信息。 | |
/configuration | 查询当前时间同步的配置。 | |
| 时间服务监控与诊断 | /monitor [/domain:<domain name>] [/computers:<name>[,<name>[,<name>...]]] [/threads:<num>] [/ipprotocol:<4 | 6>] [/nowarn] |
/ntte <NT time epoch> | 显示与指定NT时间纪元相关的信息。 | |
/ntpte <NTP time epoch> | 显示与指定NTP时间纪元相关的信息。 | |
| 调试与日志记录 | /debug {/disable | {/enable /file:<name> /size:<bytes> /entries:<value> [/truncate]}} |
/dumpreg [/subkey:<key>] [/computer:<target>] | 导出注册表中与时间服务相关的配置信息。 | |
| 夏令时与时间调整 | /leapseconds /getstatus [/verbose] | 获取当前夏令时的状态信息,支持详细输出。 |
| PTP(精密时间协议) | /ptp_monitor [/duration:<seconds>] | 监控PTP(精密时间协议)同步状态,支持指定持续时间。 |
| 时区信息 | /tz | 显示当前系统时区信息。 |
说明:
Windows Server 2022 上架设 NTP(Network Time Protocol)服务器以同步时间,你需要进行以下操作:
配置 Windows Server 2022 作为 NTP 服务器:
打开 PowerShell:以管理员身份打开 PowerShell。
安装时间服务:运行以下命令安装时间服务:
Copy CodeInstall-WindowsFeature -Name "Time-Service"
配置时间服务器:运行以下命令配置 Windows Server 2022 作为 NTP 服务器并启用服务:
Copy Codew32tm /config /manualpeerlist:"pool.ntp.org",0x8 /syncfromflags:MANUAL /reliable:YES /update
启动时间服务:运行以下命令启动时间服务:
Copy Codenet start w32time
开放防火墙端口:确保 UDP 端口 123(NTP 使用的端口)已在防火墙中打开,允许其他设备同步时间。
验证配置:运行以下命令检查时间服务配置:
Copy Codew32tm /query /status
配置客户端设备:在客户端设备上配置使用 Windows Server 2022 作为 NTP 服务器:
打开命令提示符,并运行以下命令:
Copy Codew32tm /config /syncfromflags:manual /manualpeerlist:YourServerIPAddress /reliable:YES /update
启动时间服务:
Copy Codenet stop w32timenet start w32time
同步时间:等待一段时间,让客户端设备同步时间到 Windows Server 2022 上。
通过以上步骤,你可以将 Windows Server 2022 配置为 NTP 服务器,用于提供时间同步服务。记得替换步骤 3 中的时间服务器地址为你选择的可靠的 NTP 服务器地址。
NTP(网络时间协议)时间服务器对于确保计算机系统时钟的准确性至关重要。在当今高度依赖网络的数字世界中,精确的时间同步对于许多关键业务和公共服务至关重要。以下是NTP时间服务器重要性的几个方面:
网络安全:许多网络安全协议,如SSL/TLS证书、 Kerberos 和其他身份验证协议,都依赖准确的时间戳来防止重放攻击。如果系统时钟不准确,可能会使这些安全机制失效。
数据同步和备份:在分布式系统和数据库中,准确的时间戳对于确保数据一致性和进行正确的备份操作至关重要。
金融交易:金融市场的交易系统需要精确到毫秒级的时间同步,以确保交易的准确记录和执行。
电信:在移动通信网络中,精确的时间同步对于无线基站之间的切换和其他关键功能至关重要。
科学研究和测量:在科学实验、天文观测等领域,精确的时间同步对于数据的收集和分析非常重要。
分布式计算:云计算和大数据处理需要多个服务器之间的精确时间同步,以确保任务协调和数据处理的一致性。
日志记录和审计:系统日志、安全日志和其他审计跟踪都依赖于准确的时间戳来记录事件的发生顺序。
法律和法规遵从性:某些行业,如金融服务和医疗保健,需要遵守特定的法规,这些法规可能要求准确的时间记录和同步。
在中国,随着数字经济的快速发展,NTP时间服务器的部署和维护也得到了加强,以确保各个行业的信息系统能够稳定、安全地运行。中国信息通信研究院等机构还负责提供国家层面的时间同步服务,以支持国家的科技发展和经济建设。
要将 Windows Server 2022 配置为 NTP(Network Time Protocol)服务器,可以使用 PowerShell 来完成。以下是配置过程的示例步骤:
步骤一:安装 NTP 服务
首先,确保在 Windows Server 2022 上安装了时间服务和相关组件。通过 PowerShell 可以检查和安装必要的组件:
# 安装时间服务Install-WindowsFeature -Name Time-Service# 安装 NTP 客户端(如未安装)Install-WindowsFeature -Name NTP-Client
步骤二:配置时间服务
配置服务器作为 NTP 服务器,并设置同步源。以下示例将服务器配置为使用外部时间源(如 pool.ntp.org):
# 设置 NTP 服务器的同步源$NtpServer = "pool.ntp.org"Set-ItemProperty -Path "HKLM:\SYSTEM\CurrentControlSet\Services\W32Time\Parameters" -Name "NtpServer" -Value $NtpServer -Type String# 启用 NTP 服务Set-Service -Name w32time -StartupType Automatic Start-Service w32time# 配置服务器为 NTP 服务器w32tm /config /manualpeerlist:$NtpServer /syncfromflags:manual /reliable:YES /update Restart-Service w32time
步骤三:开放防火墙端口(如果需要)
如果服务器上有防火墙开启,确保 UDP 端口 123(NTP 默认端口)开放以便时间同步:
# 开放 UDP 端口 123New-NetFirewallRule -DisplayName "Allow NTP" -Direction Inbound -Protocol UDP -LocalPort 123 -Action Allow
步骤四:检查和验证
最后,确认配置是否生效和服务器是否正常工作:
# 检查时间服务配置w32tm /query /configuration# 查询时间源w32tm /query /peers# 手动强制同步时间w32tm /resync# 查看时间同步状态w32tm /query /status
以上命令将帮助您配置 Windows Server 2022 作为 NTP 服务器,并确保正确同步时间。根据需要,您可以调整同步源和其他配置选项。
配置 Windows Server 2022 作为 NTP 服务器时,以下是一个中级示例,涵盖了更详细的配置步骤和选项。
步骤一:安装和配置时间服务
确保时间服务已安装并配置为自动启动:
# 安装时间服务和 NTP 客户端(如果尚未安装)Install-WindowsFeature -Name Time-Service, NTP-Client# 设置时间服务启动类型为自动Set-Service -Name w32time -StartupType AutomaticStart-Service w32time
步骤二:配置 NTP 服务器和同步源
指定一个或多个 NTP 服务器作为时间同步源,并配置服务器为可靠的时间来源:
在 Windows PowerShell 中,您可以使用 powershellCopy Code w32tm /config /manualpeerlist:"ntp5.tencent.com, ntp7.aliyun.com" /syncfromflags:manual /reliable:YES /update 此命令将 powershellCopy Code w32tm /resync 如果您希望确保设置生效,可以重新启动 Windows 时间服务: powershellCopy Code Restart-Service w32time |
# 设置 NTP 服务器的同步源$NtpServers = @("time.windows.com", "time.nist.gov")$NtpServersString = $NtpServers -join ","Set-ItemProperty -Path "HKLM:\SYSTEM\CurrentControlSet\Services\W32Time\Parameters" -Name "NtpServer" -Value $NtpServersString -Type String# 配置服务器为 NTP 服务器w32tm /config /manualpeerlist:$NtpServersString /syncfromflags:manual /reliable:YES /update
Restart-Service w32time步骤三:开放防火墙端口
如果防火墙启用且需要开放端口以进行 NTP 同步,请执行以下操作:
# 开放 UDP 端口 123(NTP 默认端口)New-NetFirewallRule -DisplayName "Allow NTP Inbound" -Direction Inbound -Protocol UDP -LocalPort 123 -Action Allow
步骤四:配置客户端访问
如果需要其他计算机作为客户端访问此 NTP 服务器,请确保允许该服务器响应来自客户端的时间请求:
# 允许客户端访问Set-ItemProperty -Path "HKLM:\SYSTEM\CurrentControlSet\Services\W32Time\TimeProviders\NtpServer" -Name "Enabled" -Value 1Restart-Service w32time
步骤五:验证配置
确保配置生效并验证服务器作为 NTP 服务器的正常运行:
# 检查时间服务配置w32tm /query /configuration# 查询当前同步状态和时间源w32tm /query /status w32tm /query /peers
注意事项
如果需要更多安全性或特定配置(如使用内部 NTP 服务器),请根据需要调整
$NtpServers和其他设置。确保防火墙允许从客户端到服务器的 UDP 端口 123 的通信,以便客户端可以正常访问时间服务。
以上命令和步骤将帮助您在 Windows Server 2022 上配置一个功能强大的 NTP 服务器,并确保时间同步的稳定性和准确性。
配置 Windows Server 2022 作为 NTP(Network Time Protocol)服务器时,以下是一个高级示例,涵盖了更详细的配置步骤和选项。
步骤一:安装和配置时间服务
确保时间服务已安装并配置为自动启动:
# 安装时间服务和 NTP 客户端(如果尚未安装)Install-WindowsFeature -Name Time-Service, NTP-Client# 设置时间服务启动类型为自动Set-Service -Name w32time -StartupType AutomaticStart-Service w32time
步骤二:配置 NTP 服务器和同步源
指定一个或多个 NTP 服务器作为时间同步源,并配置服务器为可靠的时间来源:
# 设置 NTP 服务器的同步源$NtpServers = @("0.pool.ntp.org", "1.pool.ntp.org")$NtpServersString = $NtpServers -join ","Set-ItemProperty -Path "HKLM:\SYSTEM\CurrentControlSet\Services\W32Time\Parameters" -Name "NtpServer" -Value $NtpServersString -Type String# 配置服务器为 NTP 服务器w32tm /config /manualpeerlist:$NtpServersString /syncfromflags:manual /reliable:YES /update
Restart-Service w32time步骤三:开放防火墙端口
如果防火墙启用且需要开放端口以进行 NTP 同步,请执行以下操作:
# 开放 UDP 端口 123(NTP 默认端口)New-NetFirewallRule -DisplayName "Allow NTP Inbound" -Direction Inbound -Protocol UDP -LocalPort 123 -Action Allow
步骤四:配置客户端访问
如果需要其他计算机作为客户端访问此 NTP 服务器,请确保允许该服务器响应来自客户端的时间请求:
# 允许客户端访问Set-ItemProperty -Path "HKLM:\SYSTEM\CurrentControlSet\Services\W32Time\TimeProviders\NtpServer" -Name "Enabled" -Value 1Restart-Service w32time
步骤五:验证配置
确保配置生效并验证服务器作为 NTP 服务器的正常运行:
# 检查时间服务配置w32tm /query /configuration# 查询当前同步状态和时间源w32tm /query /status w32tm /query /peers
注意事项
$NtpServers变量中的服务器地址可以根据您的位置和需求进行更改。建议使用可靠的、稳定的 NTP 服务器地址,如pool.ntp.org提供的地址。确保防火墙允许从客户端到服务器的 UDP 端口 123 的通信,以便客户端可以正常访问时间服务。
这些命令和步骤将帮助您在 Windows Server 2022 上配置一个可靠的 NTP 服务器,确保网络中所有计算机的时间同步准确和可靠。
Windows Server 2022 配置为 NTP 服务器时,以下是一个详细的 PowerShell 脚本示例,涵盖了高级配置选项:
步骤一:安装和配置时间服务
确保时间服务已安装并配置为自动启动:
# 安装时间服务和 NTP 客户端(如果尚未安装)Install-WindowsFeature -Name Time-Service, NTP-Client# 设置时间服务启动类型为自动Set-Service -Name w32time -StartupType AutomaticStart-Service w32time
步骤二:配置 NTP 服务器和同步源
指定一个或多个 NTP 服务器作为时间同步源,并配置服务器为可靠的时间来源:
# 设置 NTP 服务器的同步源$NtpServers = @("0.pool.ntp.org", "1.pool.ntp.org") # 可根据需要添加其他 NTP 服务器$NtpServersString = $NtpServers -join ","Set-ItemProperty -Path "HKLM:\SYSTEM\CurrentControlSet\Services\W32Time\Parameters" -Name "NtpServer" -Value $NtpServersString -Type String# 配置服务器为 NTP 服务器w32tm /config /manualpeerlist:$NtpServersString /syncfromflags:manual /reliable:YES /update
Restart-Service w32time步骤三:开放防火墙端口
如果防火墙启用且需要开放端口以进行 NTP 同步,请执行以下操作:
# 开放 UDP 端口 123(NTP 默认端口)New-NetFirewallRule -DisplayName "Allow NTP Inbound" -Direction Inbound -Protocol UDP -LocalPort 123 -Action Allow
步骤四:配置客户端访问
如果需要其他计算机作为客户端访问此 NTP 服务器,请确保允许该服务器响应来自客户端的时间请求:
# 允许客户端访问Set-ItemProperty -Path "HKLM:\SYSTEM\CurrentControlSet\Services\W32Time\TimeProviders\NtpServer" -Name "Enabled" -Value 1Restart-Service w32time
步骤五:验证配置
确保配置生效并验证服务器作为 NTP 服务器的正常运行:
# 检查时间服务配置w32tm /query /configuration# 查询当前同步状态和时间源w32tm /query /status w32tm /query /peers
注意事项
$NtpServers变量中的服务器地址可以根据您的位置和需求进行更改。建议使用可靠的、稳定的 NTP 服务器地址,如pool.ntp.org提供的地址。确保防火墙允许从客户端到服务器的 UDP 端口 123 的通信,以便客户端可以正常访问时间服务。
这些 PowerShell 命令和步骤将帮助您在 Windows Server 2022 上配置一个可靠的 NTP 服务器,确保网络中所有计算机的时间同步准确和可靠。
Windows Server 2022 配置为 NTP 服务器时,以下是一个高级的 PowerShell 脚本示例,包含了详细的配置步骤和设置:
# 安装时间服务和 NTP 客户端(如果尚未安装)Install-WindowsFeature -Name Time-Service, NTP-Client -IncludeManagementTools# 设置时间服务启动类型为自动并启动服务Set-Service -Name w32time -StartupType Automatic
Start-Service w32time# 配置时间服务为 NTP 服务器并指定时间同步源$NtpServers = @("0.pool.ntp.org", "1.pool.ntp.org") # 可根据需要修改为您所选的 NTP 服务器地址$NtpServersString = $NtpServers -join ","# 设置 NTP 服务器同步源Set-ItemProperty -Path "HKLM:\SYSTEM\CurrentControlSet\Services\W32Time\Parameters" -Name "NtpServer" -Value $NtpServersString -Type String# 配置服务器为 NTP 服务器w32tm /config /manualpeerlist:$NtpServersString /syncfromflags:manual /reliable:YES /update
Restart-Service w32time# 开放防火墙端口 UDP 123(NTP 默认端口)New-NetFirewallRule -DisplayName "Allow NTP Inbound" -Direction Inbound -Protocol UDP -LocalPort 123 -Action Allow# 允许客户端访问 NTP 服务器Set-ItemProperty -Path "HKLM:\SYSTEM\CurrentControlSet\Services\W32Time\TimeProviders\NtpServer" -Name "Enabled" -Value 1
Restart-Service w32time# 验证配置是否正确w32tm /query /configuration
w32tm /query /status
w32tm /query /peers脚本解释:
安装和启动时间服务:
Install-WindowsFeature安装所需的时间服务和 NTP 客户端。Set-Service将时间服务设置为自动启动,并立即启动服务。配置时间同步源:
$NtpServers变量定义了您选择的 NTP 服务器列表。Set-ItemProperty将 NTP 服务器列表写入注册表,作为时间同步源。配置为 NTP 服务器:
w32tm /config命令设置服务器为 NTP 服务器,指定了手动同步源和可靠性。防火墙配置:
New-NetFirewallRule创建一个允许从外部访问 UDP 端口 123(NTP 默认端口)的防火墙规则。允许客户端访问:
Set-ItemProperty启用服务器以响应客户端的时间请求。验证配置:
w32tm /query命令用于检查配置、同步状态和时间源。
使用这个脚本,您可以快速、高效地将 Windows Server 2022 配置为一个可靠的 NTP 服务器,确保网络中所有计算机的时间同步精确和可靠。
Windows Server 2022 配置为 NTP 服务器时,可以使用 PowerShell 命令来进行管理和配置。以下是一个基本的 PowerShell 示例,用于设置 Windows Server 2022 作为 NTP 服务器:
步骤 1: 安装时间服务和 NTP 客户端
# 安装时间服务和 NTP 客户端(如果尚未安装)Install-WindowsFeature -Name Time-Service, NTP-Client -IncludeManagementTools
步骤 2: 设置时间服务启动类型并启动服务
# 设置时间服务启动类型为自动Set-Service -Name w32time -StartupType Automatic# 启动时间服务Start-Service w32time
步骤 3: 配置时间同步源
# 配置时间服务为 NTP 服务器并指定时间同步源$NtpServers = @("0.pool.ntp.org", "1.pool.ntp.org") # 您可以根据需要修改为其他 NTP 服务器地址$NtpServersString = $NtpServers -join ","# 设置 NTP 服务器同步源Set-ItemProperty -Path "HKLM:\SYSTEM\CurrentControlSet\Services\W32Time\Parameters" -Name "NtpServer" -Value $NtpServersString -Type String步骤 4: 配置服务器为 NTP 服务器
# 配置服务器为 NTP 服务器w32tm /config /manualpeerlist:$NtpServersString /syncfromflags:manual /reliable:YES /update# 重启时间服务使配置生效Restart-Service w32time
步骤 5: 开放防火墙端口
# 开放防火墙端口 UDP 123(NTP 默认端口)New-NetFirewallRule -DisplayName "Allow NTP Inbound" -Direction Inbound -Protocol UDP -LocalPort 123 -Action Allow
步骤 6: 允许客户端访问 NTP 服务器
# 允许客户端访问 NTP 服务器Set-ItemProperty -Path "HKLM:\SYSTEM\CurrentControlSet\Services\W32Time\TimeProviders\NtpServer" -Name "Enabled" -Value 1# 重启时间服务使配置生效Restart-Service w32time
步骤 7: 验证配置
# 验证时间服务配置是否正确w32tm /query /configuration
步骤 8: 验证时间同步状态和对等体
# 查看时间服务的当前配置w32tm /query /configuration# 查看时间服务当前状态w32tm /query /status# 查看配置的时间同步源对等体w32tm /query /peers
步骤 9: 更新时间服务配置
如果需要更新配置或修改同步源,您可以使用以下命令:
# 更新时间同步源$NewNtpServers = @("2.pool.ntp.org", "3.pool.ntp.org") # 修改为新的 NTP 服务器地址$NewNtpServersString = $NewNtpServers -join ","Set-ItemProperty -Path "HKLM:\SYSTEM\CurrentControlSet\Services\W32Time\Parameters" -Name "NtpServer" -Value $NewNtpServersString -Type String# 更新时间服务配置w32tm /config /manualpeerlist:$NewNtpServersString /syncfromflags:manual /reliable:YES /update# 重启时间服务使配置生效Restart-Service w32time步骤 10: 定期监控和维护
确保定期监控时间同步状态,并根据需要进行调整和维护。以下是一些有用的 PowerShell 命令来帮助您监控和管理时间服务:
# 查看时间服务事件日志Get-WinEvent -LogName System | Where-Object {$_.ProviderName -eq "Microsoft-Windows-Time-Service"}# 查看时间服务的详细信息w32tm /query /verbose# 手动触发时间同步w32tm /resync# 手动检查时间偏差w32tm /stripchart /computer:<target_computer> /samples:<number_of_samples>通过这些步骤和 PowerShell 命令,您可以有效地管理 Windows Server 2022 的 NTP 服务器配置,确保所有系统在网络中保持精确的时间同步。
步骤 11: 配置本地时钟源
有时候,您可能需要将本地时钟源配置为服务器的主要时间源。这在某些环境中是必要的,尤其是需要高度安全性或离线操作的系统中。
# 配置本地时钟源为主要时间源w32tm /config /reliable:YES /syncfromflags:ALL /update
步骤 12: 处理时间偏差和同步问题
如果您遇到时间同步问题或者服务器时间偏差较大,可以尝试以下命令进行手动修复和调整:
# 手动检查时间偏差w32tm /stripchart /computer:<target_computer> /samples:<number_of_samples># 手动强制同步时间w32tm /resync
步骤 13: 设置时间同步频率
默认情况下,Windows Server 2022 每隔一段时间会自动同步时间。您可以调整时间同步频率来满足特定需求。
# 设置时间同步频率(例如每 6 小时同步一次)w32tm /config /updateinterval:21600
步骤 14: 确保防火墙和网络允许 NTP 流量
确保防火墙设置允许 UDP 端口 123 上的 NTP 流量通过。这对于确保时间同步正常运行至关重要。
# 检查当前防火墙规则Get-NetFirewallRule | Where-Object {$_.DisplayName -like "Allow NTP*"}# 如果需要,添加防火墙规则以允许 NTP 流量New-NetFirewallRule -DisplayName "Allow NTP Inbound" -Direction Inbound -Protocol UDP -LocalPort 123 -Action Allow步骤 15: 监控和报告时间同步状态
定期监控和报告时间同步状态,以便及时发现并解决任何潜在的同步问题。
# 检查时间同步状态w32tm /query /status# 查看时间同步日志Get-WinEvent -LogName System | Where-Object {$_.ProviderName -eq "Microsoft-Windows-Time-Service"}步骤 16: 使用域层次结构同步时间
如果您的环境中有域控制器,可以配置所有计算机通过域控制器自动同步时间。这种方式通常是最常见和推荐的做法。
# 将域控制器设置为时间源w32tm /config /syncfromflags:domhier /reliable:YES /update
步骤 17: 在虚拟化环境中处理时间同步
如果您在虚拟化环境中运行 Windows Server 2022,确保主机和客户机之间的时间同步配置正确。通常建议禁用虚拟机上的时间同步服务,以便由主机操作系统控制时间同步。
步骤 18: 处理手动配置问题
有时手动配置可能会出现问题,例如配置了错误的时间服务器或者同步配置无法生效。在这种情况下,可以尝试重置配置并重新配置时间同步。
# 重置时间服务配置w32tm /unregister w32tm /register
步骤 19: 设置时钟质量调整
通过调整时钟质量调整参数,可以进一步优化时间同步的精度和稳定性。这些参数定义了时间同步服务对时钟偏差的响应方式。
# 设置时钟质量调整参数w32tm /config /maxposphasecorrection:300 /maxnegphasecorrection:300 /update
步骤 20: 定期检查和维护
最后,定期检查和维护时间同步设置非常重要。随着网络和系统配置的变化,时间同步问题可能会随时出现,因此保持定期检查和更新是确保一切正常运行的关键。
步骤 21: 使用可靠的外部时间源
除了内部域控制器或本地时钟源外,考虑使用可靠的外部时间源进行时间同步。您可以选择使用公共的 NTP 服务器或者其他信任的时间服务提供商。
# 设置外部时间源w32tm /config /manualpeerlist:"time.windows.com,0x1" /syncfromflags:manual /reliable:YES /update
步骤 22: 调整时钟服务日志和调试设置
根据需要调整时钟服务的日志和调试设置,这有助于诊断和解决时间同步问题。
# 设置时钟服务调试级别w32tm /debug /enable /file:C:\Windows\debug\w32time.log /size:10000000 /entries:0-300
步骤 23: 配置时间同步组策略
如果您在域环境中管理多台服务器,可以通过组策略来配置所有计算机的时间同步设置,确保一致性和集中管理。
打开 Group Policy Management Console (GPMC)。
创建一个新的组策略对象(GPO),并链接到适当的组织单位(OU)。
编辑 GPO,并转到计算机配置 -> 管理模板 -> 系统 -> Windows 时间服务。
配置 "配置 Windows NTP 客户端" 设置,并输入所需的时间服务器信息。
步骤 24: 监控时间同步健康状态
设置和配置监控系统来定期检查时间同步的健康状态。这可以通过系统事件日志、第三方监控工具或 PowerShell 脚本实现。
# 监控时间同步状态Get-WinEvent -LogName System | Where-Object {$_.ProviderName -eq "Microsoft-Windows-Time-Service"}# 自动化时间同步状态检查并报告# 例如,通过 PowerShell 脚本定期检查并发送电子邮件或记录到中央日志。步骤 25: 实施时间同步策略和最佳实践
最后,确保遵循时间同步的最佳实践和策略,以确保系统的时间精确性和安全性。这包括限制手动更改时间的权限、保护时间服务器免受未经授权的访问等。
步骤 26: 考虑安全性和防护
确保您的时间同步环境是安全的,特别是对外部时间源和时间服务器的访问进行必要的安全配置和防护措施。
防火墙设置: 在防火墙中配置适当的规则,限制来自外部网络的时间同步请求,仅允许必要的端口和协议通过。
时间服务器安全性: 确保时间服务器受到适当的安全措施保护,如更新操作系统和应用程序补丁、使用强密码、限制物理和网络访问等。
步骤 27: 处理复杂网络环境
如果您的网络环境复杂或存在分段网络,确保时间同步配置能够适应这些情况,并在整个网络中保持一致的时间。
跨子网时间同步: 如果您有多个子网或 VLAN,确保配置的时间同步机制可以跨越这些边界,以确保整个网络内的一致性。
区域时间同步: 对于地理分布广泛的网络,可以考虑在不同区域设置区域性的时间同步服务器,以减少跨大陆网络延迟对时间同步的影响。
步骤 28: 处理异常和故障恢复
准备和计划时间同步服务的异常情况处理和故障恢复策略,以便在出现问题时能够快速恢复和修复。
备份和恢复: 定期备份时间同步服务器的配置和状态信息,并制定恢复计划,以便在需要时能够快速还原到正常运行状态。
监控和警报: 设置监控系统以实时监测时间同步的健康状态,并配置警报,以便及时响应和解决任何异常情况。
步骤 29: 文档和培训
最后,确保记录您的时间同步配置和管理过程,并提供培训给相关的 IT 人员,以便他们了解如何维护和管理这些系统。
详细文档: 记录配置设置、步骤和策略,以便将来参考和培训新的管理员。
持续培训: 定期进行培训,使管理员了解最新的时间同步技术和最佳实践,以提高系统管理的效率和准确性。
这些 PowerShell 命令将帮助您将 Windows Server 2022 配置为可靠的 NTP 服务器,确保网络中所有计算机的时间同步精确和可靠。根据您的实际需求,您可以调整 NTP 服务器地址 ($NtpServers) 和其他配置参数。
推荐本站淘宝优惠价购买喜欢的宝贝:
本文链接:https://hqyman.cn/post/8945.html 非本站原创文章欢迎转载,原创文章需保留本站地址!
休息一下~~



 微信支付宝扫一扫,打赏作者吧~
微信支付宝扫一扫,打赏作者吧~