如何在Windows系统上检查和安装CUDA
前言
CUDA(Compute Unified Device Architecture)是由NVIDIA推出的一种并行计算平台和编程模型,它利用GPU的强大计算能力来加速计算密集型任务。在本文中,我们将介绍如何在Windows系统上检查是否已安装CUDA,并提供安装CUDA的详细步骤。
1. 检查是否已安装CUDA
1.1 使用命令提示符检查CUDA
首先,打开命令提示符。你可以按 Win + R 键,输入 cmd,然后按回车键。在命令提示符中输入以下命令并按回车:
nvcc --version
如果已安装CUDA,你将看到类似以下的输出:
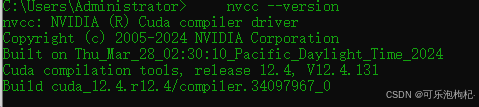
1.2 使用nvidia-smi工具检查显卡信息
在命令提示符中输入以下命令并按回车:
nvidia-smi
你将看到类似以下的输出,其中包含显卡的详细信息:
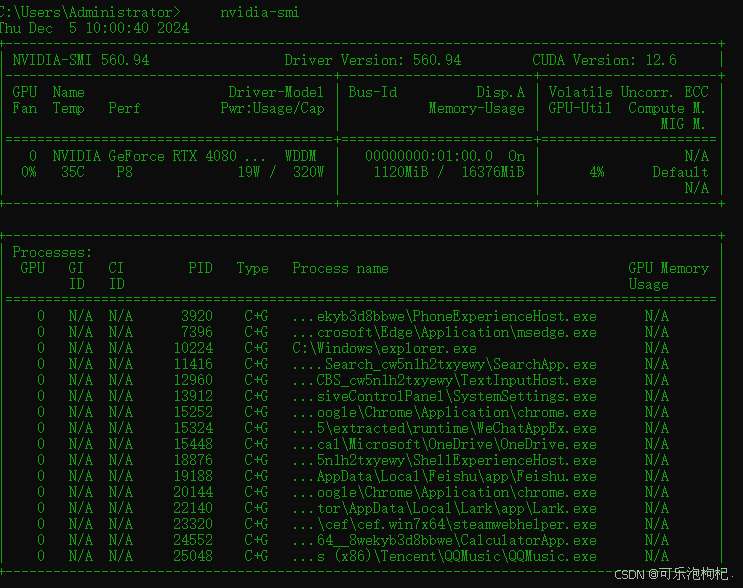
2. 安装CUDA
如果你的系统上尚未安装CUDA,或者需要更新到最新版本,请按照以下步骤操作:
2.1 下载CUDA Toolkit
前往NVIDIA CUDA Toolkit下载页面,选择适合你系统的版本和操作系统,然后点击下载。
2.2 安装CUDA Toolkit
下载完成后,运行安装程序,并按照以下步骤进行安装:
选择自定义(Custom)安装,以确保你能够选择所有需要的组件。
选择要安装的组件,通常包括:
CUDA 工具包(Toolkit)
驱动程序(如果需要更新)
示例代码(Samples)
完成安装,并重启计算机以应用更改。
2.3 配置环境变量
安装完成后,需要配置环境变量以确保系统能够找到CUDA工具。在Windows搜索栏中输入“环境变量”,选择“编辑系统环境变量”,然后点击“环境变量”。
在“系统变量”部分,找到并编辑Path变量,添加以下路径(根据实际安装路径调整):
C:\Program Files\NVIDIA GPU Computing Toolkit\CUDA\v12.x\bin
C:\Program Files\NVIDIA GPU Computing Toolkit\CUDA\v12.x\libnvvp
总结
通过上述步骤,你可以检查和安装CUDA,并确保你的NVIDIA显卡能够正常使用CUDA进行计算加速。如果你遇到任何问题或有其他疑问,请参考NVIDIA官方文档或寻求社区帮助。或者在评论区留言或私信,希望这篇文章对你有所帮助!
 HQY 一个和谐有爱的空间
HQY 一个和谐有爱的空间