比较全面的制作系统安装U盘安装Win10系统的方法,但是要想制作同时支持“UEFI + GPT”和“BIOS + MBR”的64位Win10安装U盘,并不是每个制作工具都能胜任了。其实,无需第三方工具,我们利用Windows系统自带的“磁盘管理”工具或DiskPart工具,把U盘分成FAT32和NTFS两个分区,FAT32分区放Win10启动文件并写入MBR主引导记录,NTFS分区放64位Win10系统安装文件即可。MS酋长下面分“磁盘管理”和“DiskPart”两种工具详细介绍一下方法步骤:
注:本文操作是在Win10 RS5 Build 17692预览版下进行(近似Win10 1803正式版)
步骤一:创建U盘的FAT32和NTFS分区
方法一:使用“磁盘管理”工具把U盘分成FAT32和NTFS两个分区
把U盘插入电脑的USB接口,U盘容量应不小于8GB。右键点击Win10开始按钮,选择“磁盘管理”,在“磁盘管理”窗口中找到U盘。在其上点击右键,选择“删除卷”。如图:
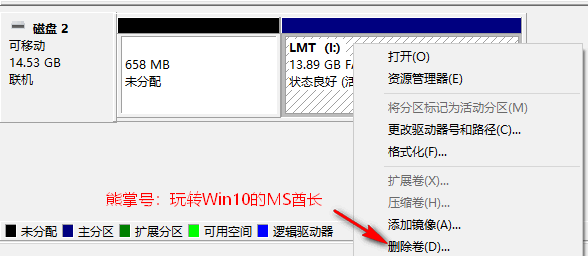
在清空U盘的所有分区之后,我们再着手重建FAT32和NTFS两个分区。在空白的“未分配”U盘空间上点击右键,选择“新建简单卷”。如图:
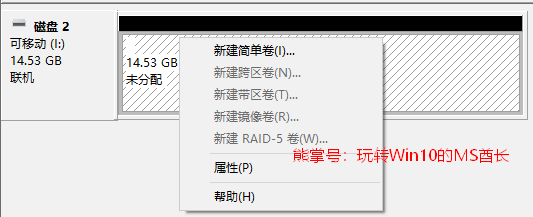
“卷大小”建议不低于500MB,MS酋长这里填写的是600MB。如图:
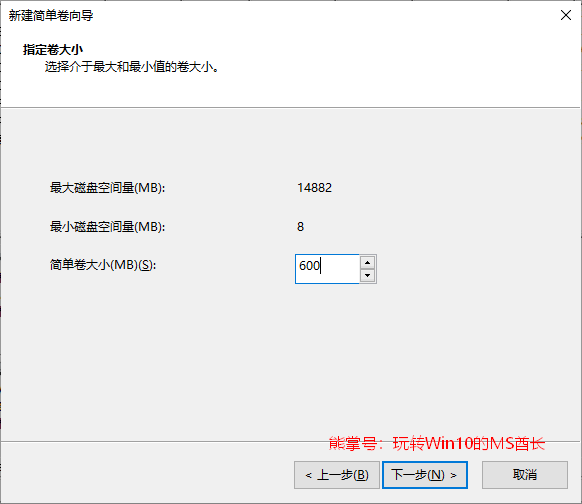
“格式化分区”这一步,“文件系统”设置为“FAT32”,卷标任意,因为该分区将创建为系统引导启动分区,所以卷标可以命名为Boot。如图:
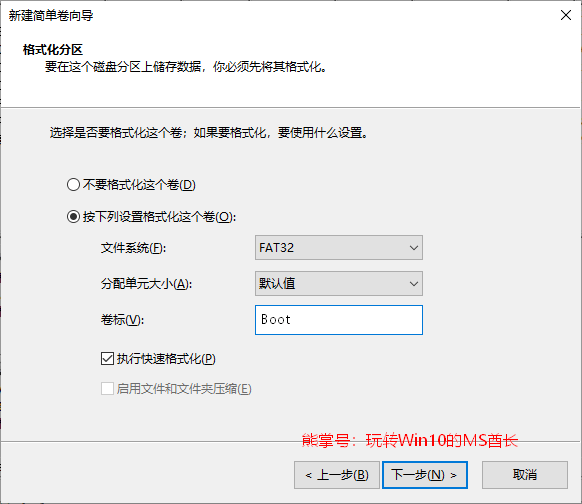
创建FAT32格式的Boot分区完成后,在该分区上点击右键,选择“将分区标记为活动分区”。如图:
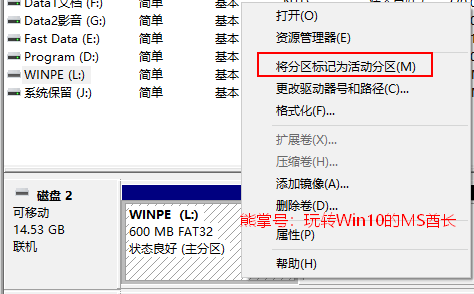
这样该分区除了支持UEFI启动,还可以支持BIOS启动。
下面我们再创建NTFS格式的Data分区:
在U盘剩余的“未分配”空间上点击右键,选择“新建简单卷”。如图:

卷大小可以是剩余的全部空间,“文件系统”则选择“NTFS”,这样才能存放大于4GB的64位Windows10的install.wim安装文件。卷标可以命名为 Data。如图:
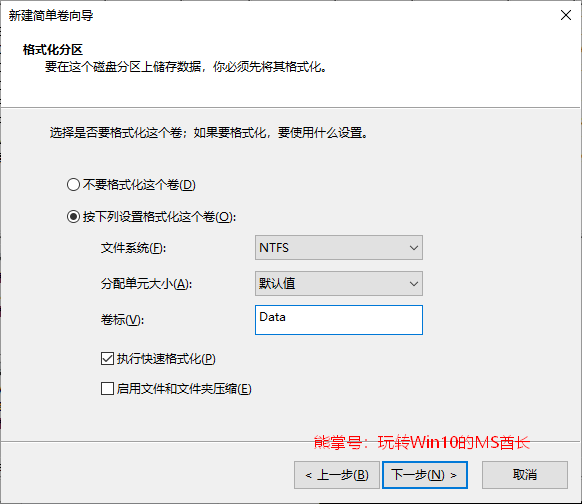
方法二:使用DiskPart命令把U盘分成FAT32和NTFS两个分区
以管理员身份运行命令提示符,输入 diskpart ,回车。
接着输入命令 list disk ,这会列出当前电脑的所有磁盘。如图:
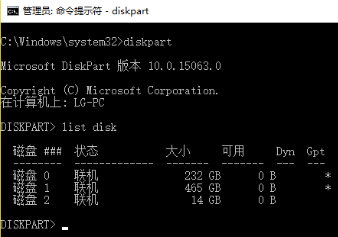
其中的“磁盘2”即是准备分区的U盘。
运行命令 select disk 2 选中U盘。如图:
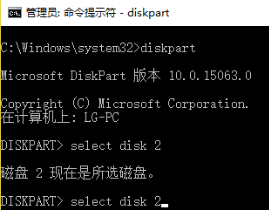
下面我们依次运行以下命令创建FAT32格式的引导分区(每条命令后附有释义):
clean #清除U盘原有分区
create partition primary size=600 #创建大小为600MB的主分区
format quick fs=fat32 label="Boot" #快速格式化为FAT32分区,卷标为 Boot
assign letter="I" #分配驱动器号(盘符)为 I
active #作用同方法一的“将分区标记为活动分区”
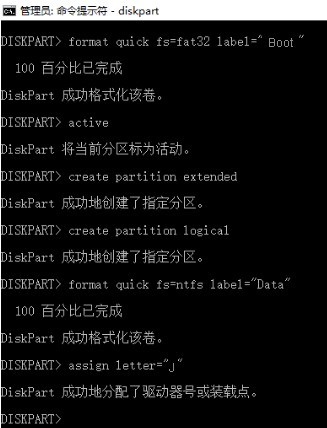
然后我们继续运行如下命令创建NTFS格式的Data分区:
create partition extended #创建扩展分区,可支持MBR
create partition logical #把U盘剩余空间创建为逻辑分区
format quick fs=ntfs label="Data" #快速格式化为NTFS分区,卷标为 Data
assign letter="J" #分配驱动器号(盘符)为 J
步骤二:把Win10系统文件复制到U盘分区
首先在U盘的Boot分区和Data分区里各建一个sources文件夹。
然后解压或用虚拟光驱加载Win10 ISO镜像文件,把除了sources文件夹以外的所有文件和文件夹复制到U盘的Boot分区。如图:
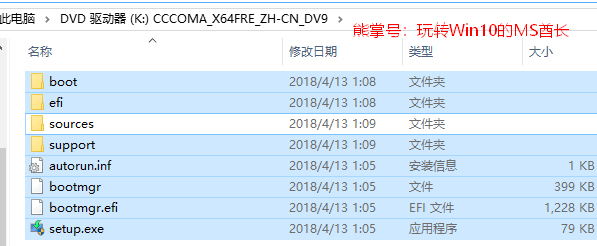
然后把sources文件夹里的boot.wim复制到U盘Boot分区的sources文件夹里。
然后再把Win10 ISO镜像sources目录下除了boot.wim之外的所有文件和文件夹复制到U盘Data分区的sources文件夹里。
步骤三:在U盘Boot分区内写入MBR主引导记录
以管理员身份运行命令提示符,运行如下命令:
"K:\boot\bootsect.exe" /nt60 "I:" /mbr
注:K 为装载Win10 ISO的虚拟光驱盘符,I 为U盘的Boot分区盘符
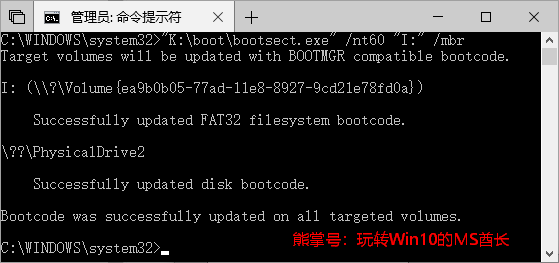
写入MBR主引导记录以后,该U盘就能支持传统的MBR引导了。
OK,现在大功告成!一枚同时支持“UEFI + GPT”和“BIOS + MBR”引导的64位Win10系统安装U盘已经制作完成。
下面我们来试验一下,把U盘插在电脑上,启动电脑时,按提示按 F9 键显示启动选项菜单,你可以看到两个“USB硬盘”启动设备。如图:
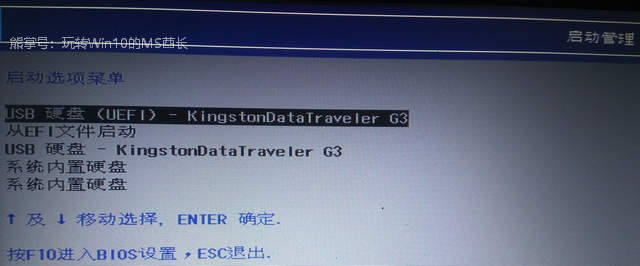
带 UEFI 字样的“USB硬盘”很明显支持“UEFI + GPT”引导,不带 UEFI 字样则支持“BIOS + MBR”引导。选择其中一个,就可以引导进入“Windows安装程序”界面开始安装Win10系统了。如图:
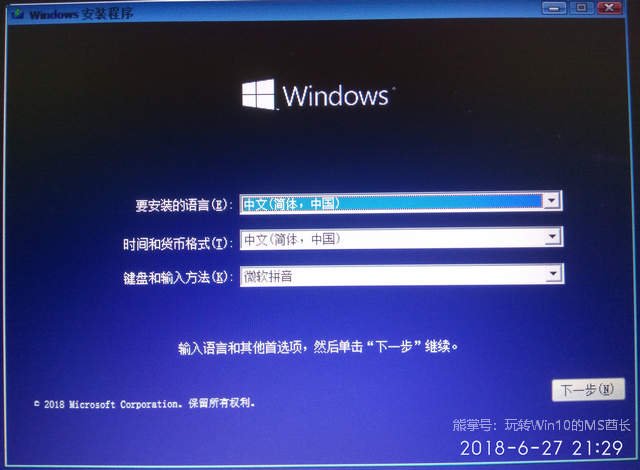
推荐本站淘宝优惠价购买喜欢的宝贝:
本文链接:https://hqyman.cn/post/2224.html 非本站原创文章欢迎转载,原创文章需保留本站地址!
休息一下~~



 微信支付宝扫一扫,打赏作者吧~
微信支付宝扫一扫,打赏作者吧~
评论列表:
PE也可以