如今电脑性能的瓶颈已经不再是CPU和内存,而是硬盘。在更换或加装SSD固态硬盘后,能显著地提升电脑性能。所以很多小伙伴都兴冲冲地为自己的电脑升级了固态硬盘(MS酋长就在惠普笔记本的光驱位上加装了固态硬盘),甚至有tutorial/" target="_blank" rel="noopener" style="background: transparent; border: 0px; margin: 0px; padding: 0px; vertical-align: baseline; color: rgb(0, 102, 204);">为Surface Studio升级固态硬盘的。因为品牌PC,尤其是笔记本预装的都是正版Windows10系统,那么在升级固态硬盘后,原来的HDD机械硬盘中的Win10系统该如何处理呢?需要在SSD固态硬盘中重新安装操作系统吗?需要重新激活Win10系统吗?这要看你是如何升级的固态硬盘,分两种情况:
情况一:如果你是在原来的HDD机械硬盘之外加装的SSD固态硬盘,那么只需把原来机械硬盘中的系统分区 C 盘迁移到固态硬盘中即可,无需再重装系统,Win10系统的激活状态会保留。
情况二:如果你是把HDD机械硬盘更换成了SSD固态硬盘,尤其是空间比较局促的轻薄笔记本最常见。那么这时候重装系统是最好的选择了,不过重装后Windows10会自动激活的。
全新安装Win10系统,MS酋长已经分享了许多详细的Win10系统安装教程,所以这里不再赘述。只是要注意重新安装的系统要和之前的版本一致,目前大多数笔记本预装的都是Windows 10 Home China家庭中文版。
可以借助微软官方Windows 10安装程序Media Creation Tool下载Win10家庭中文版ISO镜像。
下面MS酋长着重分享一下第一种情况下迁移Win10系统的方法。我们可以借助《分区助手》轻松把Win10系统迁移到固态硬盘。
傲梅分区助手有专门的“迁移系统到固态硬盘”功能,傻瓜化操作,小白用户也可轻松完成操作。不过需要注意要下载使用分区助手专业版(也就是安装版),而不要使用绿色版的。好在专业版也是免费的。
下载地址:官方网站
在迁移之前,首先你需要精简一下待迁移的系统盘,可以借助Win10系统自带的“磁盘清理”工具删除掉“临时文件”、“Windows更新清理”、“错误内存转储文件”、“以前的Windows安装”等占用磁盘空间较大的文件。也可以卸载掉一些较大的软件。尽量使系统盘的体积能小一些。
然后运行《分区助手》,首次运行时会让你关注微信公众号来获取使用码。看在让你免费使用的份上就关注一下吧,很容易就获得了使用码,输入后即可免费使用了。
《分区助手》软件窗口界面如图:
在磁盘列表中可以看到你刚加装的还未分区和格式化的固态硬盘。
点击向导中的“迁移系统到固态硬盘”,会弹出迁移向导窗口,点击“下一步”,会让你在目标磁盘上选择一块未分配空间。如图:
如果是一块全新的固态硬盘,那么整个硬盘都显示为“未分配空间”的,选中它,点击“下一步”,会让你调整目标分区大小。如图:
默认大小为源系统分区大小,你可以拖动按钮来调整大小,也可以在下面的数据框中输入想要分配的分区大小。
如果你的固态硬盘容量仅为120/128GB,建议就整个作为一个分区,如果是240/256GB以上,则可以酌情划分为一个系统分区和一个软件区,同样不建议多分区。输入分区大小的数值,上面的条状图会直观地显示迁移后的系统占用分区的大小。
注意:左下角提示“点击下一步学习怎么让系统从SSD磁盘上启动”,这个很重要,因为必须要能够启动进入系统才算迁移成功。
点击“下一步”,转到“引导操作系统”界面,这里就提示你如何让系统从固态硬盘启动了。如图:
提示你“如果无法让系统从固态硬盘启动,那么可以从暂时电脑中移除源磁盘,或者对调一下源磁盘和目标磁盘的接口,然后再启动”。
如果源磁盘分区为GPT格式,那么需要勾选“让目标磁盘与源磁盘的格式保持相同(都为GPT格式磁盘)”,这样才能顺利实现从SSD启动系统。
最后点击“完成”按钮就会退出向导窗口回到《分区助手》主窗口,你会发现固态硬盘已经显示为已分区并格式化了。如图:
点击窗口工具栏中的“提交”按钮,就会弹出“等待执行的操作”确认窗口。如图:
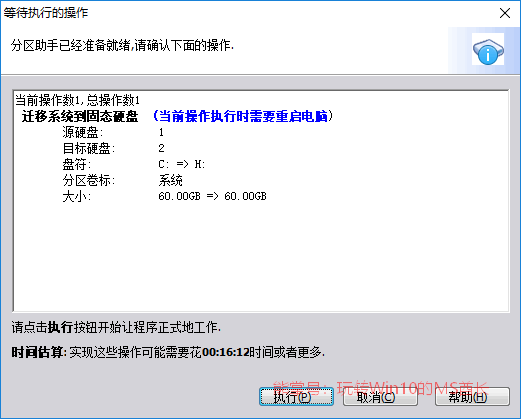
PS: 这张截图是原来使用HDD演示时截取的,所以源硬盘和目标硬盘信息与前面不符。
比较贴心的是,窗口底部还会显示完成迁移操作所需要的大致时间。确认无误后点击“执行”,会提示需要创建并自动进入WinPE环境来执行操作,这比旧版本的命令行操作界面要直观一些。点击“是”,就会开始创建Windows PE。如图:
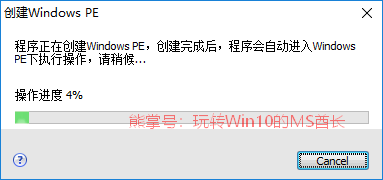
创建进度100%后电脑就会重启进入WinPE环境开始迁移数据,显示一个直观的图形界面窗口。如图:

PS: 这张截图是原来使用HDD演示时截取的,所以源硬盘和目标硬盘信息与前面不符。
首先会Analyzing volume(分析卷),然后开始Moving data(移动数据),花费的时间基本和前面估算的时间差不多。
迁移完成后电脑会重新启动。这时要开始注意了,看你的电脑是不是从固态硬盘启动的(进入系统后看系统盘 C 盘的大小等特征就能看出来)。
如果是,那么恭喜你,系统迁移成功。
如果不是,那么就按上面的提示,先移除HDD机械硬盘,或者对调一下二者的插口,再重新启动,显示黑底白字的命令行界面时,按回车键,即可从SSD固态硬盘启动进入系统了。
然后再装上HDD机械硬盘,看能否正常从SSD固态硬盘启动。如果还是不行,那么可以进BIOS设置一下启动设备顺序,把第一启动设备设置为固态硬盘。
直到最后固态硬盘能正常启动系统了,Win10系统迁移算是大功告成。最后就可以格式化原来的HDD系统盘,释放磁盘空间作为存储数据使用了。
推荐本站淘宝优惠价购买喜欢的宝贝:
本文链接:https://hqyman.cn/post/2225.html 非本站原创文章欢迎转载,原创文章需保留本站地址!
休息一下~~


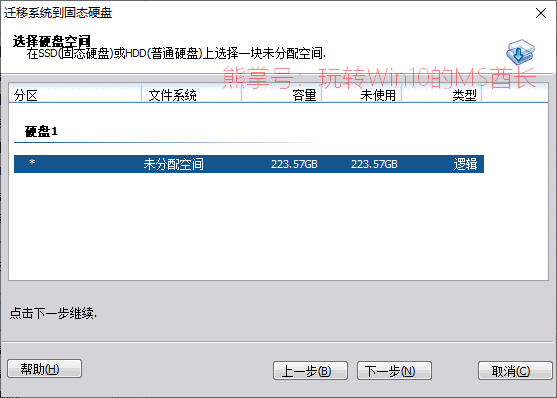
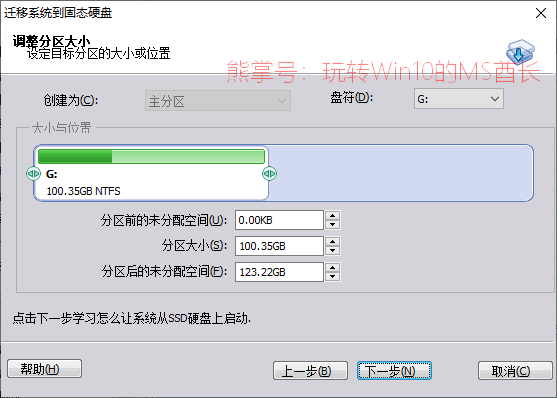
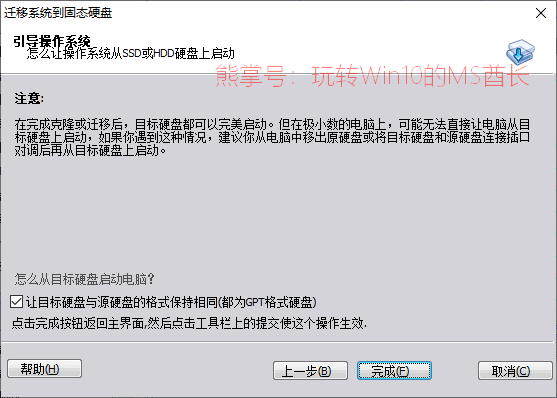

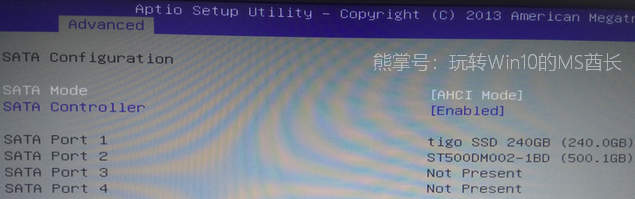


 微信支付宝扫一扫,打赏作者吧~
微信支付宝扫一扫,打赏作者吧~