对于很多希望获得稳定、快捷网络通道的企业来说,VPN自然是多年来公认的最佳选择。也有很多企业使用VPN通道,看重的是VPN可以对数据进行几倍加密达到安全使用互联网的目的。还很多大型企业选择VPN,支撑他们与远程用户、公司分支机构、商业伙伴及供应商同公司的内部网建立可信的安全连接,还可以经济有效地连接到商业伙伴和用户的安全外联网虚拟专用网。
对于Windows 7用户来说,VPN的使用可能就比较陌生了。那么,下面编者将指出在Windows 7下,如何建立一个VPN连接,又如何自己建立一个VPN服务器呢。本篇文章将为您分别阐述。
对于希望建立一个VPN连接的用户,可以通过以下步骤来实现。
1、打开“开始”“控制面板”,单击“网络和共享中心”。

2、在“更改网络设置”栏下,单击“设置新的连接和网络”(如果已经知道建立了VPN连接,可以直接单击“连接到网络”连接到VPN)。
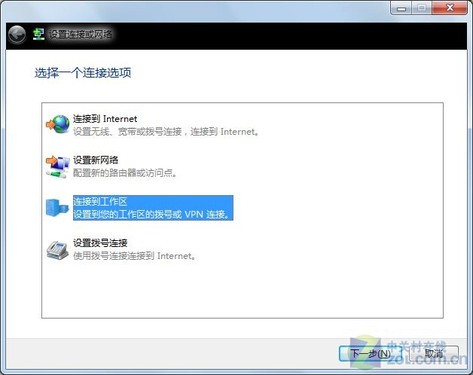
3、在“设置连接或网络”对话框中,单击“连接到工作区”,并且单击“下一步。
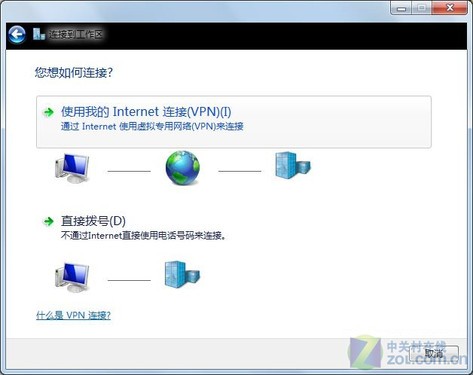
4、在“连接到工作区”对话框中,单击“使用我的Internet连接(VPN)”,通过Internet使用虚拟专用网络(VPN)来连接。
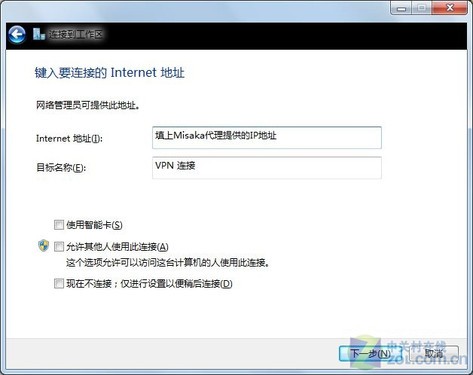
5、在“连接到工作区”对话框中相应位置,输入已知VPN服务器IP地址,单击下一步。
6、在“连接到工作区”对话框中相应位置,输入网络管理员给您的用户名和密码。
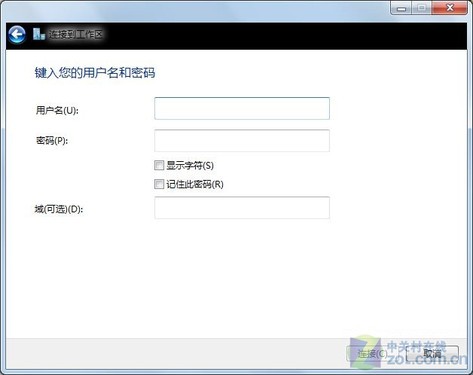
7、正在创建VPN连接。

单击“关闭”,即可完成VPN连接接设置。
上页提到如何在Windows 7上建立VPN连接。那么,如果要在Windows 7下构建VPN服务器又该怎么做呢?对此,Windows 7同样提供了向导。现在,编者就带您走一趟架设VPN服务器的具体步骤吧。
1、打开“开始”“控制面板”,单击“网络和共享中心”。在弹出的对话框左上角,单击“更改适配器设置”。

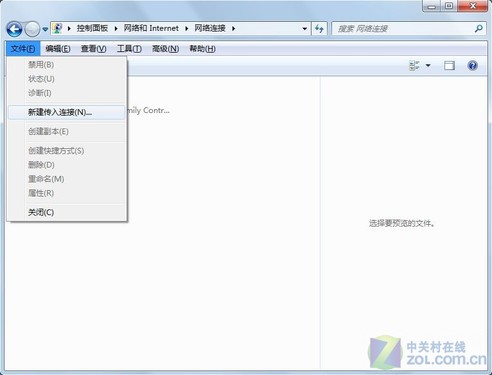
2、在弹出的对话框中,找到菜单栏“文件”,并选择“新建传入连接”。
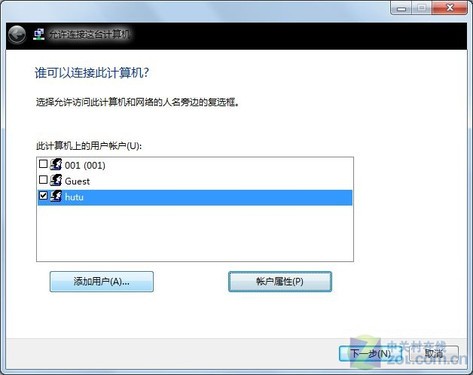
3、在“允许连接这台计算机”的对话框中,选择允许连接到这台计算机的用户。当然也可以“添加用户”。
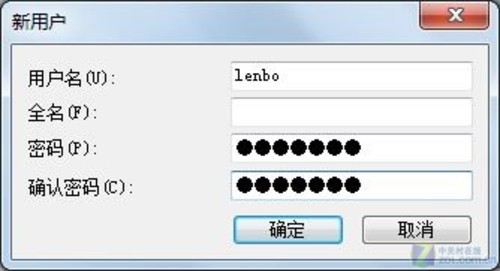
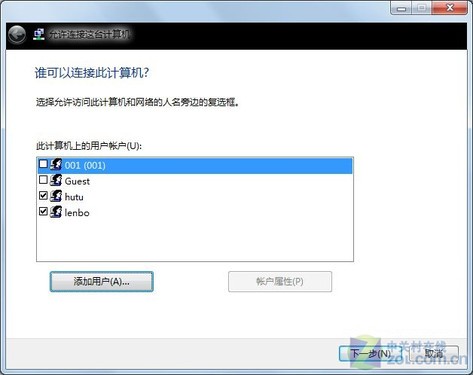
4、设置其他计算机可以通过VPN连接到次台计算机上,为刚刚选择的用户授权。
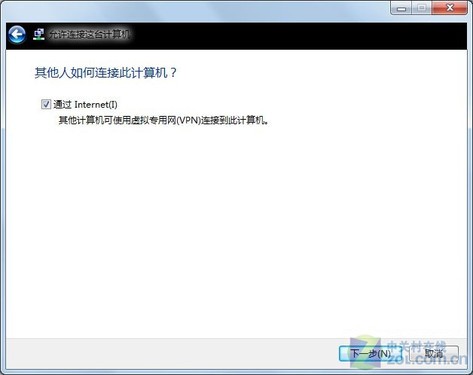

5、如果授权使用VPN的用户在连接后可以使用本地网络的DHCP服务器,则可以通过“用DHCP自动分配IP地址”皆可完成网络设置。但是,本地网络没有DHCP服务器,必须就必须设置一个固定的IP地址。


完成以上设置后,刚刚授权的用户就可以用VPN连接到您的网络了。现在就动手试试吧。
推荐本站淘宝优惠价购买喜欢的宝贝:
本文链接:https://hqyman.cn/post/3876.html 非本站原创文章欢迎转载,原创文章需保留本站地址!
休息一下~~



 微信支付宝扫一扫,打赏作者吧~
微信支付宝扫一扫,打赏作者吧~