【真正免费没有广告的办公软件套件】
office办公软件是大家离不开的,文档、电子表格、演示文稿都是日常工作需要用到。大家用到的软件,最多的无外乎是A家和B家,A家是国际大品牌,一直占据市场的主流,不过每年的费用不少,即使是家庭版,功能少而价格也不少,所以即使电脑厂商送,我也是不用,而是用B家的。而B家号称是免费的,不过功能简单,例如模板只有简单的几个,再多了需要会员充值才可以。这个还是次要的,最关键的是广告层出不穷,小窗口有的时候很令人崩溃。
所以说无论哪种,都是痛点很痛,真是哪家都不太好吃啊。这个时候我就会想,如果有免费的office办公软件,还没有广告就好了,直到最近发现了一家免费没广告的。
就是onlyoffice,一款免费办公软件,宣传是真正的全程无广告。拥有桌面版、移动版和在线个人版,主流桌面操作系统,手机iOS和Android系统都有客户端。而且支持在线云编辑,跨平台轻松实现,它还具有以下的特色。
ONLYOFFICE是使用OOXML作为本地格式,对于微软Office具有良好的兼容性,可以轻松适应,文档和客户分享没有障碍。OOXML是由微软公司为Office 2007产品开发的技术规范,现已成为国际文档格式标准。
而且它还支持云端使用,可以实现多人实时在线编辑,协同工作。而且可以跟踪变化和版本历史,在经常居家办公的今天,无疑是一个利器。
而且这还是款开源的软件,如果公司有技术人员,可以将它嵌入和集成到你公司的平台使用。当然,作为个人和小公司的话,就不用那么麻烦,直接就可以使用了。
那么这款免费无广告的软件真的全程无广告,隐藏的广告也没有吗?兼容性真的有那么好吗?多人实时协同工作如何实现,云编辑功能如何在NAS上就可以部署实现?尝试了几天了,今天就同大家分享下个人使用的感受。
【桌面版的安装使用】
https://www.onlyoffice.com/download-docs.aspx
首先到onlyoffice的官网,可以下载你的操作系统的桌面版,onlyoffice支持的操作系统很多,从win11到winxp全部支持,macOS也是多个版本支持的。
安装后启动软件,有初始引导画面,左侧很明显的新建文档、电子表格、演示文档、表单模板的,下面则是最近使用的文件、打开本地文件、连接到云三个选项,简单实用,导向性很强,我喜欢。一个软件就集成了多个功能,对于使用者来说很是方便。
首先我们创建一个文档,我们看主界面很是简洁明了,分为多个标签页面,功能同大家习惯用的其他office软件基本一致,上手很容易。同时左侧边框分别有查找、批注、导航的快捷方式,很是实用。毕竟查找和看批注,是我们常用的功能,放在这里可以方便的找到。
载入一个已有的文档,我们看可以正确显示,兼容性没有问题,这样在onlyoffice做出的文档,就可以放心的给客户使用。
文档可以方便的添加批注,并且可以快捷打开批注侧窗,显示所有的批注,并且点击批注就可以快速到达批注所在的文字位置,方便修改。文档也可以保存为多种模式,包括pdf格式
新建一个电子表格,我们看同样是很舒服的,菜单简洁清楚,符合习惯。同时在左侧边栏依旧是统一的查找、批注等,而菜单栏,功能则同样是同我们常用的类似。
打开已有的电子表格,各项功能正常,图表也正常显示,没有什么问题。
可选的图表样式类型丰富,选择图表,还会自动用不同颜色显示数据区域,一目了然,很是不错。
再打开一个演示文稿,图形、文字布局排列没有发生什么变化。
在整个的使用过程中和使用后,都没有广告的骚扰,各种文件处理速度很快。可以说,作为普通使用者来说,这个免费、快速、没有广告的ONLYOFFICE是足够用了。
【协同办公及部署教程】
ONLYOFFICE支持云端使用,可以实现多人实时在线编辑,协同工作。现在受疫情影响,移动办公已经成为了常态,多人实时协同工作的需求大大增加了,而且我们希望不仅仅是共同编辑,更能够追踪变化和版本历史,而这些ONLYOFFICE都能做到。
一说起在云端架设服务器,很多人就会想到会不会很复杂啊,会不会很贵啊。其实对于NAS用户来讲,这个问题相对简单,我们可以通过docker来实现。具体来说,就是在docker上首选架设NextCloud,就是先架设一个免费的私有云,然后再通过docker在Nextcloud上架设onlyoffice的服务器端,这样就可以实现协同在线编辑了。
这里我以群晖DS220+为例来说明安装步骤,由于大家的需求和环境不同,可能在细节上有所不同,我们主要展示onlyoffice 的实现和协同效果。此外,我在极空间Z4S里也同样实现了。
首先在NAS里的Docker的注册表搜索nextcloud,并双击下载。(如果没有装docker请先装docker,建议升级NAS的内存)。
在镜像里可以看见下载下来的安装文件,然后双击就可以启动安装,按照提示一步步的往下走,当走到端口设置时,需要填写一个自定义的本地端口,这里建议选择一个7000以上,或者10000以上的本地端口,自己要记住。容器的端口默认是80,不要修改。
然后询问是否添加文件夹,这里不选择,nextcloud也可以运行,不过建议添加,因为也许以后要对配置文件做些修改。
文件夹右侧是容器,就是nextcloud的装载路径,不能自定义的,而左侧的,则是在NAS上的路径,可以自己定义一个容易记忆的,是可以自定义的。
然后这个就装好了,完成后会自动运行。这个时候我们暂时放一放nextcloud,下面就来安装onlyoffice。
首先在注册表里搜索nextoffice,选择onlyoffice/documentserver,然后下载。
下载完后,在影像里找到文件,双击启动安装,按照流程,遇到端口设置的时候,要填写2个自定义的端口。
然后下一步就就是路径了,右侧是容器上的装载路径,不可改变。而左侧则是在NAS上的自定义路径了,按照自己容易管理和记忆的原则设置,当然,从原则上,尽量与右侧的一致,是个良好的习惯(不要像我学)。
完成之后,会自动启动了。
nextcloud云平台搭好了,onlyoffice也安装运行了,这个时候要把两者结合起来。首先,就是在网页上输入NAS的IP地址:(nextcloud端口号),例如10.0.0.152:7980。
出现类似这个画面就对了,需要填写用户名和密码,这个就是你的初始密码,不要忘记了。默认选择的是mysql数据库,如果是像我一样的普通用户,就使用默认的这个好了,然后选择下面的安装,耐心等待。
在稍等片刻之后,数据库搭好,进入后,这个就是云平台的初始画面,它会推荐你一堆应用,取消放弃即可。
然后,在右上角点击黄色圆形图标,在下拉菜单里选择设置,然后在左侧选择office&text,滚动找到ONLYOFFICE,点击下载并应用。这个是连接nextcloud和onlyoffice的桥梁工具。
然后,右上角选择应用,在左侧找到onlyoffice,在上面填写NAS地址以及自己在onlyoffice容器里设定的端口号。选择确认后,下面会出现链接的尾缀文件,可以根据自己需要添加选择。
这个时候,点击nextcloud上面的文件夹图标,选择 “+”标记,会出现新建文档,新建表格,新建幻灯片,新表单模板的选择,这里就是可以创建新的onlyoffice文档了。
这个界面,同我们看到的之前onlyoffice的客户端基本一致,不同的是多了一些协同功能。
比如这里有分享,打开之后,就可以添加可以允许共同编辑的人,也可以分享简单的链接等等。
在协同界面,不仅仅可以共同编辑,还有实时聊天功能,在同一个界面边交谈边处理,更加方便有效率。
当然,也可以方便的看见批注的信息,以及回溯文档的历史版本等。
可以说,对于一个小团队来说,ONLYOFFICE的协作功能还是很方便和高效的。团队合作注重效率和进展,那么使用协作功能,项目文档的进展可以实时看到,可以进行实时的讨论,可以随时看到大家的批注,实在是办公利器。
最近ONLYOFFICE又发布了的版本v7.2,具有了更多的新功能,包括插件市场、实时查看器、连写、全新表单字段、UI 更新等。
例如,ONLYOFFICE也支持插件,通过插件,可以实现更多更丰富的功能。新发布的插件市场,具有了新的插件管理器,可以轻松探索所有可用插件,并且只需一次点击即可对任意插件进行安装或删除,让插件的安装更加简单。
很多时候,我们将文档分发给团队以外的相关人士查看,将文档设置为只读。不过有的人,例如领导,需要看到修改的情况,所以现在增加了选项,在只读模式下可以选择是否显示来自其他用户的修改,更加适应了工作中的各种不同需求。
在大型的电子表格中,要找到相关数据会费时费力。新发布的版本支持链接至数据范围,这样就可以使用上下文菜单来分享所选范围的链接,那么从链接就可以快速抵达需要的数据了,非常方便接收人阅读。
总的来说,这款免费开源的onlyoffice,兼容性好,全平台支持,真正免费无广告、无弹窗。对于我们个人来说,使用起来真是方便又舒心。而对于团队而言,它的协同办公功能,可以让大家一个界面实时沟通完成工作,还具有批注、版本回溯等功能,同样是非常实用,而且部署不复杂,非常值得尝试使用。
https://www.onlyoffice.com/zh/
推荐本站淘宝优惠价购买喜欢的宝贝:
本文链接:https://hqyman.cn/post/5920.html 非本站原创文章欢迎转载,原创文章需保留本站地址!
休息一下~~

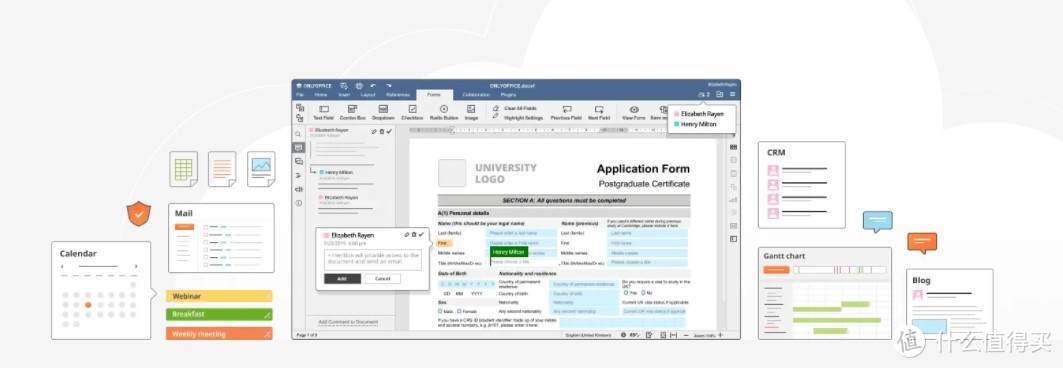
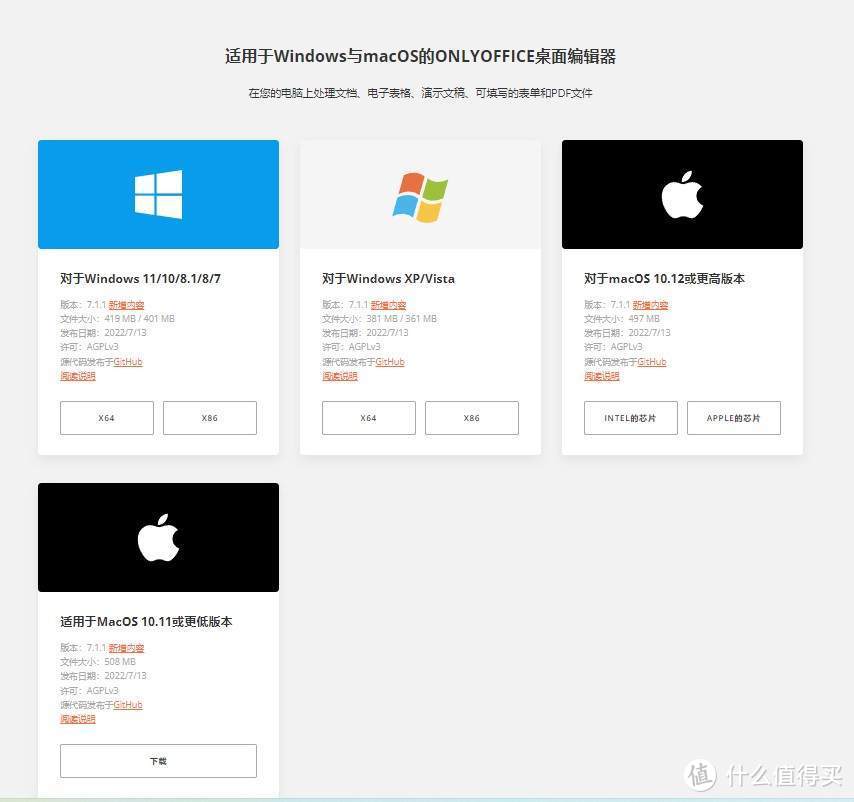
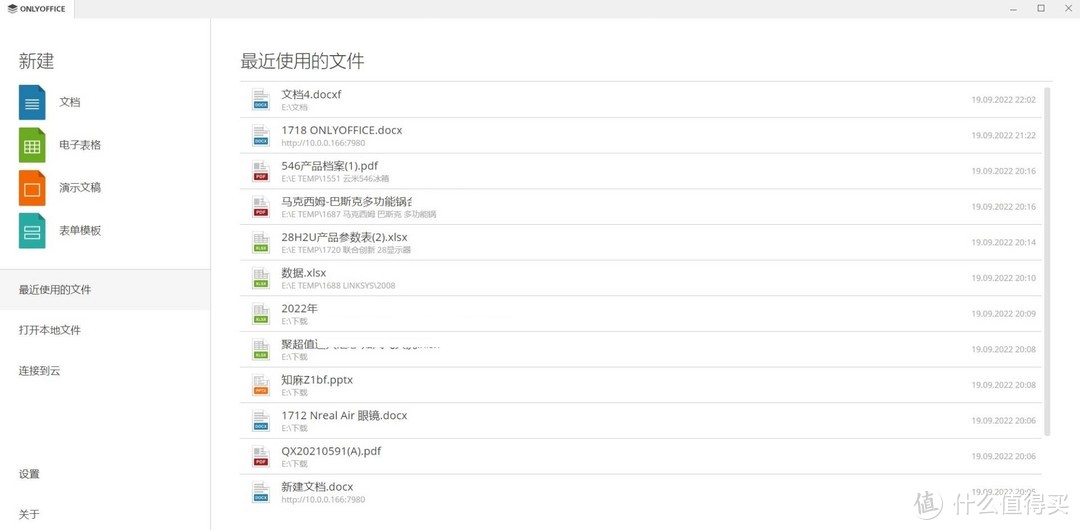
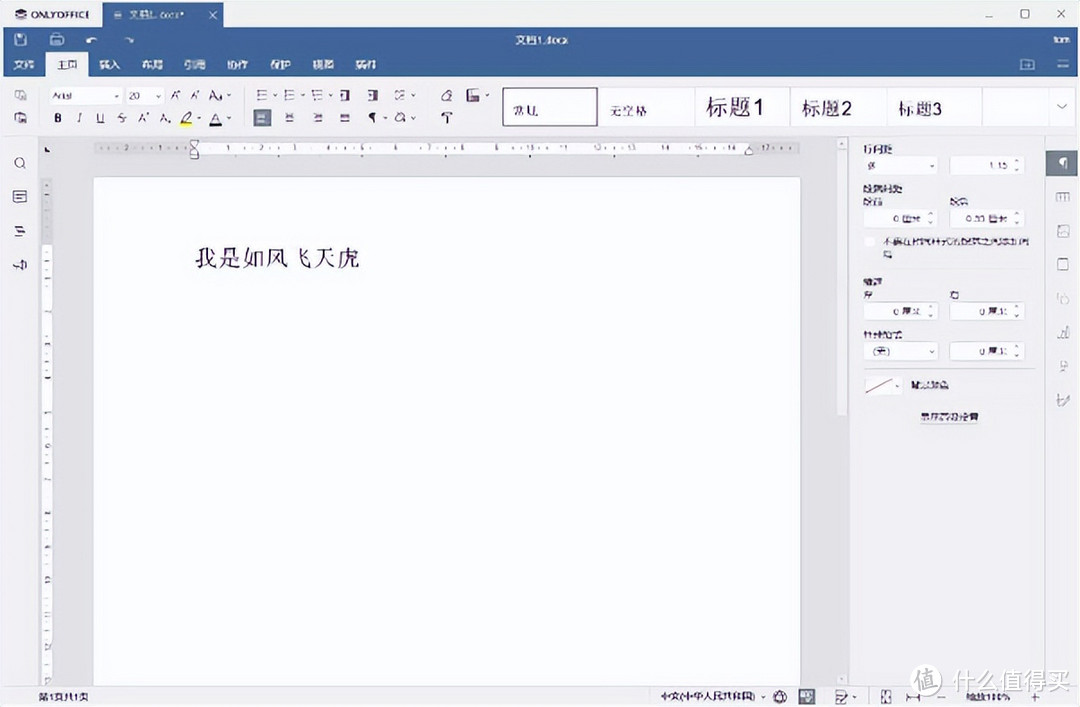
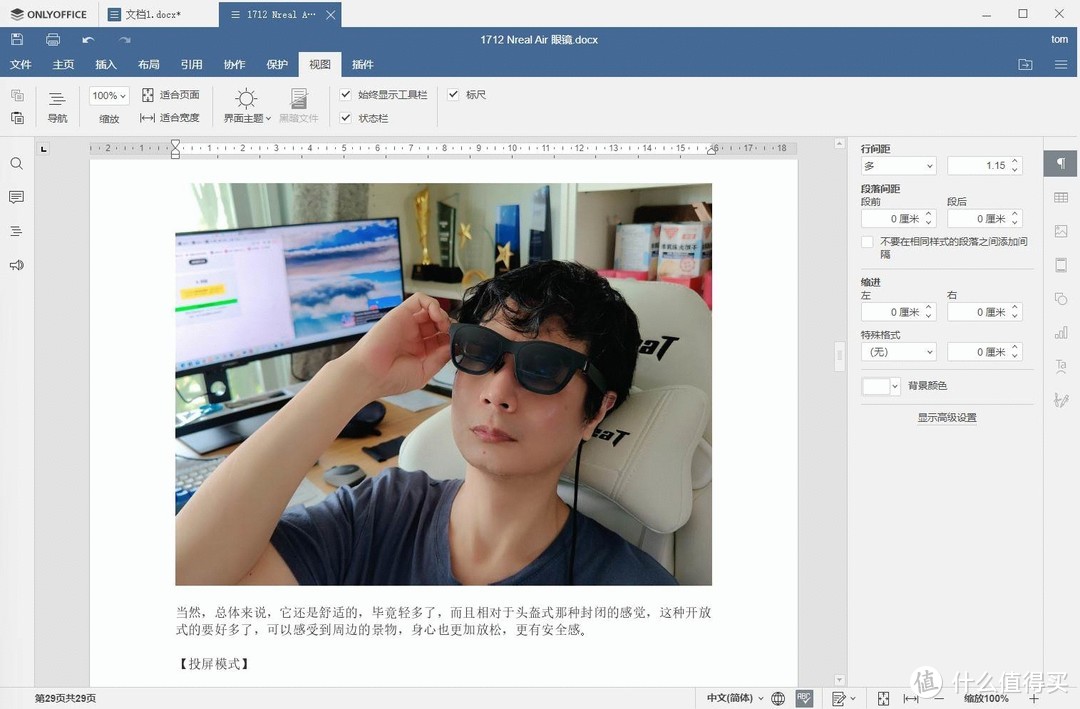
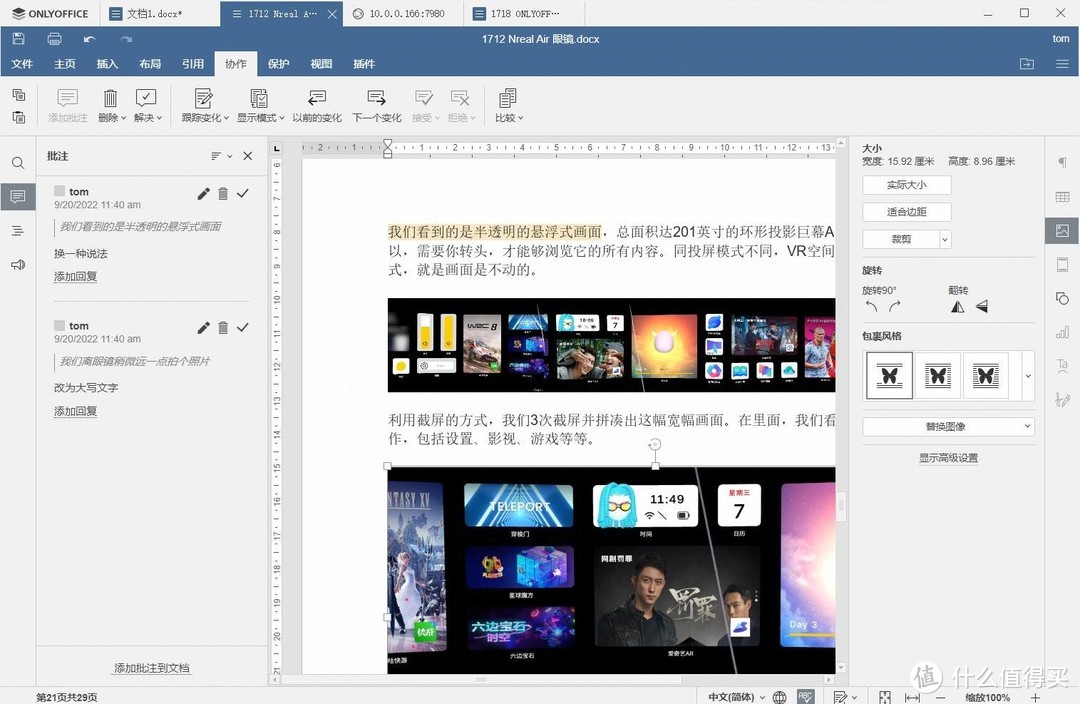
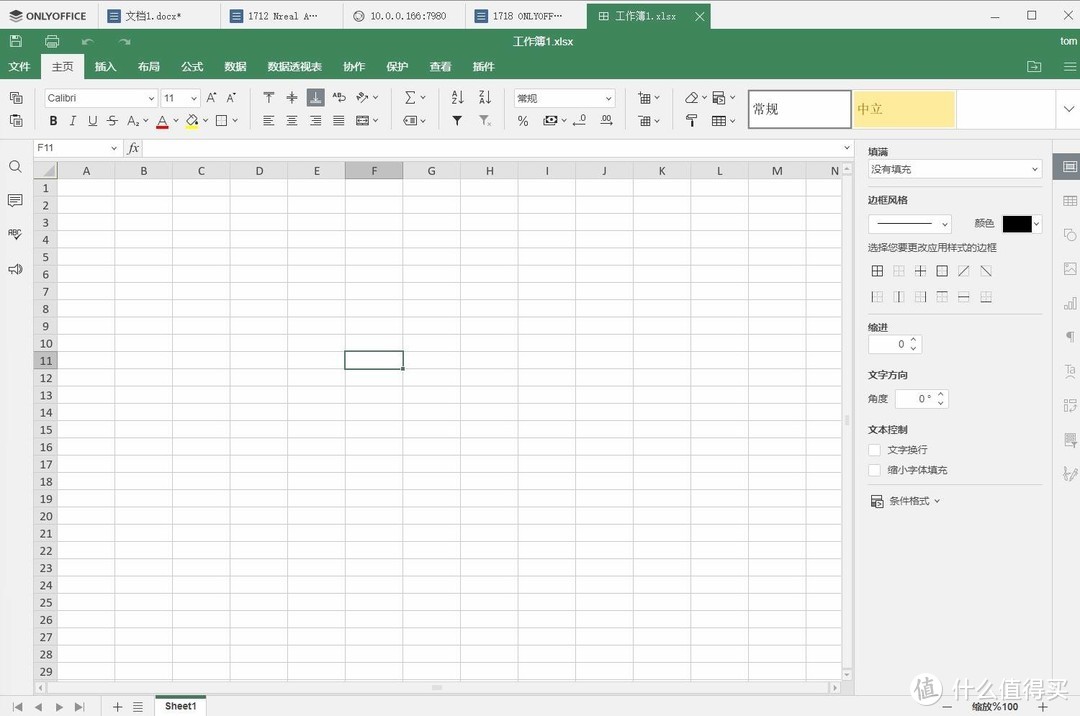
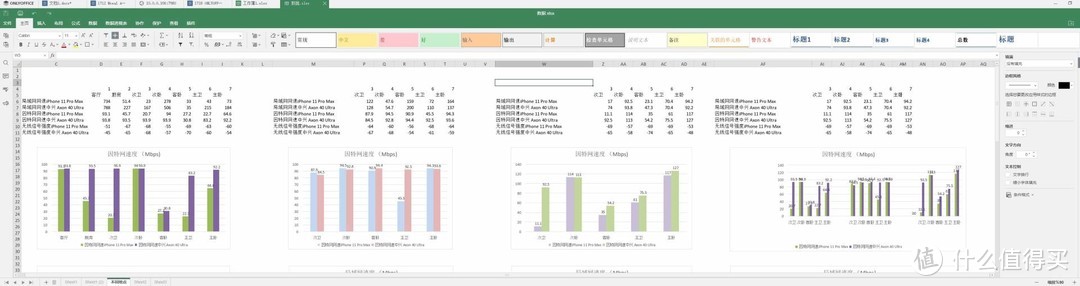
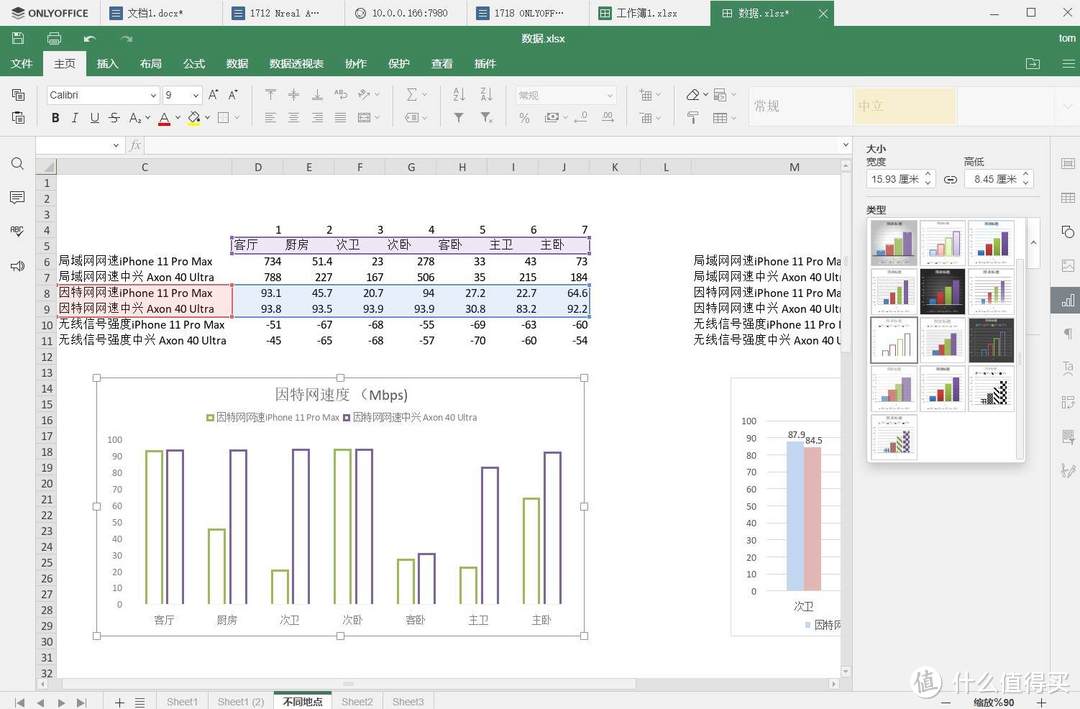
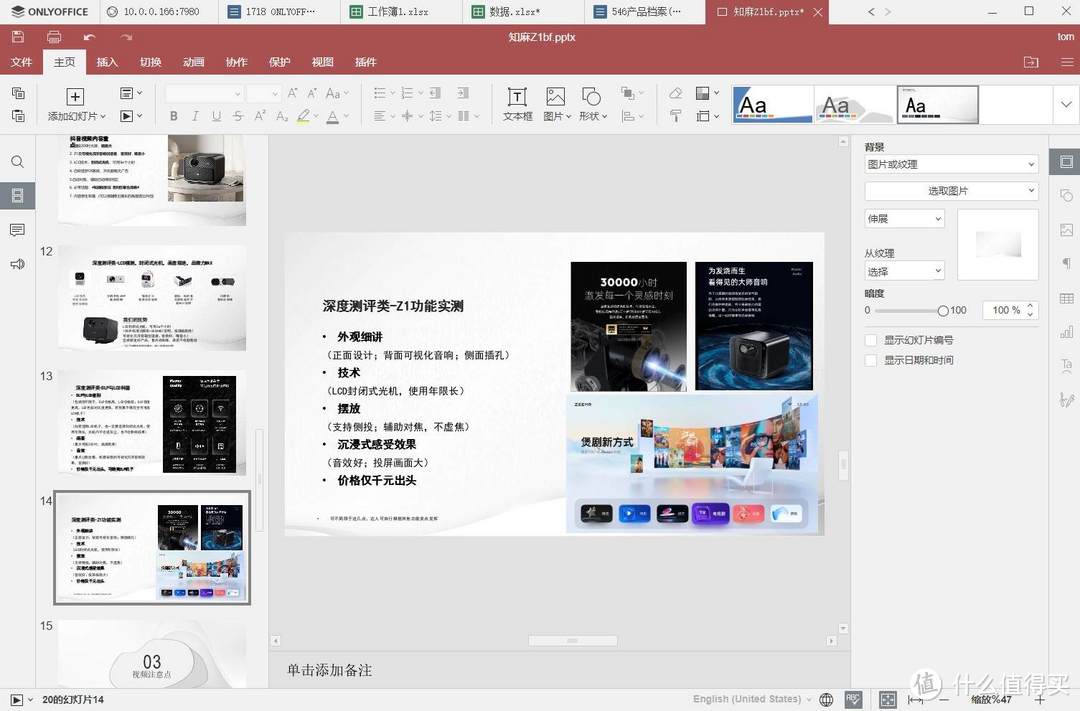
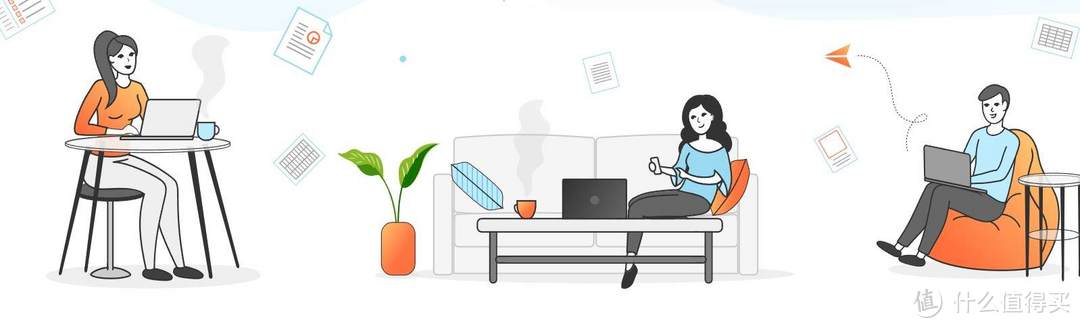
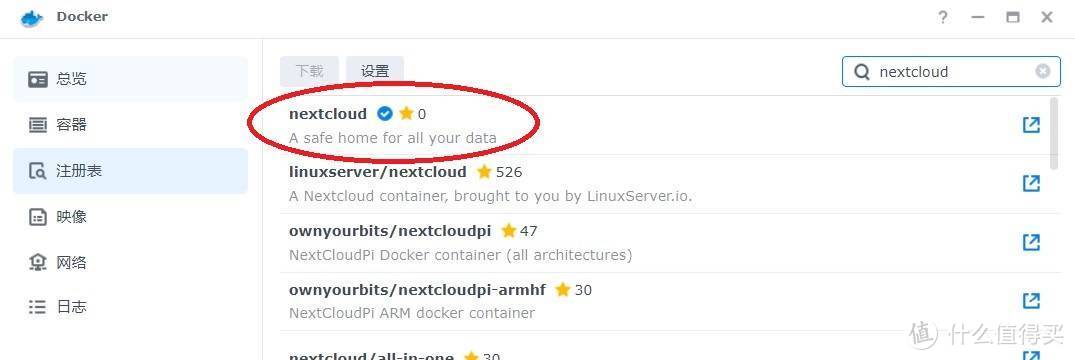
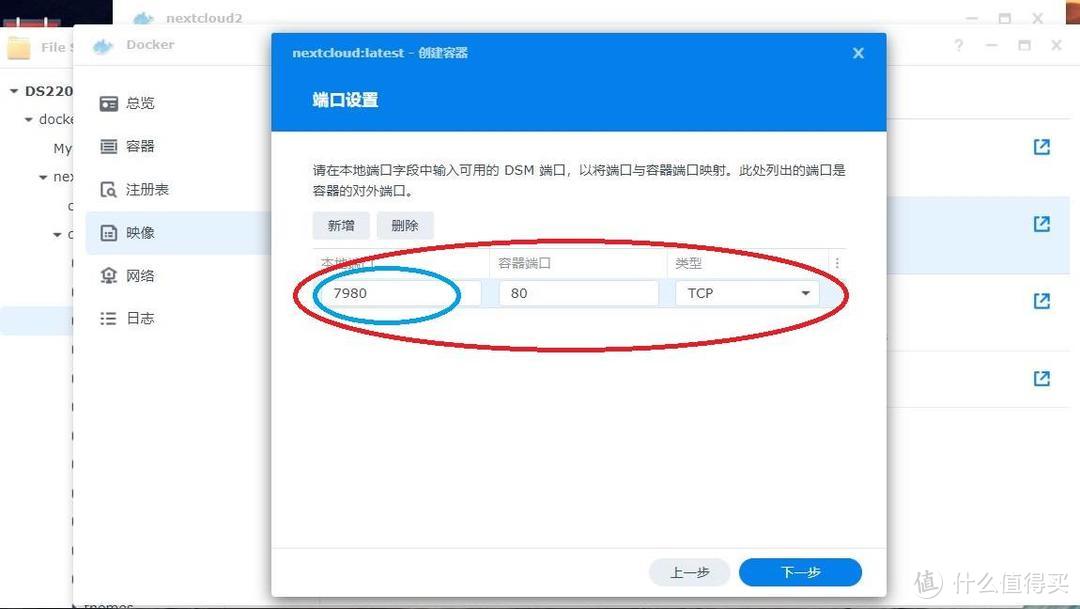
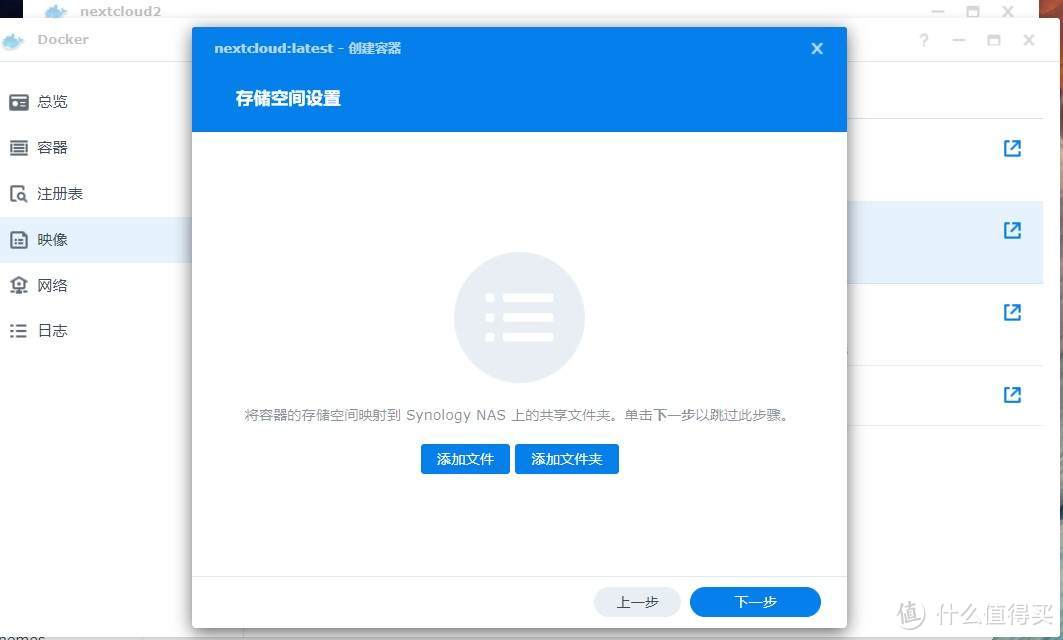

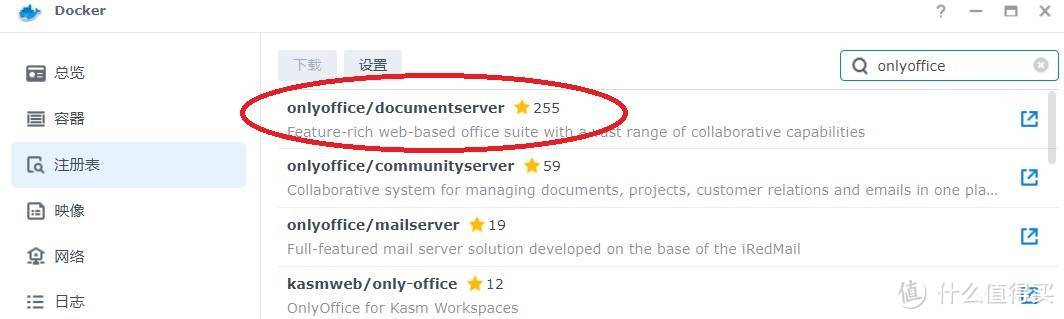
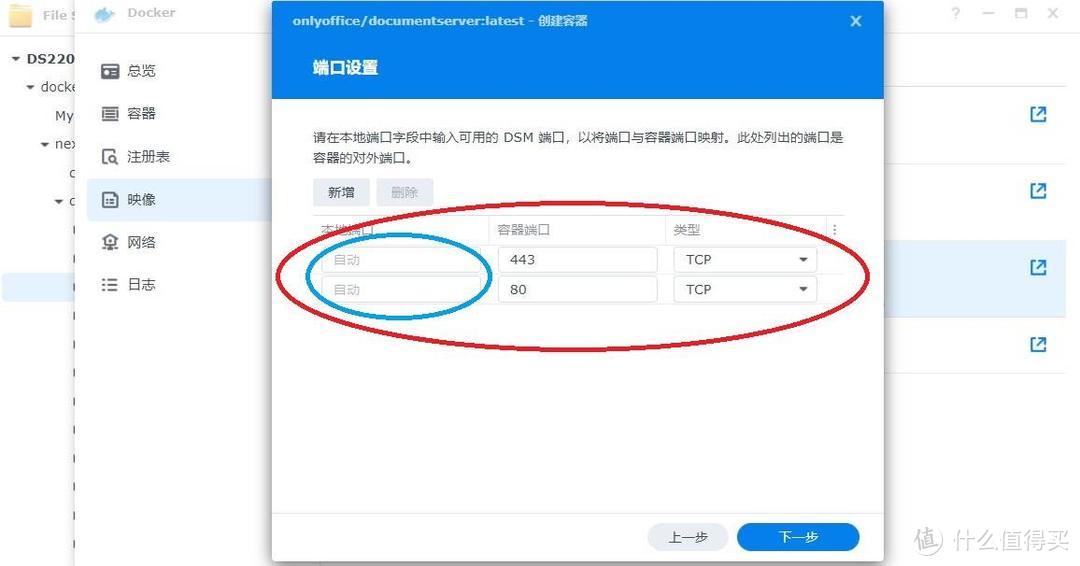
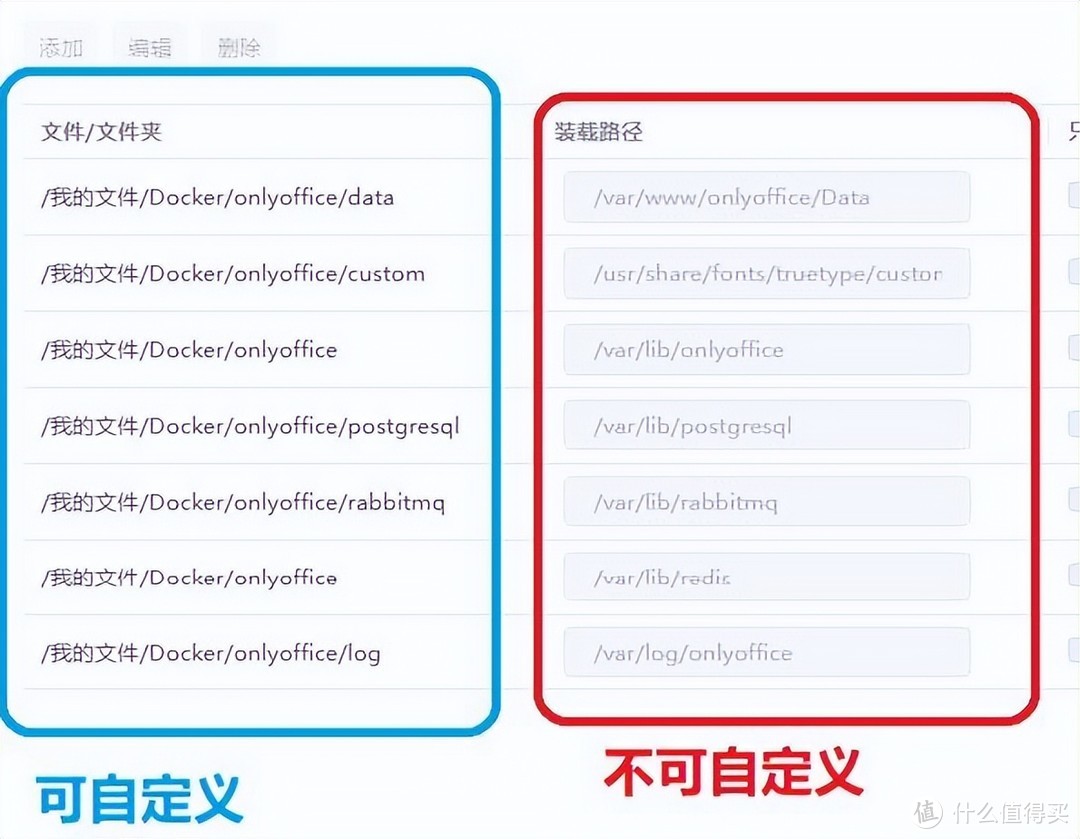
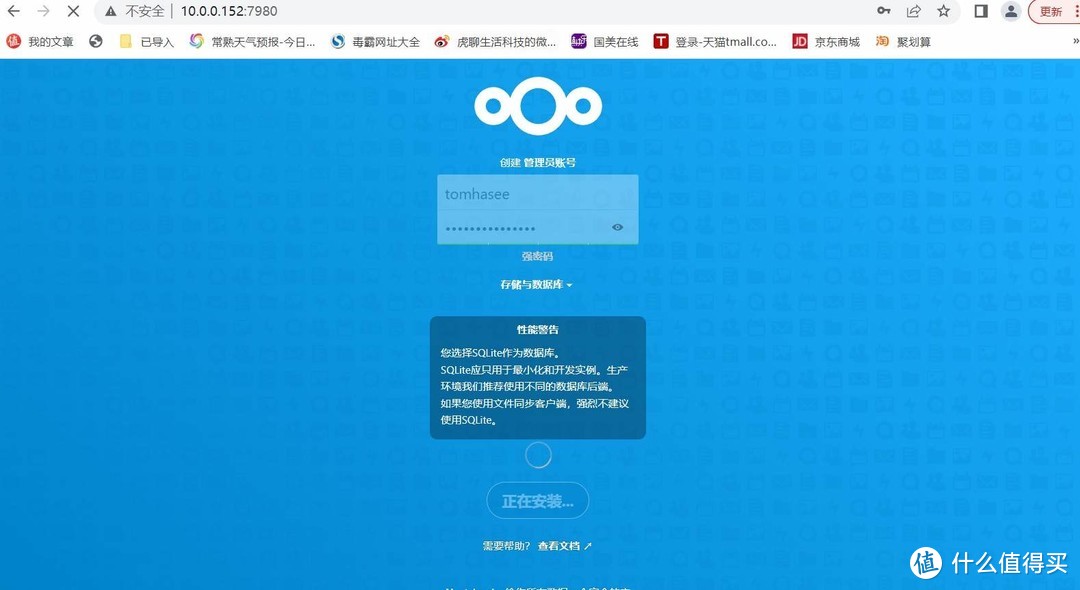
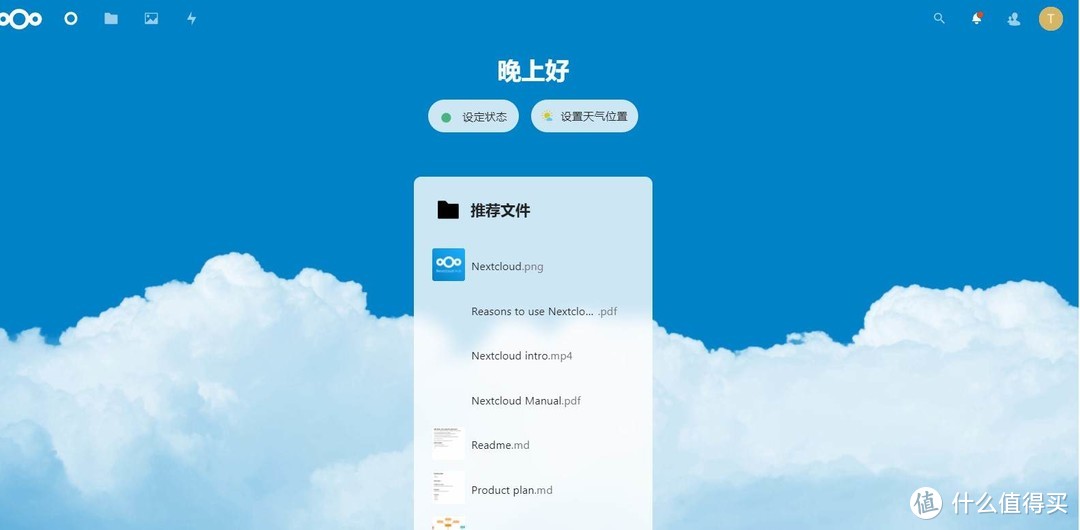
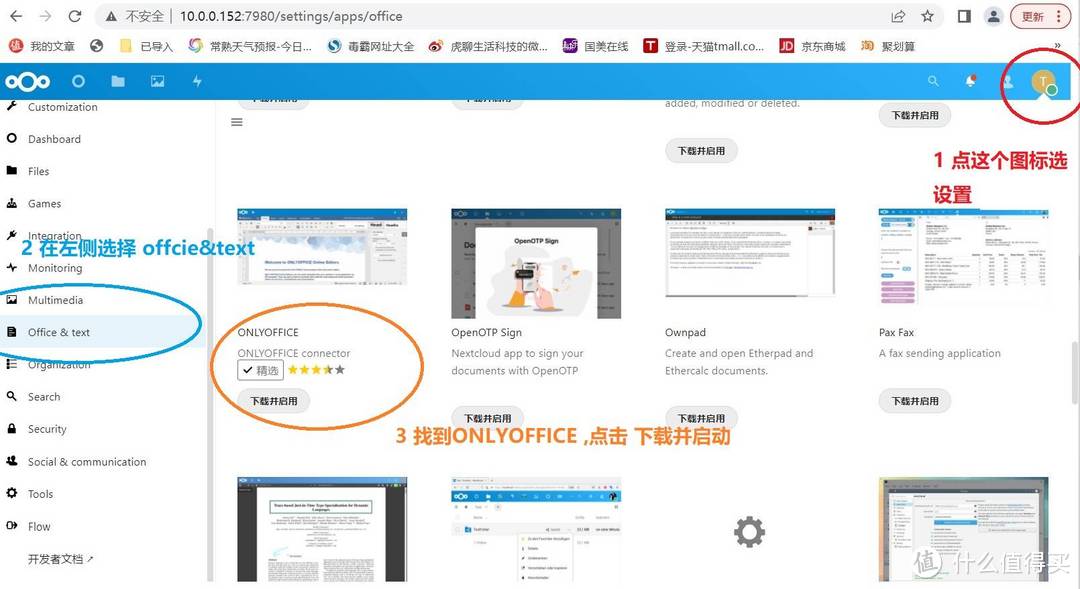
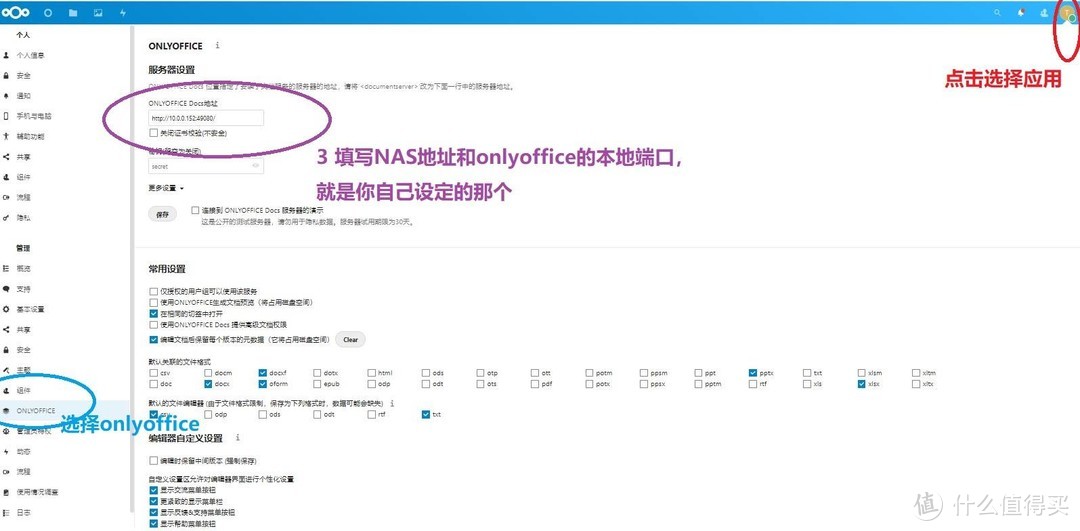
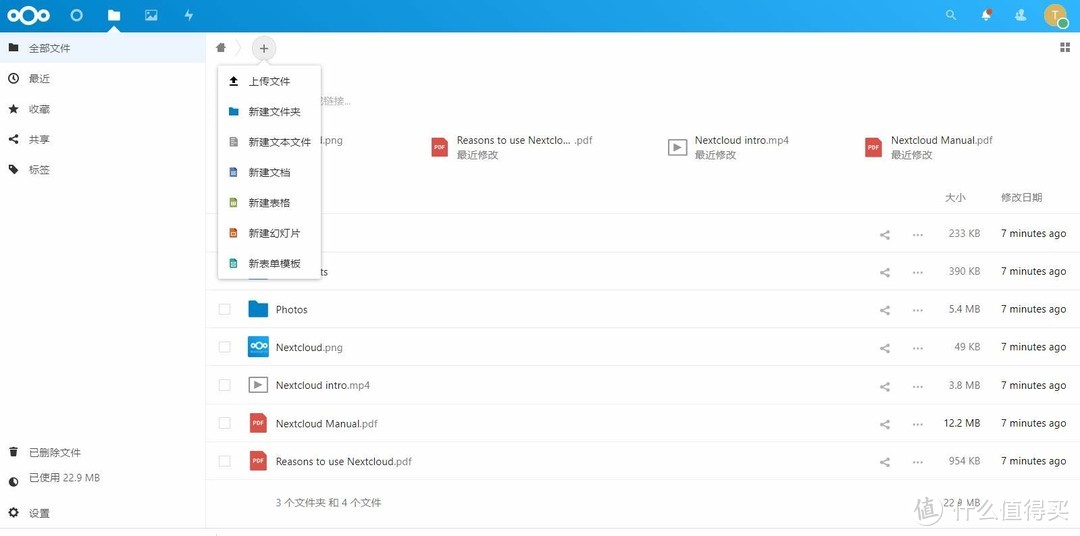
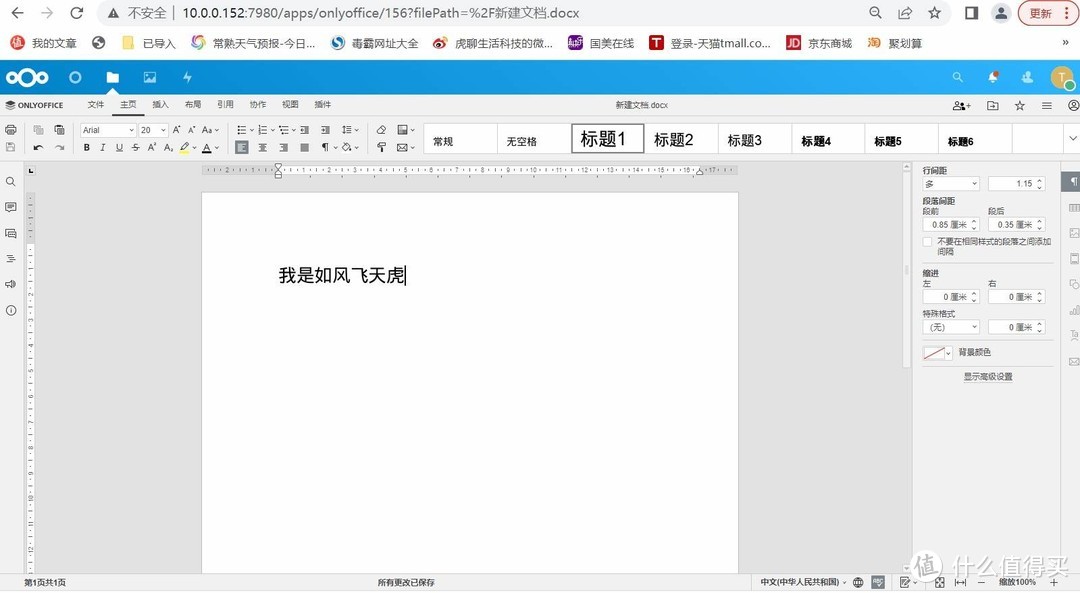
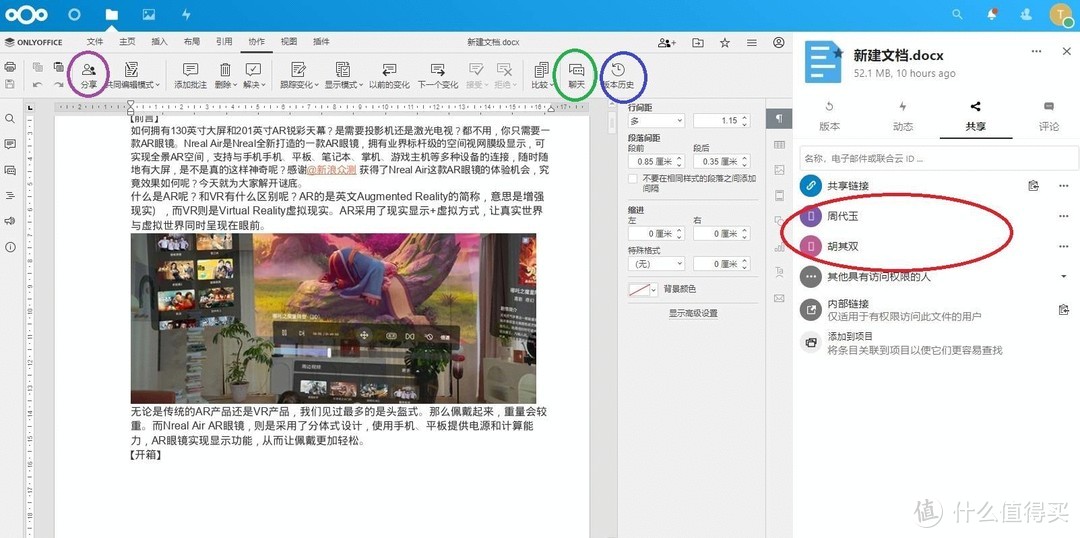

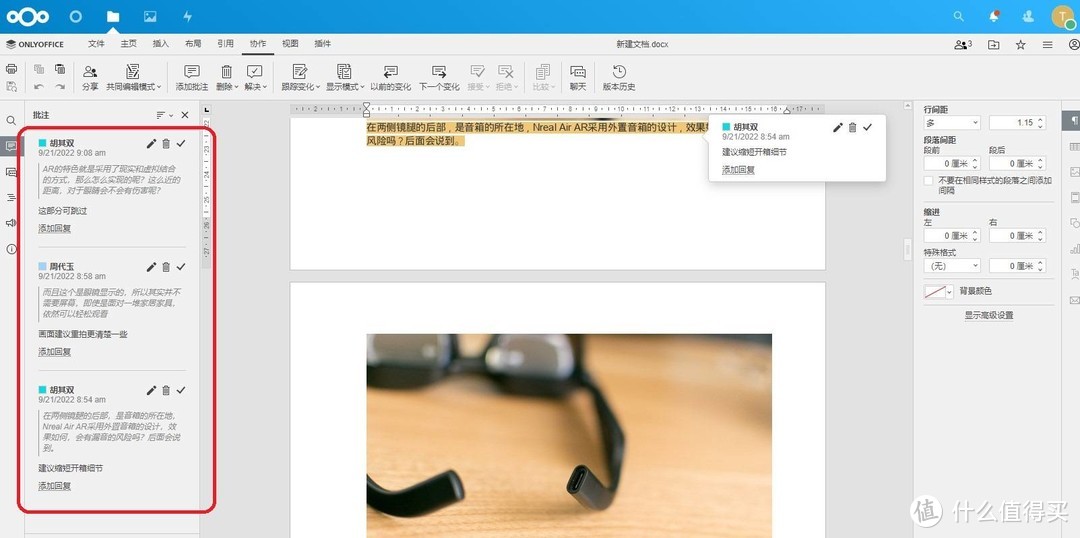
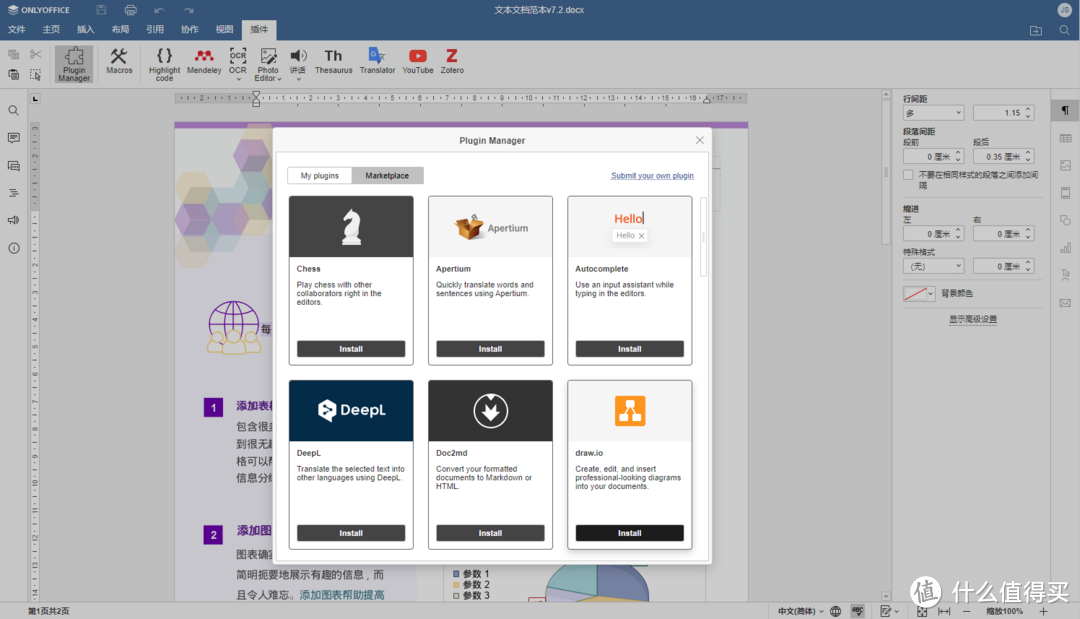
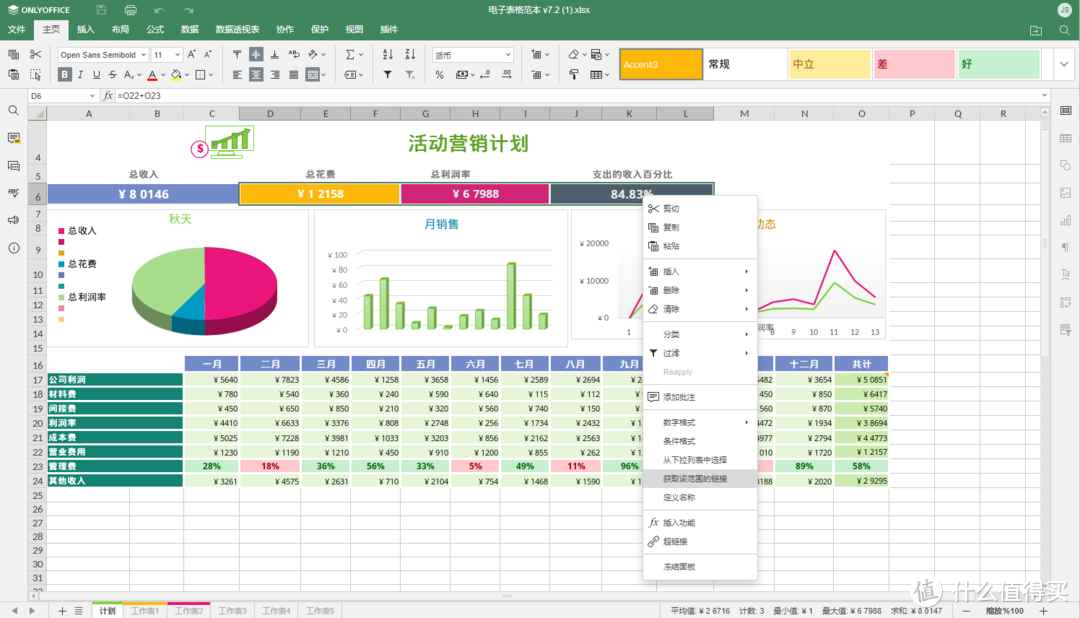


 微信支付宝扫一扫,打赏作者吧~
微信支付宝扫一扫,打赏作者吧~