一、为什么封装驱动?
因为ESXi对于普通电脑支持不是特别好,安装过程中会因为识别不到网卡而无法安装;大部分电脑是Realtek网卡,大多数USB网卡也是Realtek芯片,而官方原版的ESXi系统通常只支持服务器类型的网卡,比如Intel的。还有就是有些固态硬盘官方原版不支持也需要从新重新封装镜像。
我最近在给公司测试电脑安装的时候也上网找了很多资料,基本上都是在讲用VMware PowerCLI配合ESXi-Customizer-PS来封装,我尝试了了几次,我觉得难度还是挺高的我的本地环境总是因为Python识别问题封装失败,我觉得不如换一种更简单的图文方式封装,就是通过vCenter Server官方界面来搞,唯一的缺点就是 需要提前安装一台ESXi。
下面介绍下安装vCenter Server也是碰到很多坑,网上没找到资料,索性自己写一个。
二、准备工作
1、软件需求
已经安装好的ESXi系统。它的配置要求:CPU最少2核、内存最少14G、硬盘储存空间VMFS6建议60G以上。不然无法满足vCenter Server最低配置需求。
需要下载ESXi安装包、vCenter Server安装包、ESXi-depotl离线包、网卡驱动。
2、下载地址
3、下载截图
下载这三个就行。第一个是ESXi系统安装包,第二个是离线包,第三个是vCenter。
三、安装vCenter Server
1、打开安装程序
下面以VMware-VCSA-all-8.0.1-21815093.iso安装为例,解压缩或者用虚拟机光驱挂载。
进入根目录下vcsa-ui-installer\win32\installer.exe
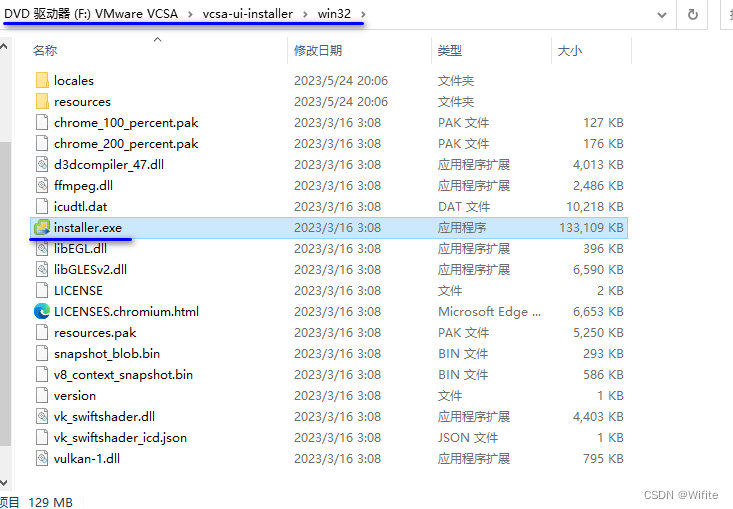
2、运行安装程序
默认是显示英文可以点击右上角选择中文语言。然后点击安装。
1、简介
安装是分为两个阶段的。第一个阶段是把vCenter Server安装到ESXi上面,它会在ESXi创建一个虚拟机,然后第二阶段会在虚拟机里面安装程序。
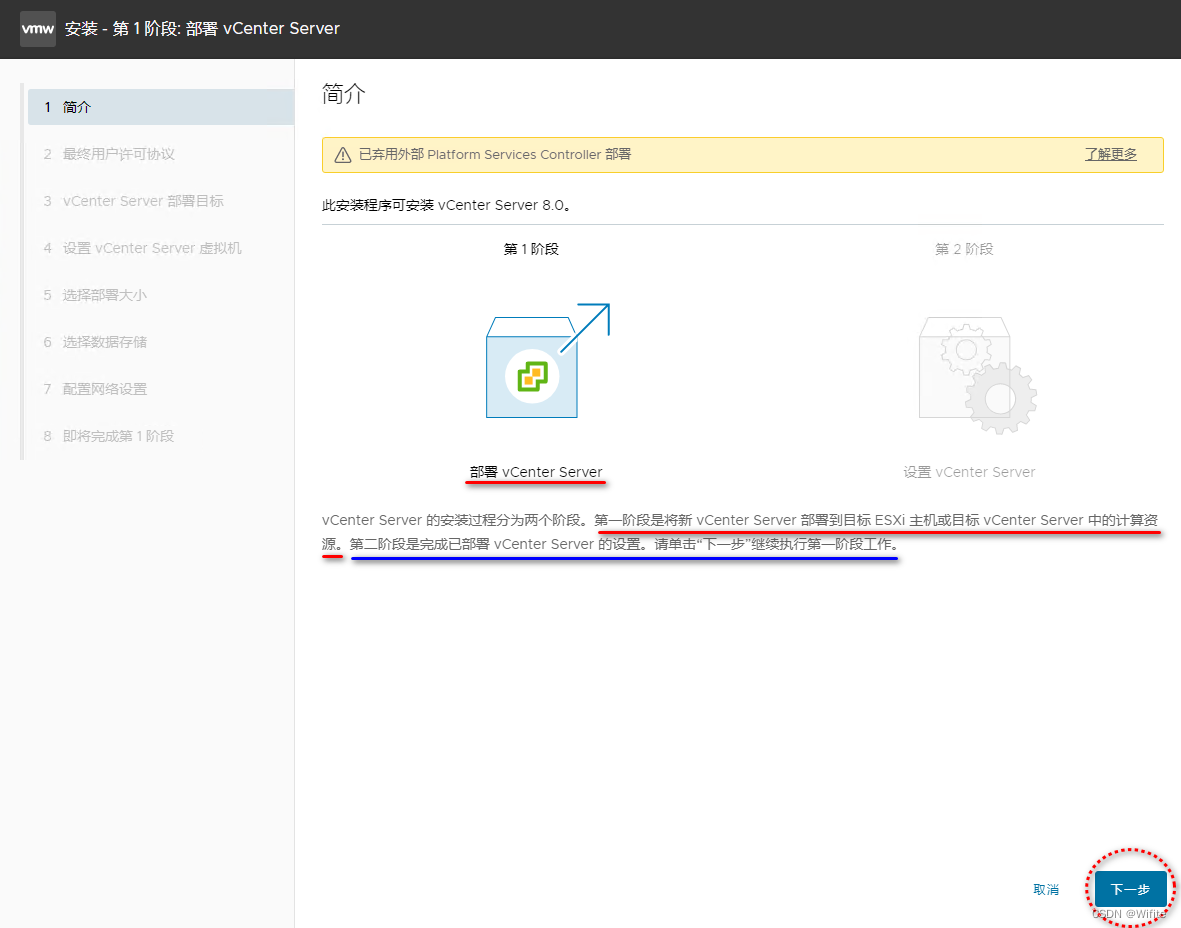
2、部署目标
设置设备部署的ESXi主机或vCenter Server,如果仅有一台vCenter Server,
此处填写是ESXi主机相关信息(IP\用户名及密码),如下图所示,单击“下一步”。
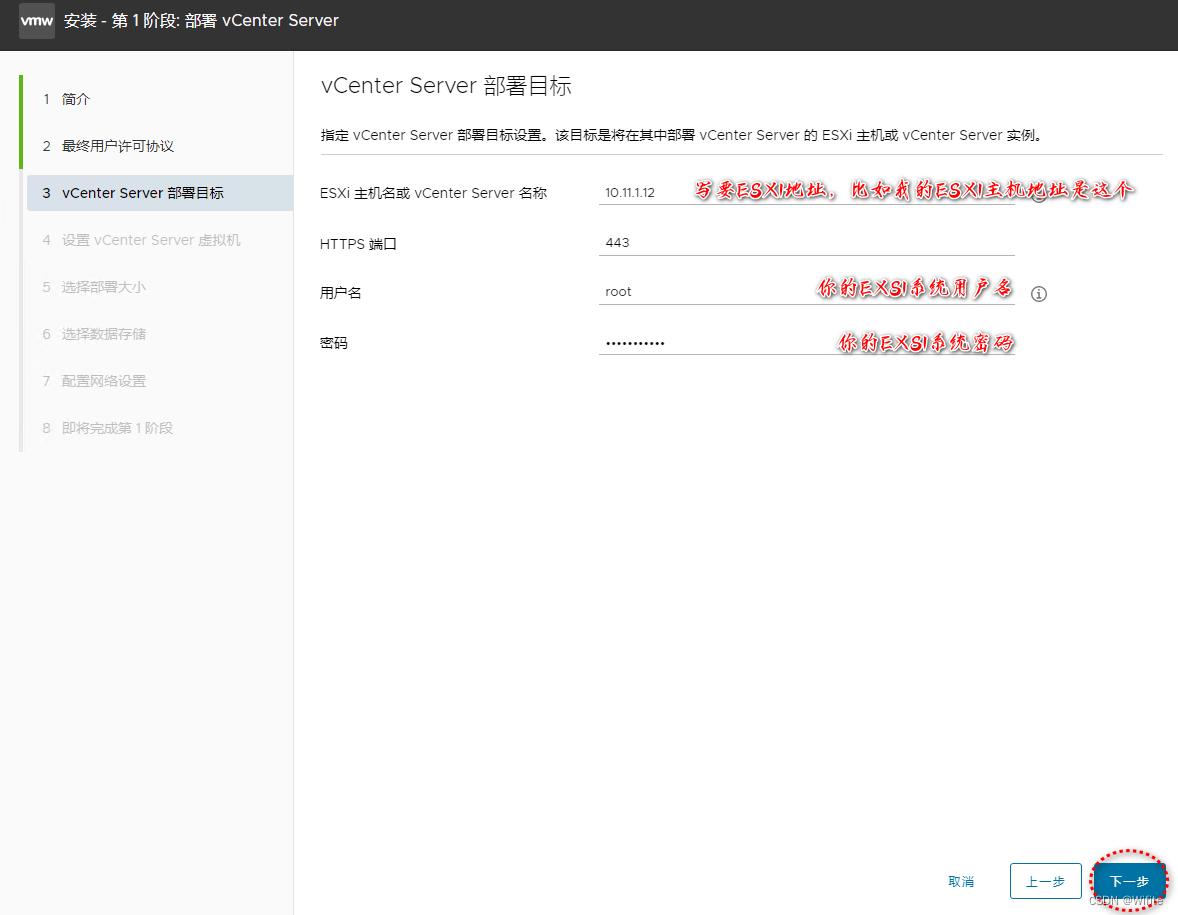
然后在这一步应该是很快验证通过,如果一直在验证,在转圈圈,说明你的ESXi没有授权,或者是授权不够安装vCenter Server。
下面这张图介绍了,正确的授权显示,上面是普通授权,下载ESXi系统的时候送你的授权码,这个是不能安装vCenter Server的,中间是未激活,如果不激活就是60天使用,也无法安装。下面是正常没问题的授权状态,建议使用企业授权码。这个怎么获取就不在阐述了。
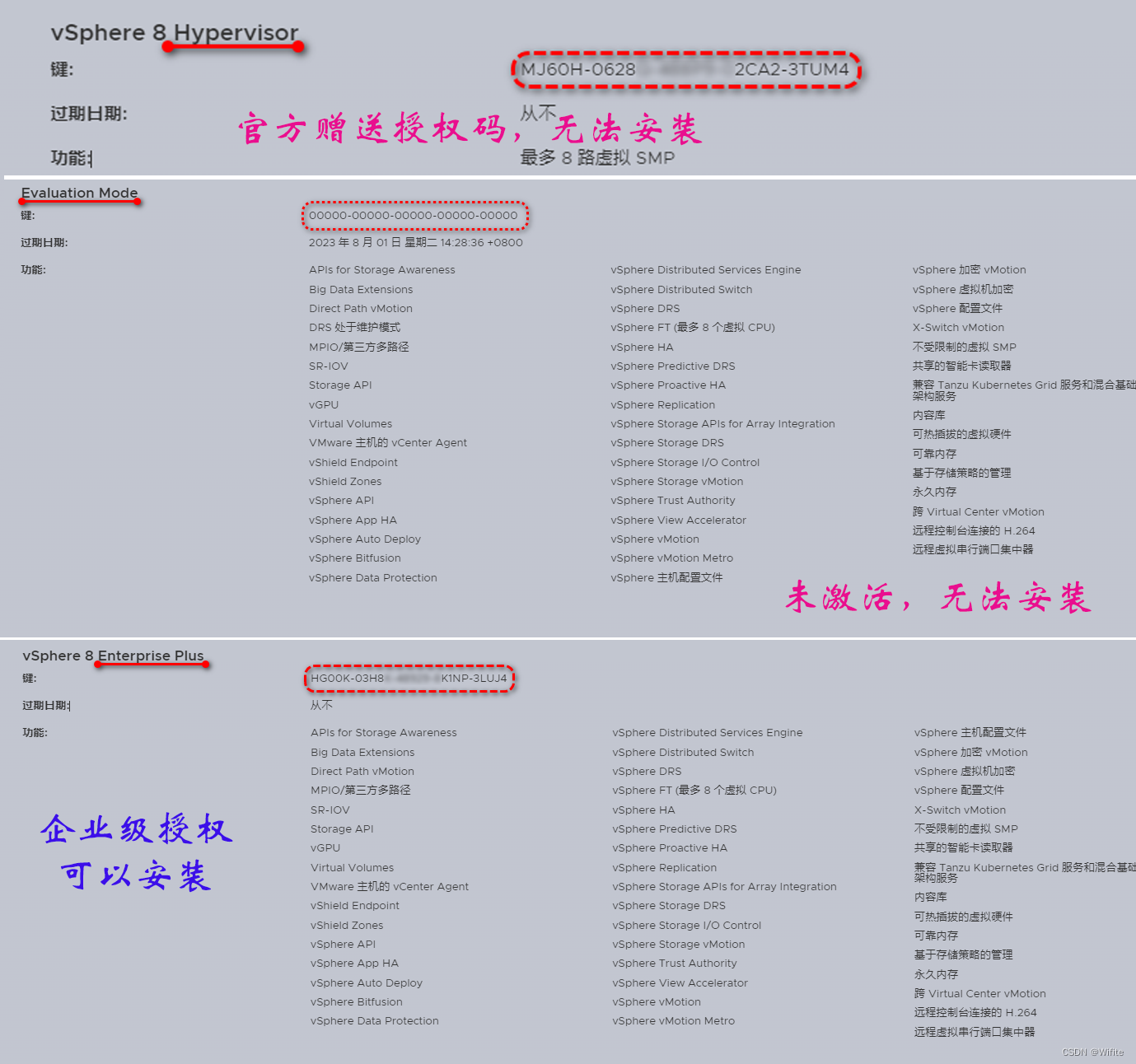
3、设置vCenter Server虚拟机
填写vCenter的机器名字以及密码。
虚拟机的名字可以自定义;root密码就是进入管理界面5480端口和VCenter控制台的root的密码。
4、vCenter Server的部署大小
选择第一个最低档次的微型即可;这个根据实际情况部署,主要取决于主机个数和虚拟机个数。
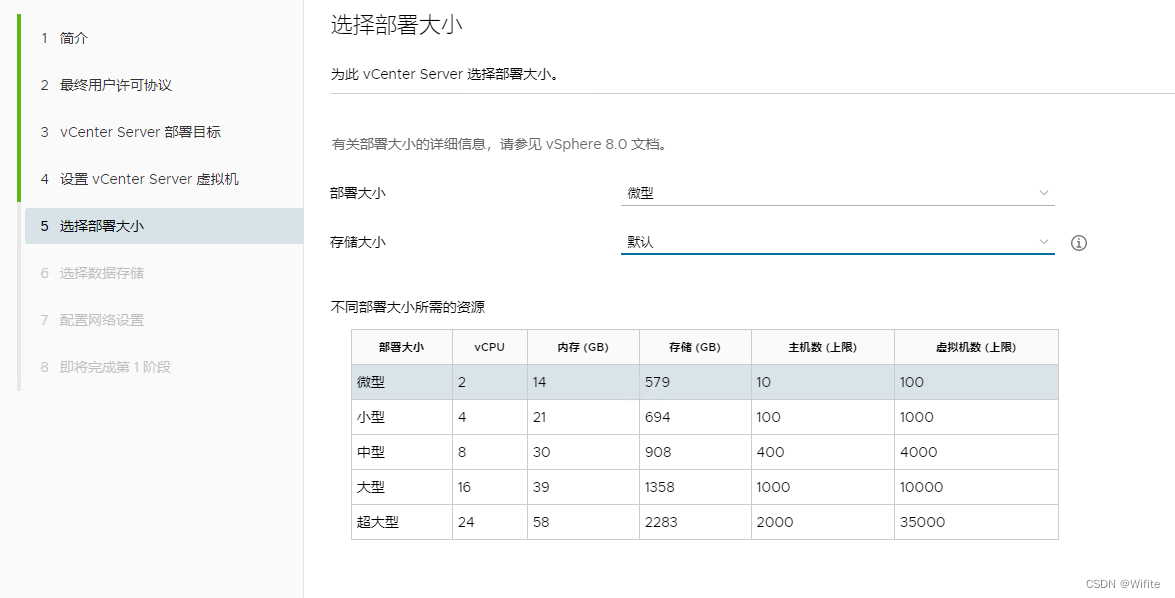
5、选择vCenter Server虚拟机储存的位置
我这里用的是110G的硬盘储存,16G的内存。4核CPU,安装是完全没问题的。
下面的精选模式要进行勾选,这样就可以用多少占用多少。一般安装完占用25G左右的样子。
四、配置虚拟机的网络信息(2种方法)
注意FQDN正确填写域名,需要提前在DNS服务器或者域名后台管理提前做好域名解析,并正确填写好DNS服务器。
正式环境和测试环境都推荐使用DNS解析并填写FQDN。
如果实在没有DNS服务器,也可以使用IP的方式进行部署。
接下来我会把IP部署和域名部署分别进行步骤演示。想同的地方将会对比进行图文演示,不同的地方将会分域名和IP两部分进行演示。
1、使用域名解析方式部署vCenter Server
第一阶段,第七步,配置网络信息
一定要提前做好域名解析,我这里已经提前做好了,然后ping一下确认解析无误。
即将完成第一阶段,确认信息没问题后,点击完成,开始安装。
第一阶段开始部署后,登陆ESXi控制台,就可以看到已经新建了一台vCenter Server虚拟机,如下图:
下面是第一阶段运行部署截图。第一阶段的运行时间大概是20分钟左右。
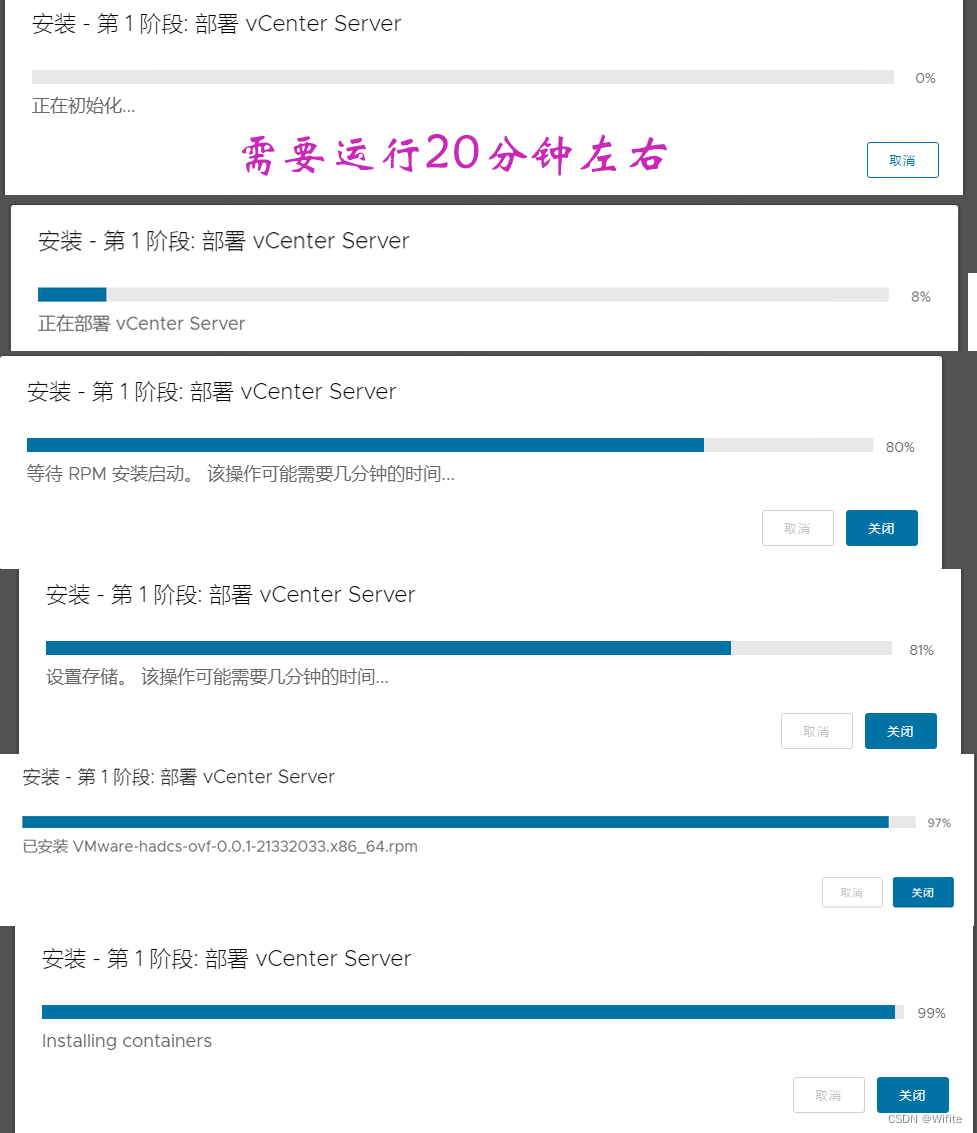
域名方式的第一阶段完成后,点击继续,然后进行配置第二阶段。
此时可以通过域名+端口的方式访问控制后台。
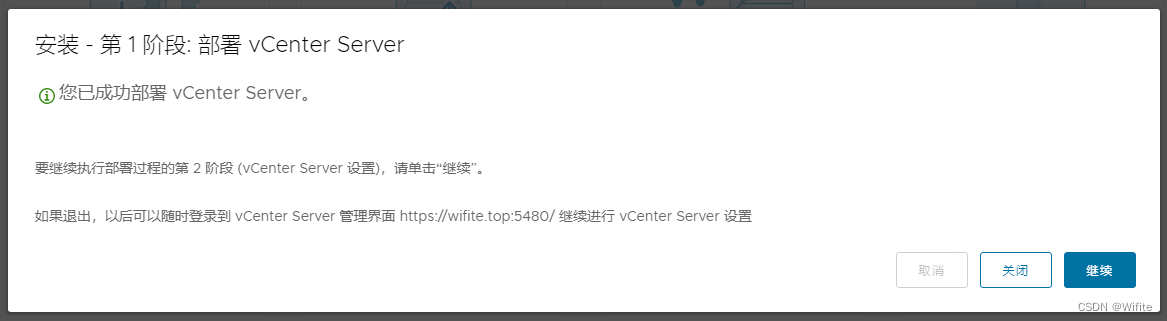
第一阶段已经部署完成接下来我们进行第二阶段配置。
简介,直接下一步。
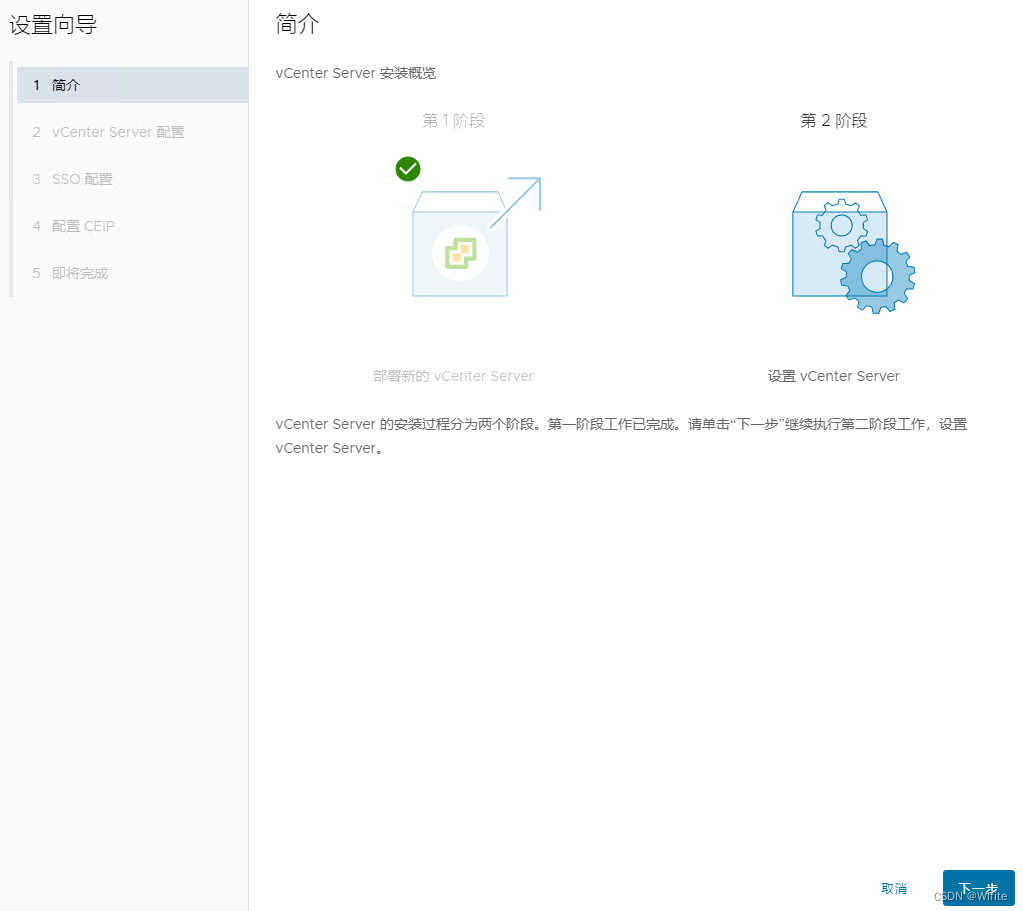
vCenter Server配置
此处如果有NTP,可以填与NTP服务器同步模式,如果没有也可以写与ESXi主机同步。
SSH可根据情况自行选择开启或者关闭,也可以在5480端口的控制台那进行开关。
配置SSO信息。
这里的域名是配置的域,可以理解为域控那种域名吧,登陆系统需要:用户名@域名 这种方式登陆,如:administrator@wifite.top
阶段一的域名是用了访问的,这里的是登陆的,这里要设置和阶段一是一个域名。
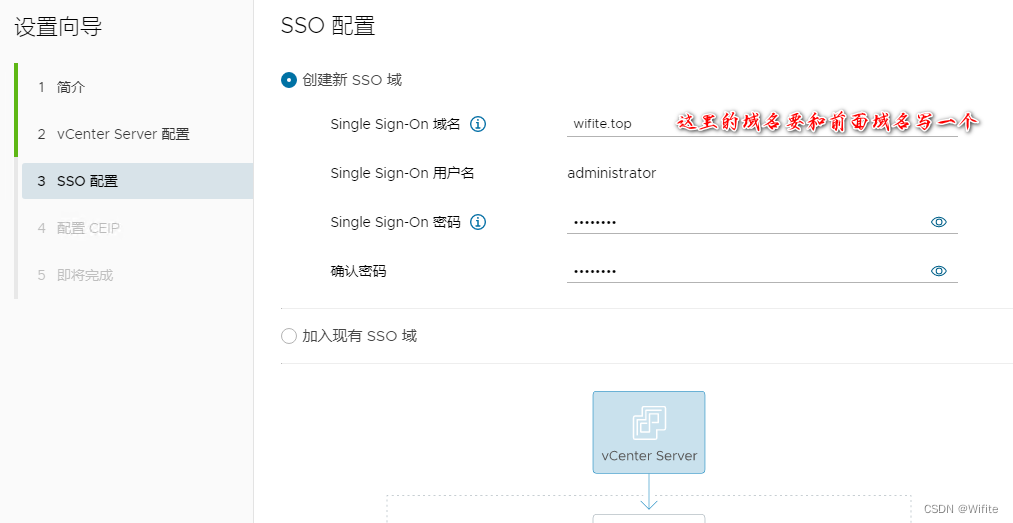
配置CEIP,我选择了,不加入体验计划。
配置完成,核实下配置信息没问题,点击完成开始阶段二配置。 一旦安装将无法停止。如果失败,需要删掉虚拟机从阶段一开始重新安装。
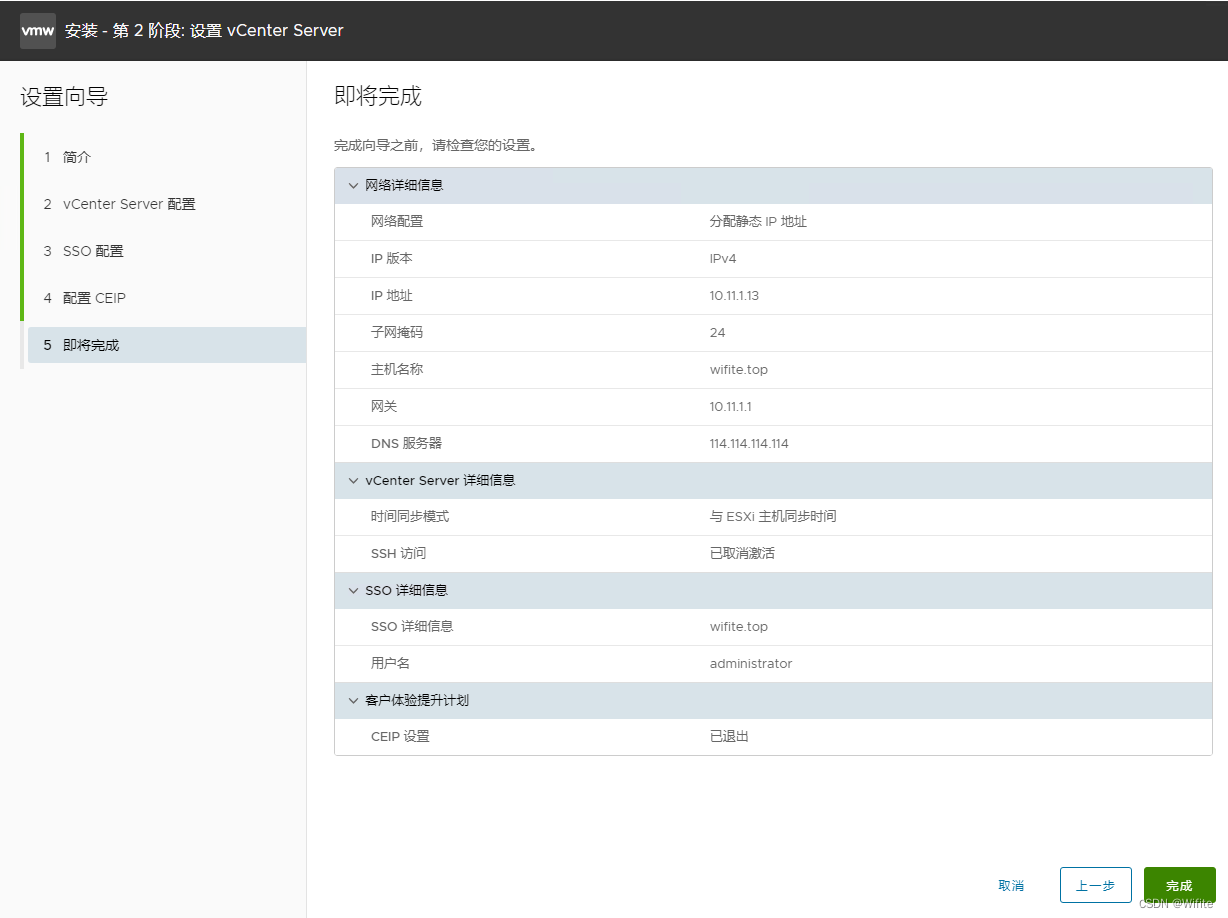
第二阶段确认信息
下面是第二阶段运行部署截图。第二阶段的运行时间大概是20分钟左右。
如果ESXi上面有其他vCenter Server,可能会安装一半导致失败,如果DNS错误也会可能导致安装失败。
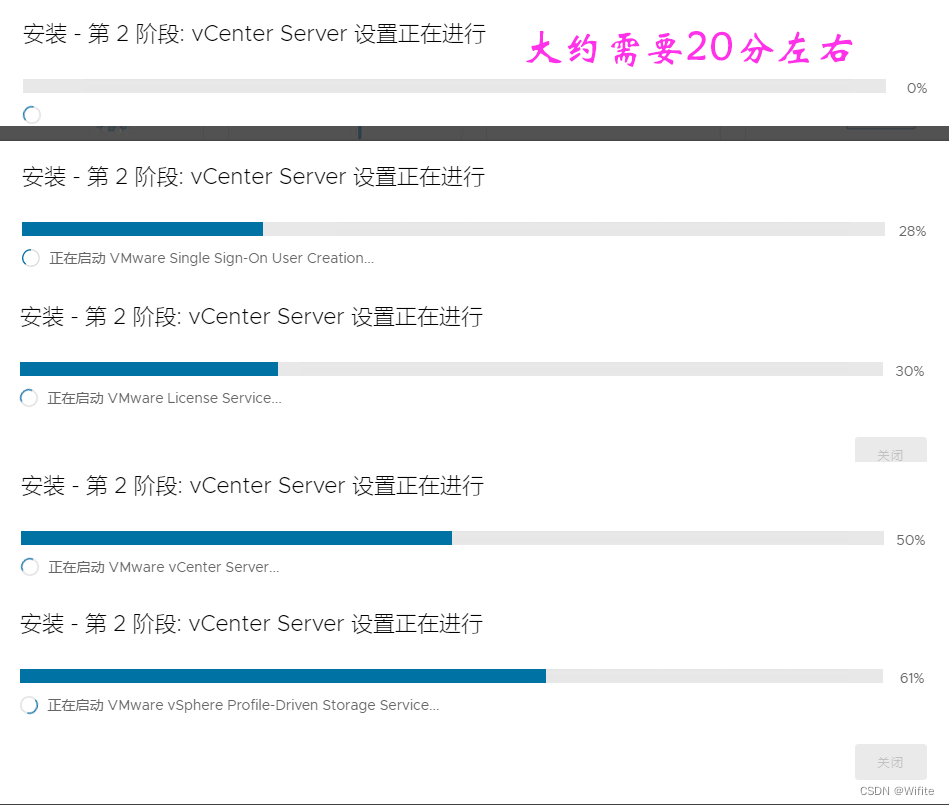
第二阶段完成,显示登陆地址。然后就可以通过这个域名进行访问了。
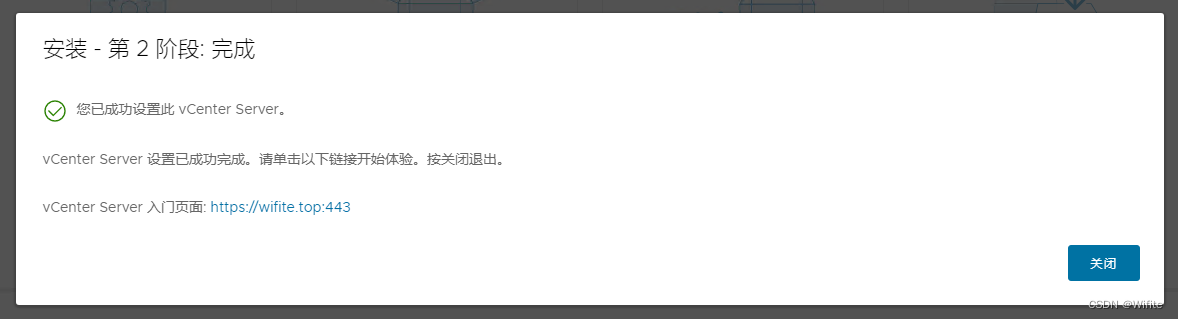
打开浏览器,输入https://wifite.top即可打开登陆页面。
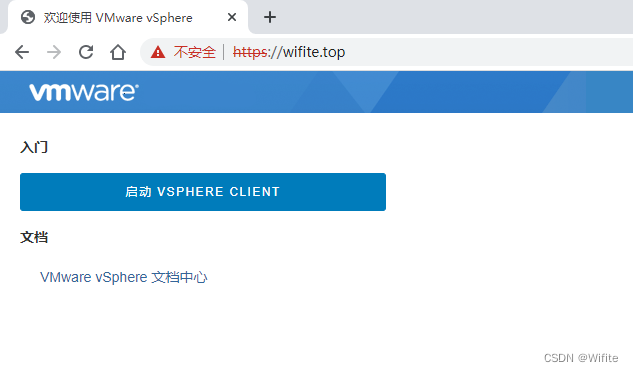
点击上图的启动登陆界面,输入用户名及密码,登陆系统
现在页面已经不支持Flush了,现在都是HTML5。
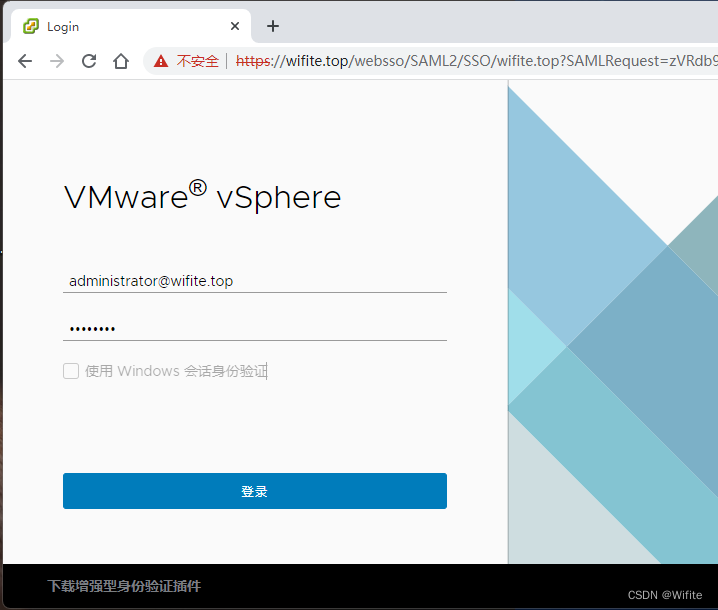
这是登陆进来后的界面,能登陆进来说明就没有问题了,可以进行其他操作了,比如添加虚拟化服务器、增加许可、封装第三方驱动等等。
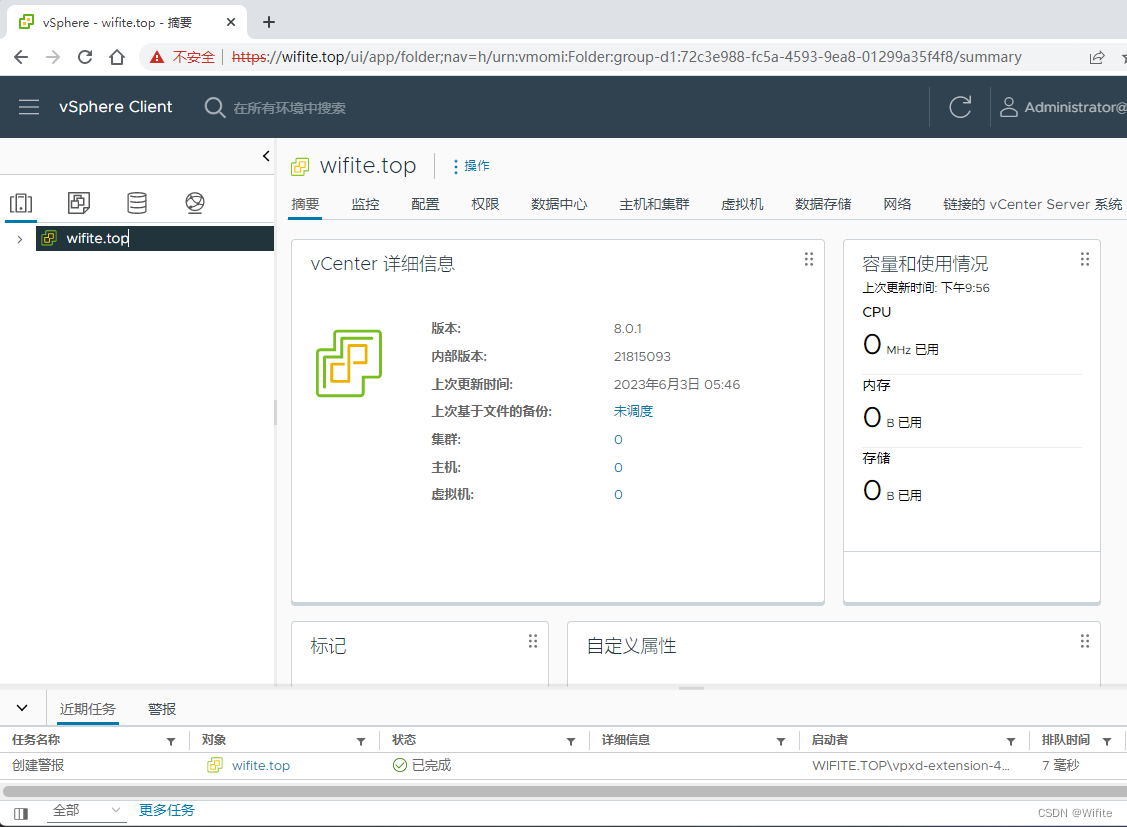
2、无DNS环境下使用IP部署vCenter Server
第一阶段,第七步,配置网络信息
需要注意:FQDN填写VCSA的IP,DNS服务器也填写VCSA的IP
IP方式的第一阶段完成后,不要点继续,不要点继续。
如果点击了,接下来操作设置的hosts文件就没有效果,会导致全部安装后,通过IP无法打开。

接下来需要,进入虚拟机控制台,输入root用户名和密码,输入以下命令来修改hosts文件,使用vi命令打开hosts文件,输入i,进入编辑模式,编辑完按esc退出编辑,输入:wq 按回车保存文件。
添加一条IP localhost,如下图10.11.1.13为VCSA的IP。保存后查询host如下。(此方式可以绕开DNS检测)
然后,这个时候就可以点击继续,开始安装第二阶段了。
第二阶段配置SSO信息如下。域名可以随意填写,这个域名是登陆域名。
第二阶段完成,显示登陆IP。然后就可以通过这个IP进行访问了。
启动登陆界面:已经不支持Flush了,现在都是HTML5。
登陆账户就是administrator@wifite.top,@后面是在第二阶段设置的域名
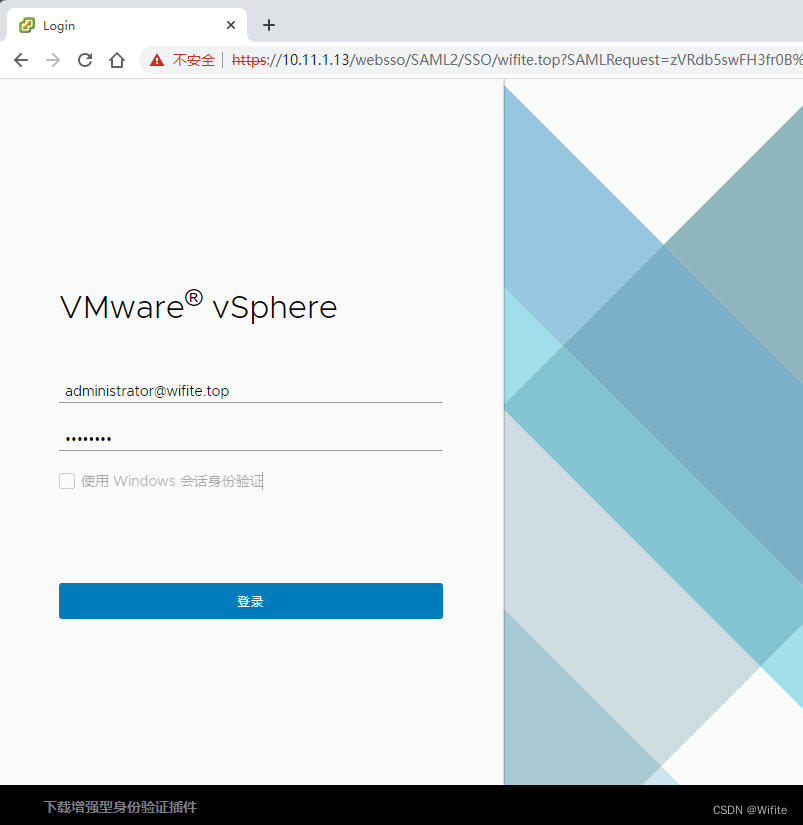
IP设置登陆进来是这个样子的。和域名登陆的没什么区别,唯一的区别就是登录地址不一样。
以上就是安装vSphere所有的操作步骤了,接下来就开始演示如何封装第三方驱动了。
五、封装第三方驱动
可以点进去选择下载,在Requirements下可以看到自己网卡支持芯片型号,如果不支持,那封装了依然是打不开的,对于大部分的USB网卡还是比较支持的,如图:
查询本机网卡步骤:设备管理器--网络适配器----无线网卡上点右键----详细信息---硬件id
把需要封装的驱动放到本地,方便查找读取,压缩包不需要解压。
这是我下载的网卡驱动,和depot放到一起了,方便后期封装使用。
接下来,访问vSphere页面,输入wifite.top;输入用户名:administrator@wifite.top,及密码。
进入vSphere Client 页面,执行如下操作。
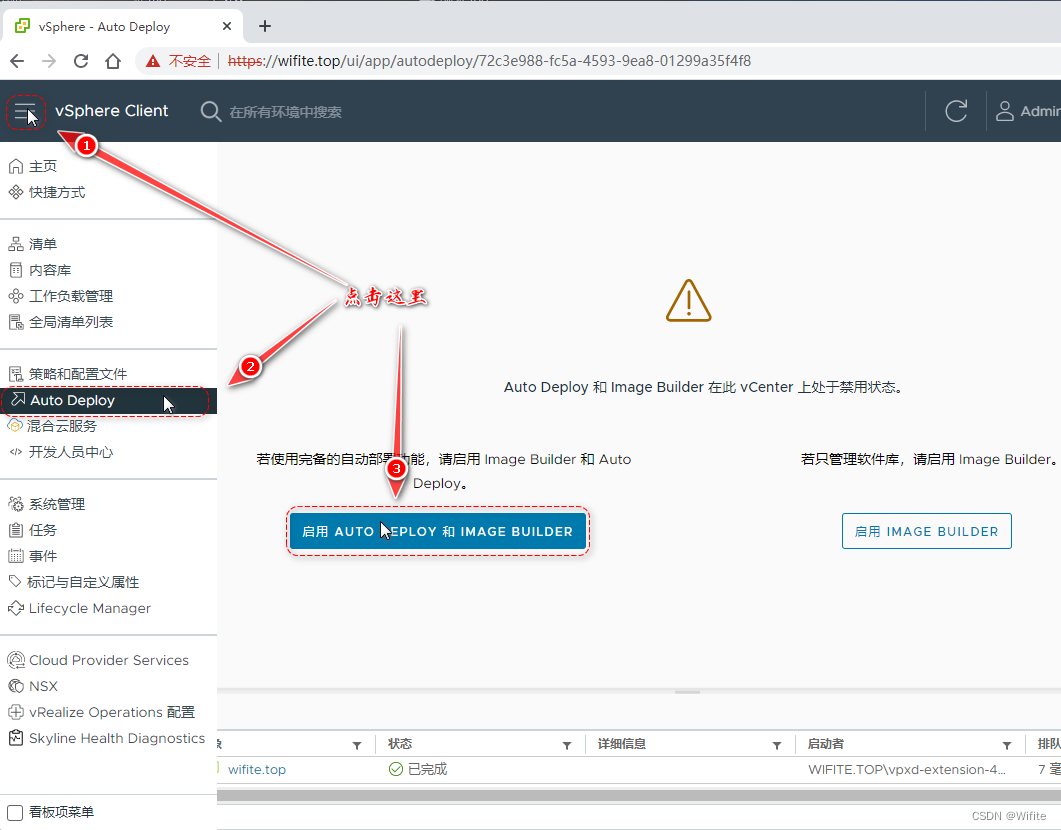
然后我们会来到软件库这页面,点击新建。
会弹出添加软件库的一个窗口,选择自定义库,名称随便自定义即可,我这里就写了个EXSI8.0U1a ,名称故意写反了自己为了方便区分和原装镜像区别,你们可以自己喜好来。
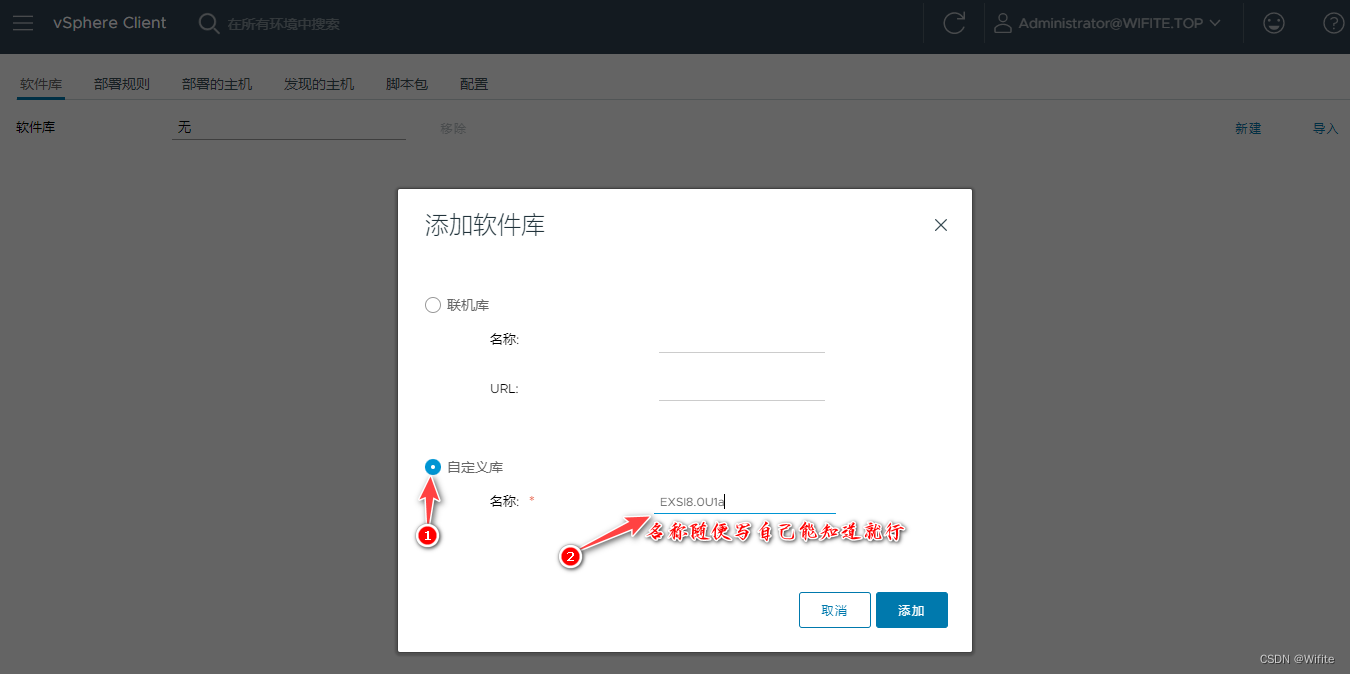
然后开始添加软件:点击右上角的导入,打开导入软件库的窗口;名称:随便写,自己记住就行,然后点击浏览,找到刚刚下载的8.0的离线包,给上传上去。
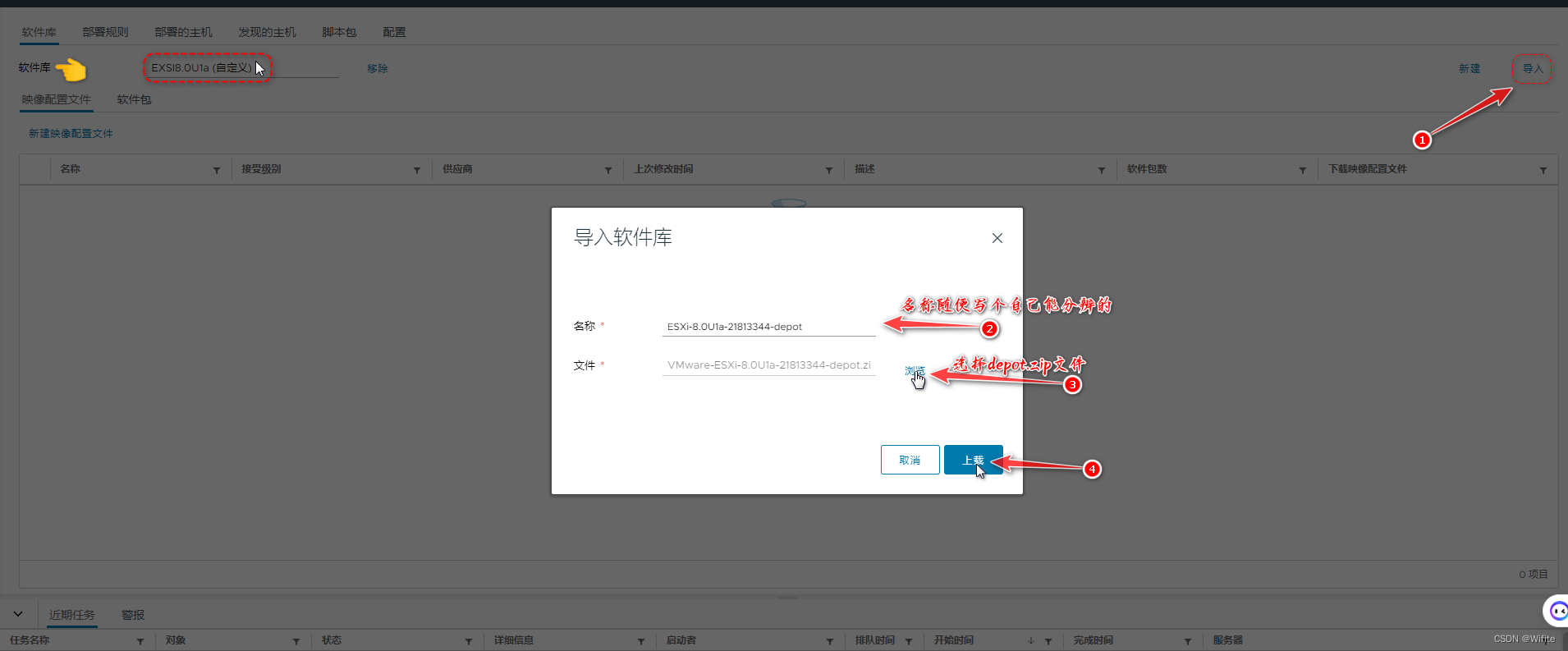
等待上传完成,下图是上传过程。
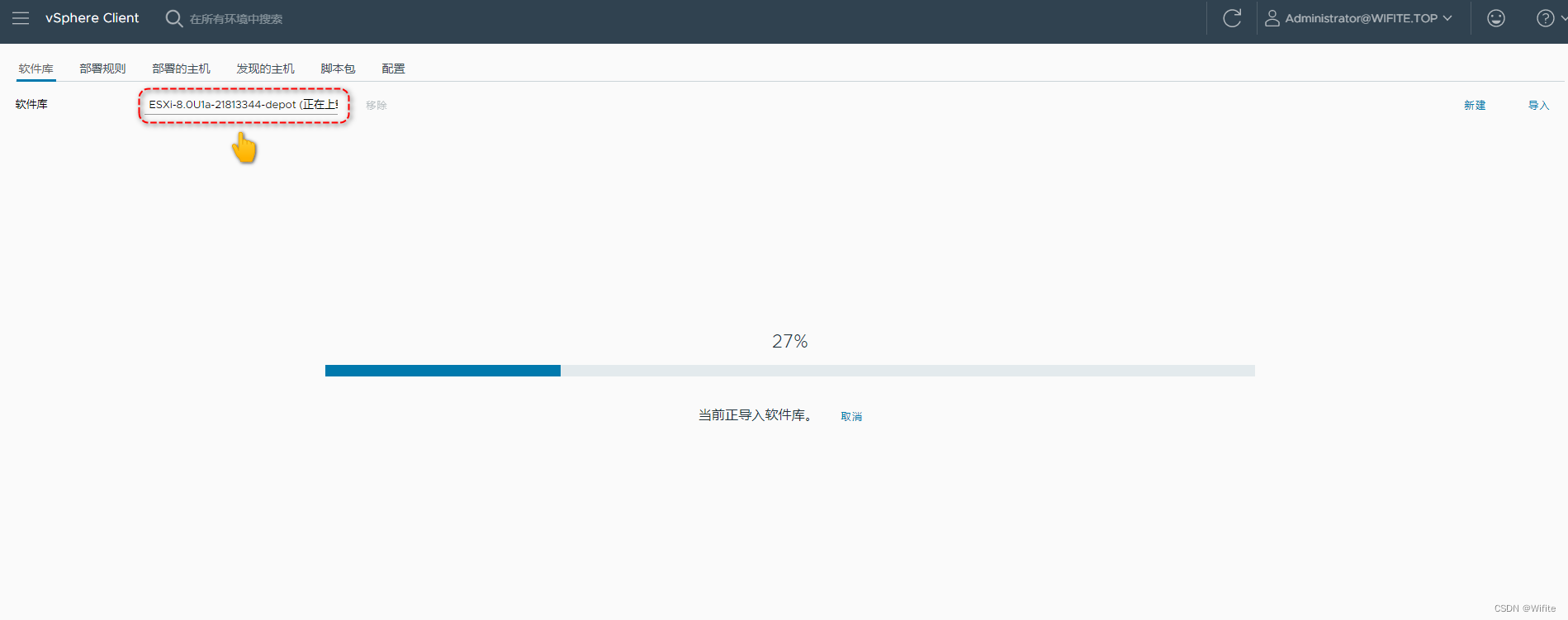
离线包上传过程 完成后可以看到下面两个文件,使用下面这个“标准版”,上面那个是没有工具包的;
再次点击右上角导入-导入软件库-填写软件包的名字(随便写)-点击浏览-添加刚刚下载的网卡驱动,我这里选择的是USB网卡驱动。
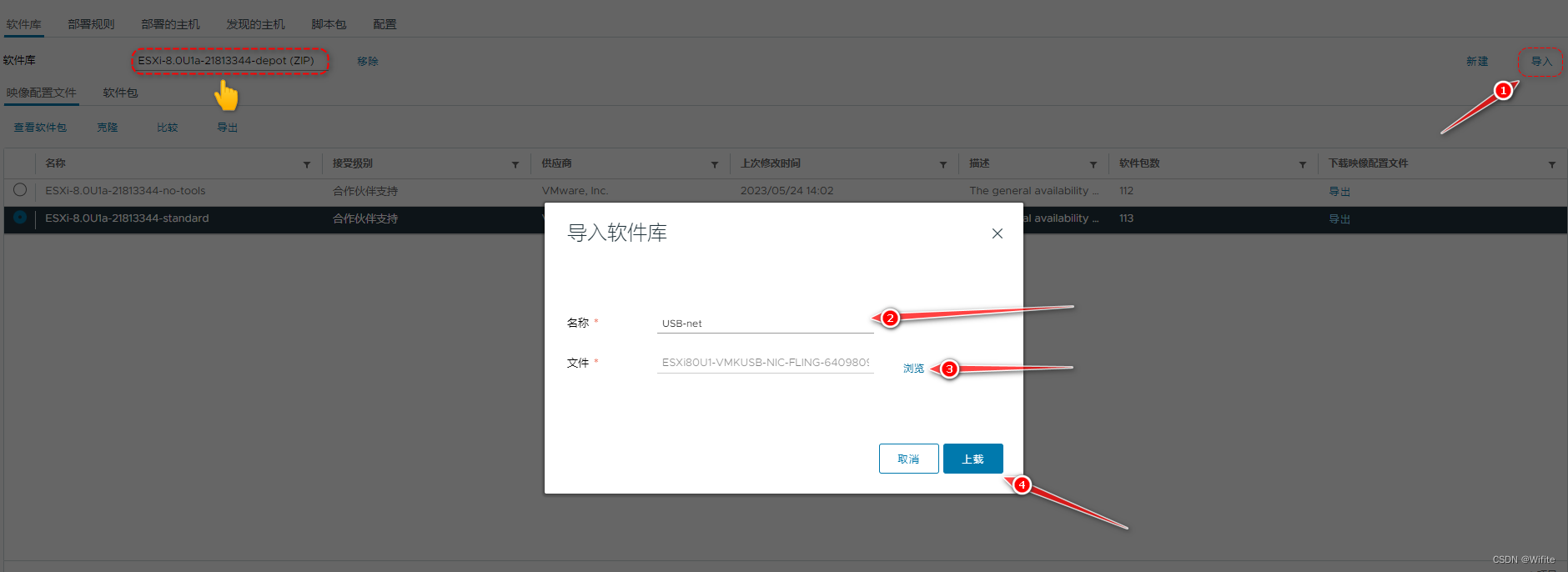
添加第二个网卡驱动,和上个步骤是一样的。
如果上传完看不到驱动,不要担心,左上角,点击软件包就可以看到了。
然后就可以看到驱动的版本,以及接受的级别
确认软件库是刚刚创建的那个"EXSI8.0U1a",确认选择的是"映像配置文件"选项卡,选择第二个标准版,点击左上方克隆按钮,然后出来一个"克隆映像配置文件"窗口。
名称可以自定义;供应商就是EXSi的版权信息,VM官方是可以给我们修改这一部分的版权信息的;描述写什么无所谓。
然后点击下一页。
来到选择软件包界面,这里的默认级别是合作伙伴支持,我就没有改,可以改为社区支持级别。这个可以根据你要封装的驱动来选择级别,我这里默认即可。
选中未勾选的网卡驱动,然后点击下一页;我这里有两个驱动,分别在两页,需要都勾选,然后下一页。
这是确认页面,然后点击完成。
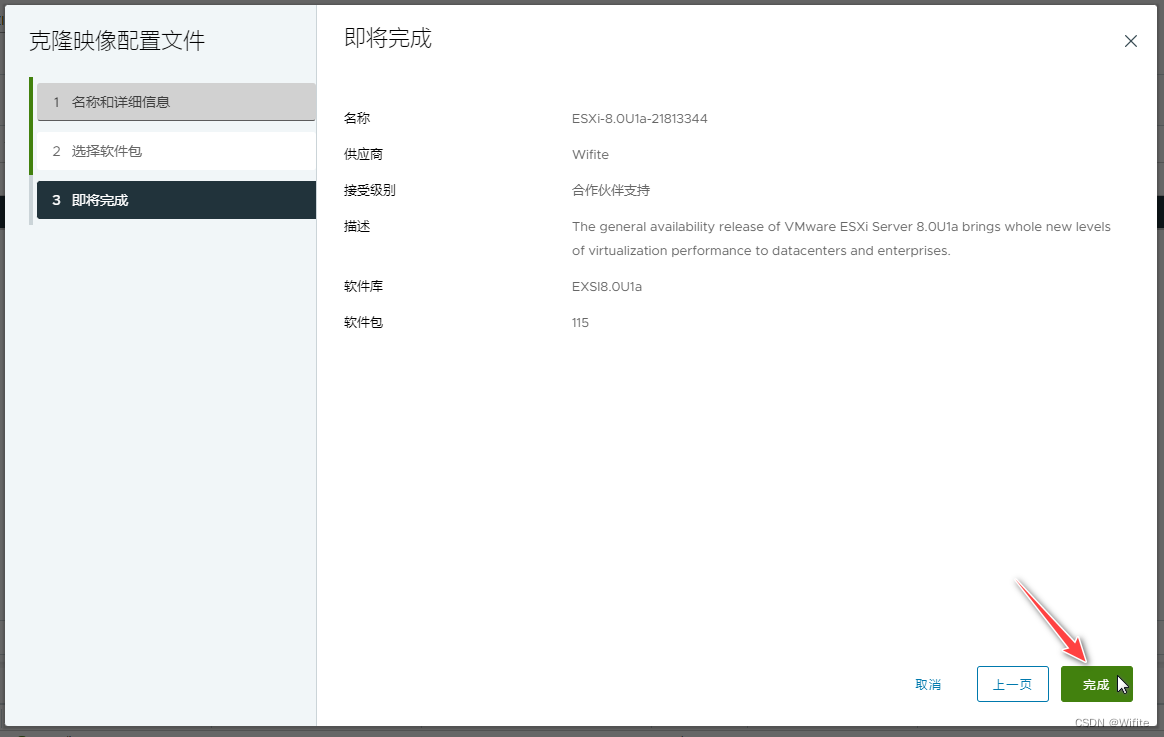
然后就开始进行封包配置。配置完成后,就可以通过导出来完成封包了。
好了,开始导出。封装成iso镜像。
左上角选择,开始创建的软件库名称"EXSI8.0U1a",然后点击导出。设置默认即可。
然后就显示正在生成,生成完毕会显示一个下载的按钮。
点击下载。下载到本地即可完成了。
以上就是全部的内容了。
推荐本站淘宝优惠价购买喜欢的宝贝:
本文链接:https://hqyman.cn/post/6609.html 非本站原创文章欢迎转载,原创文章需保留本站地址!
休息一下~~

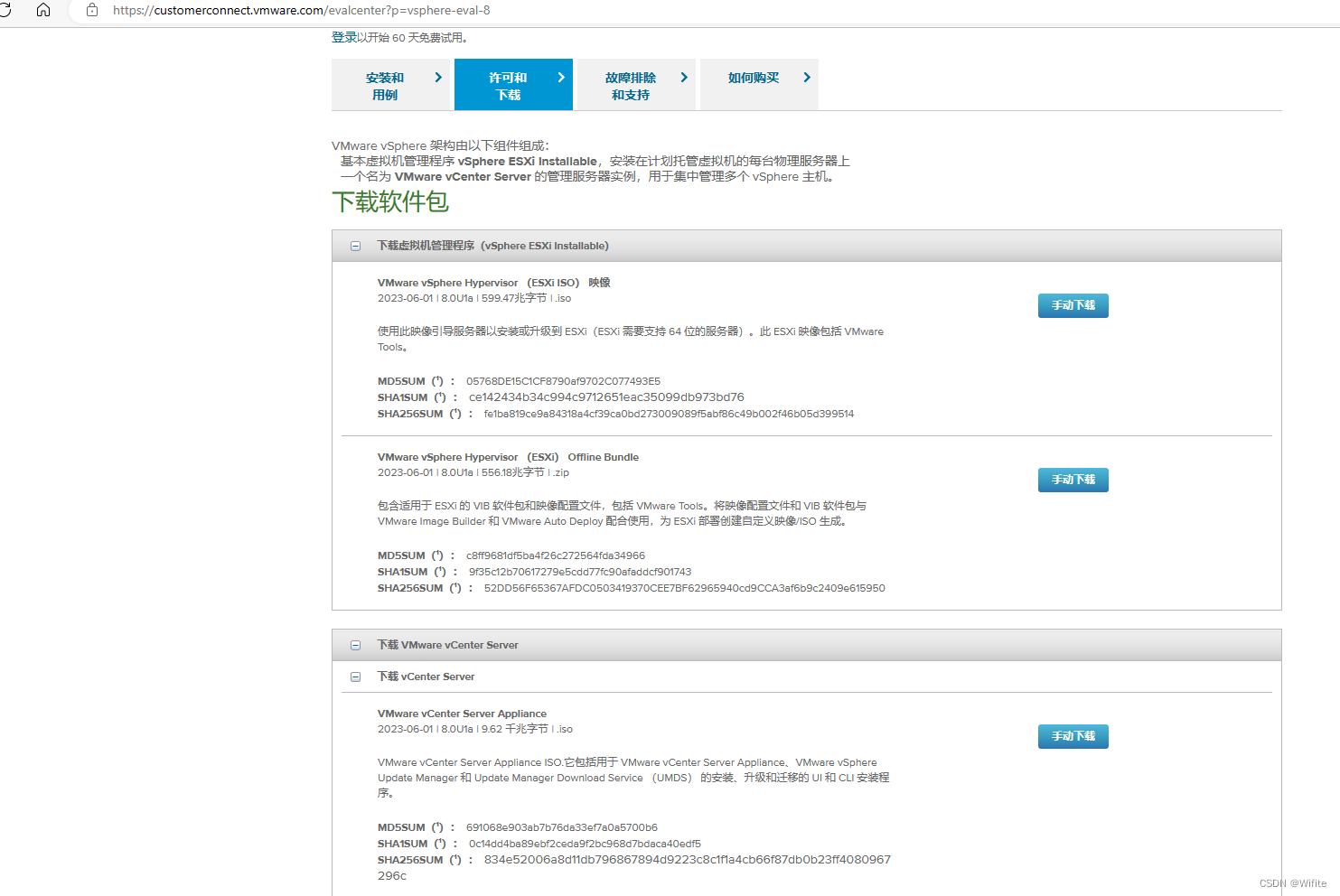
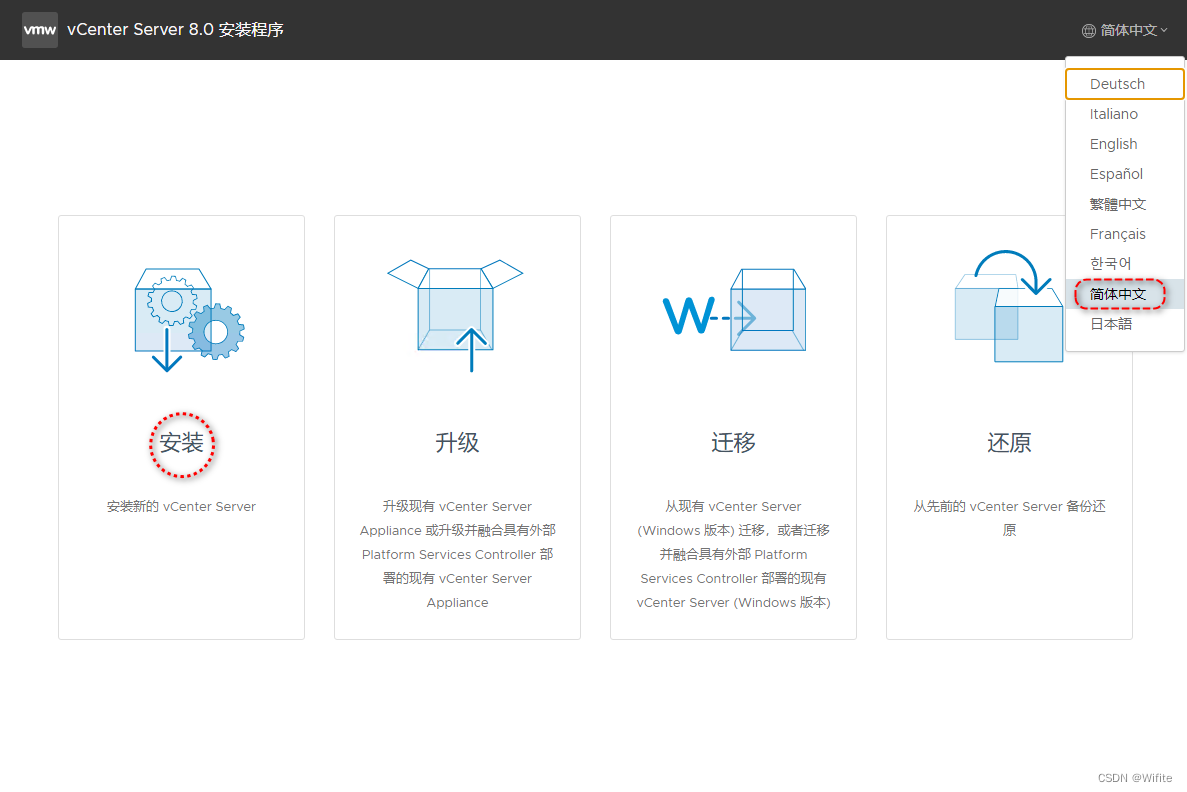
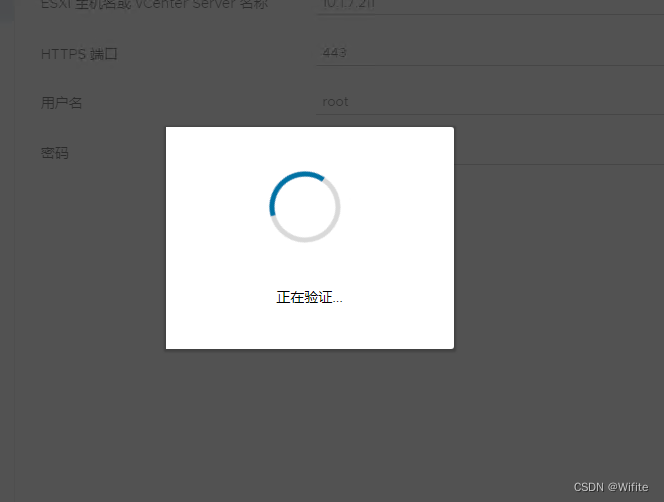
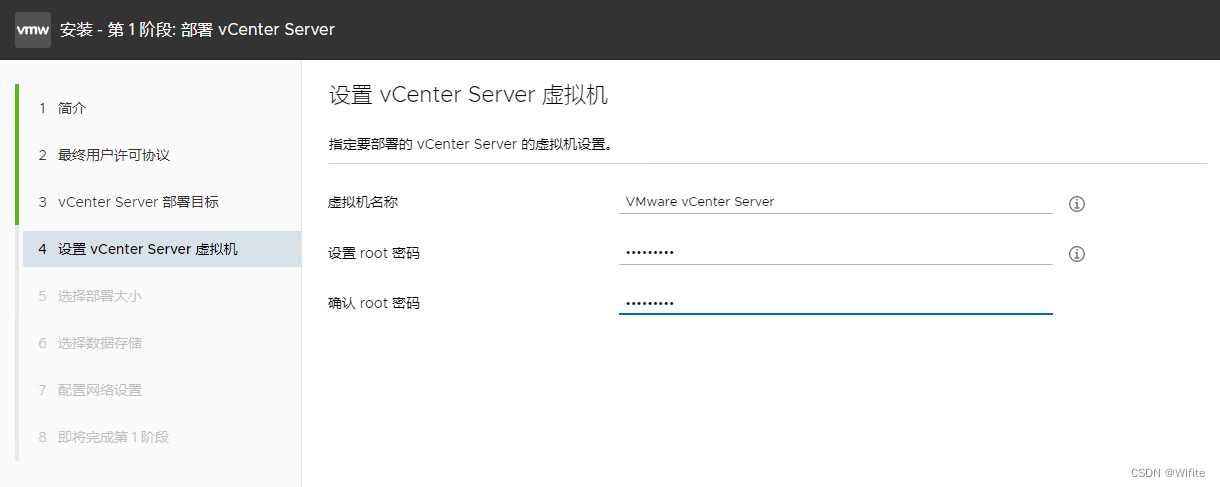
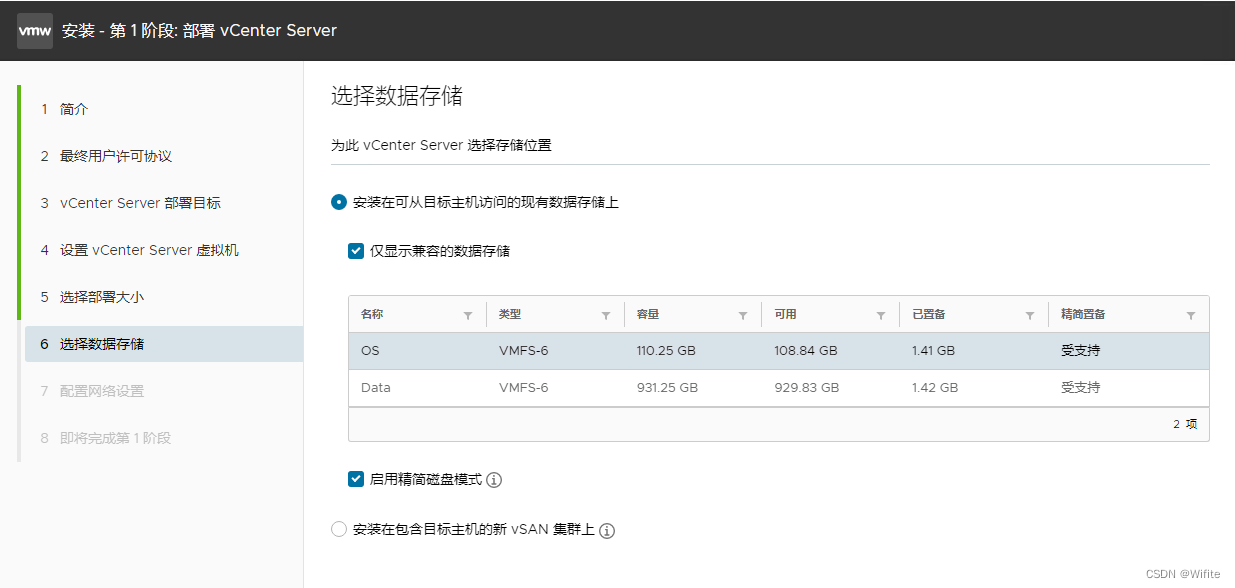
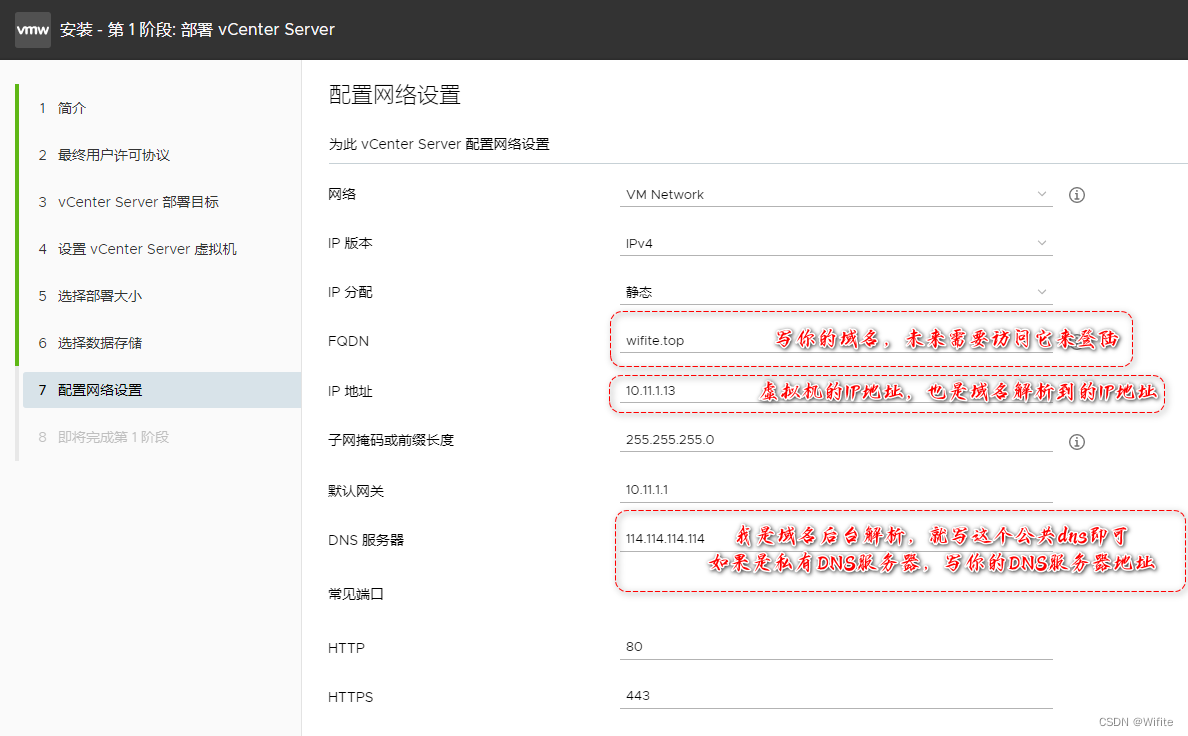
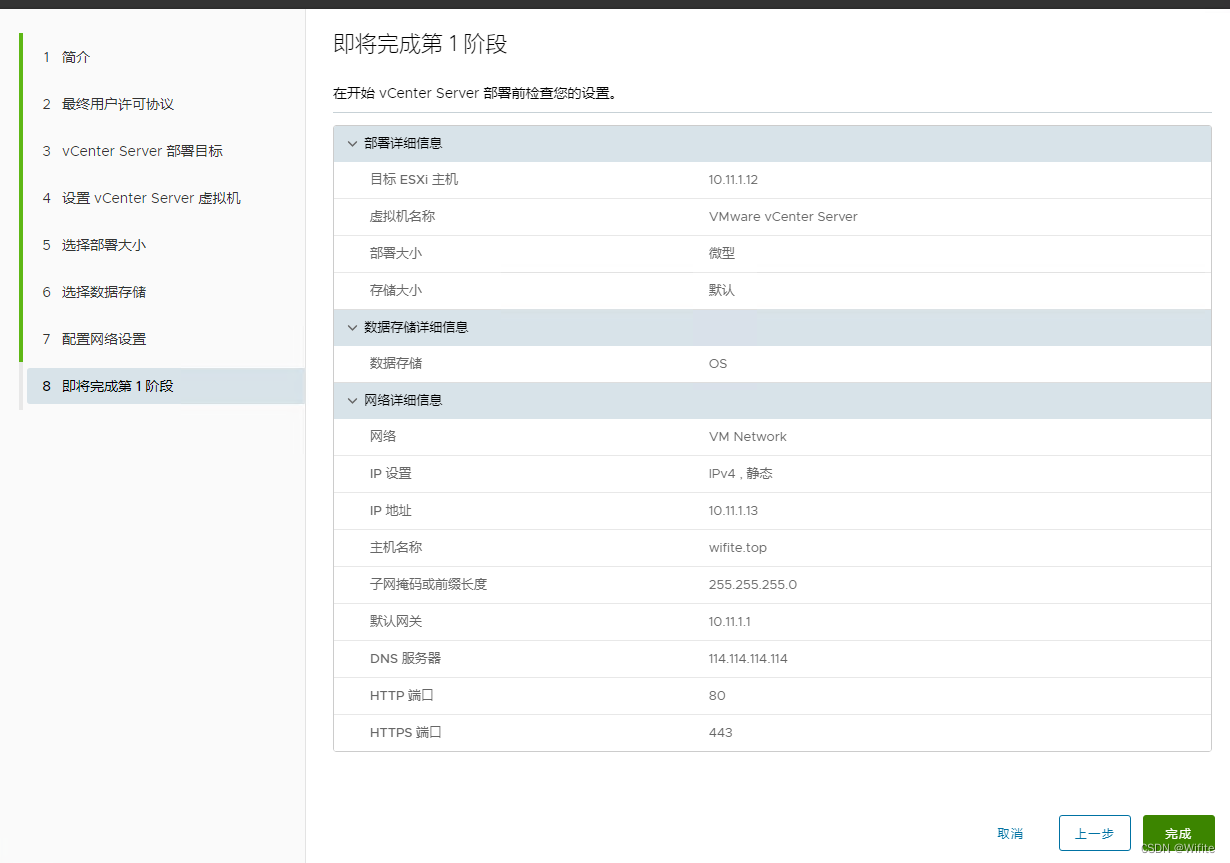

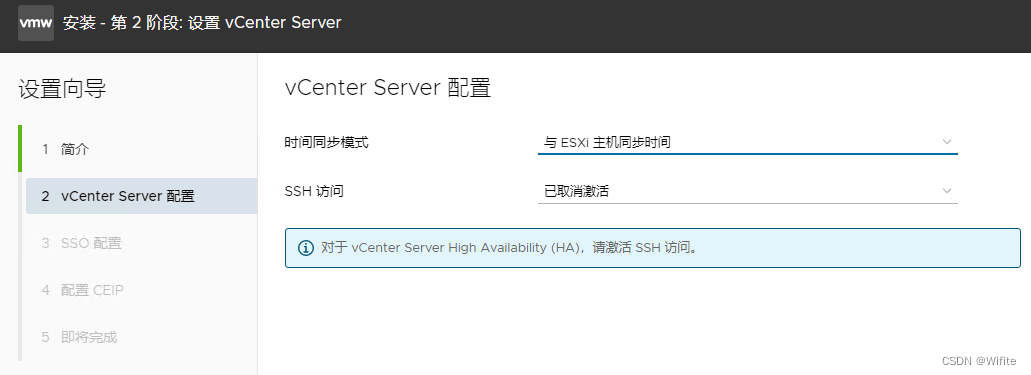
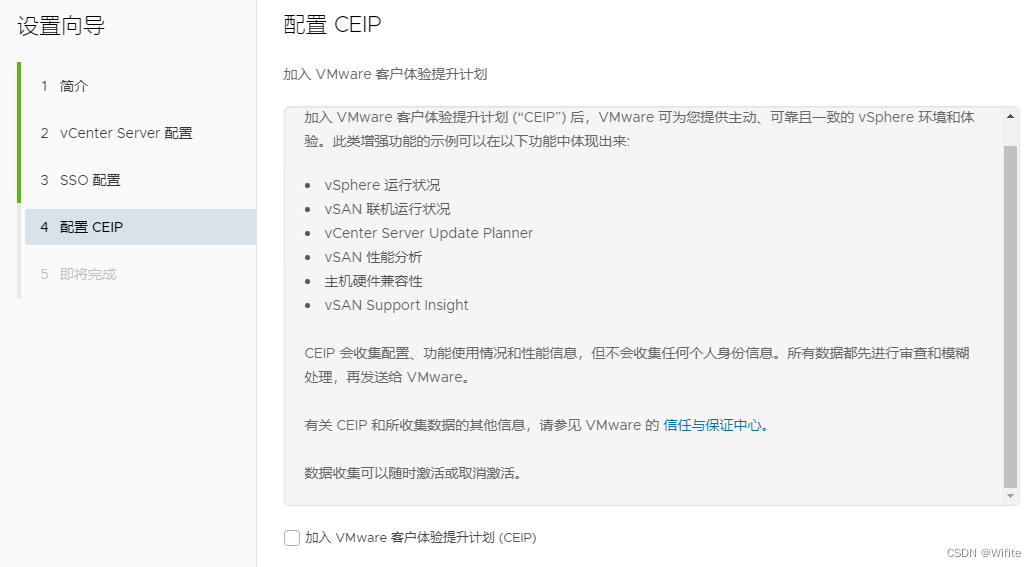
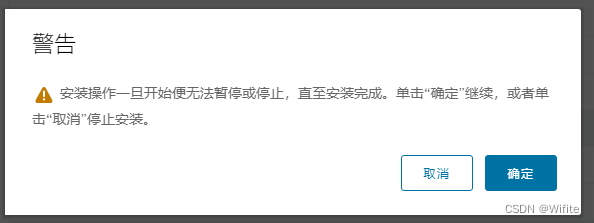
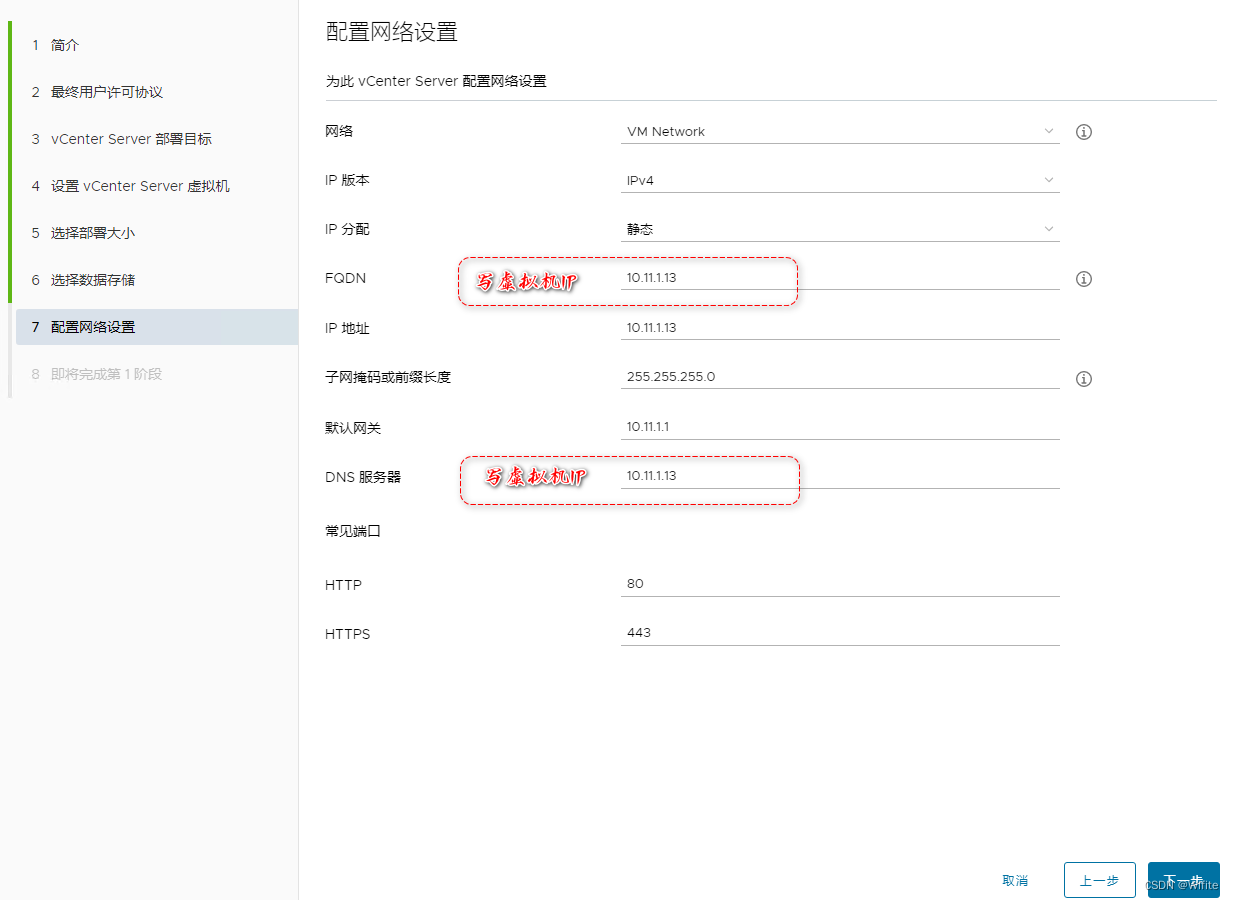
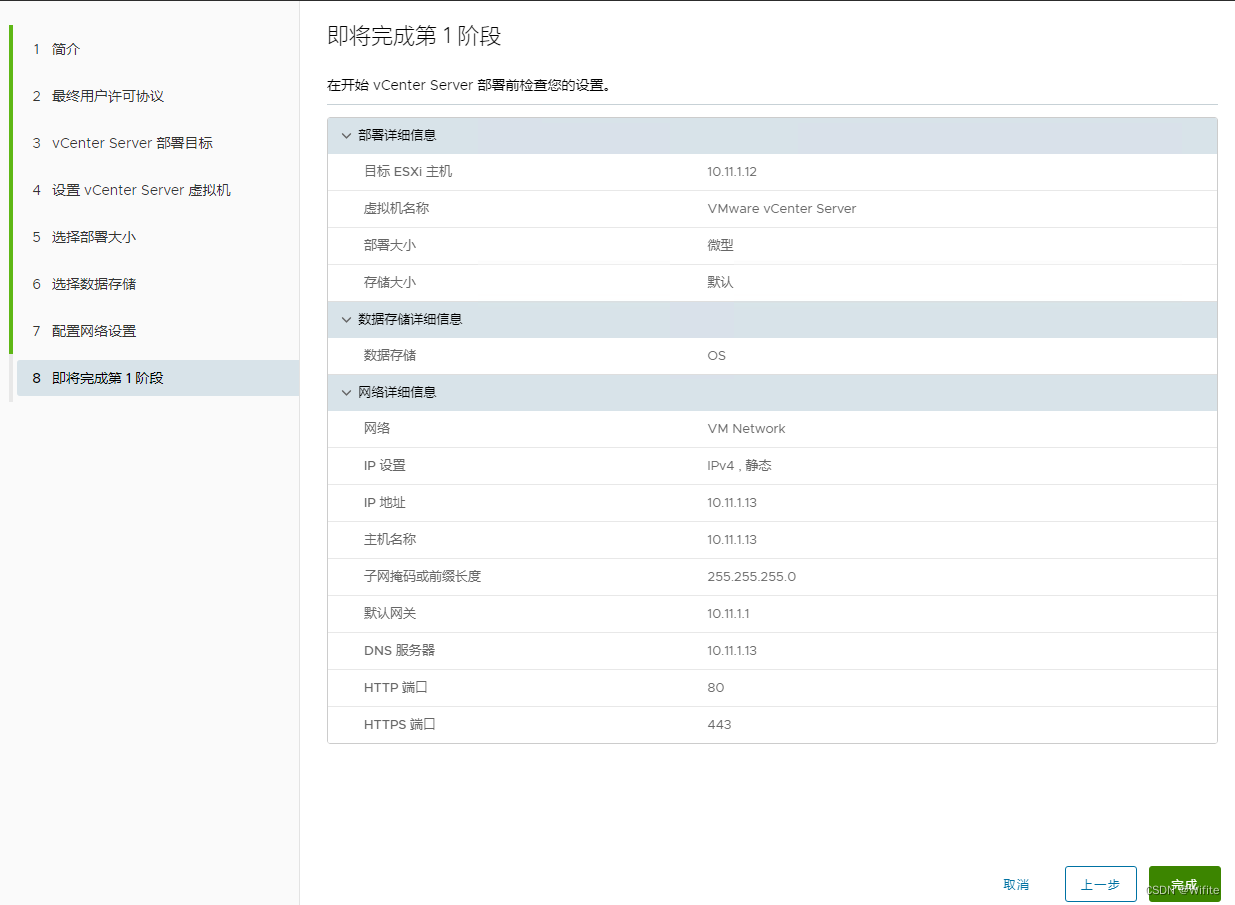
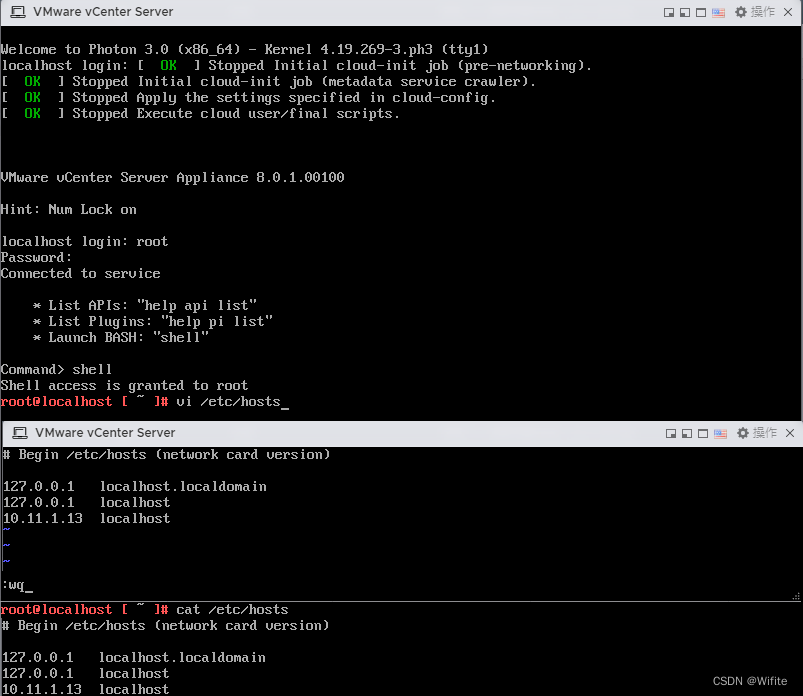
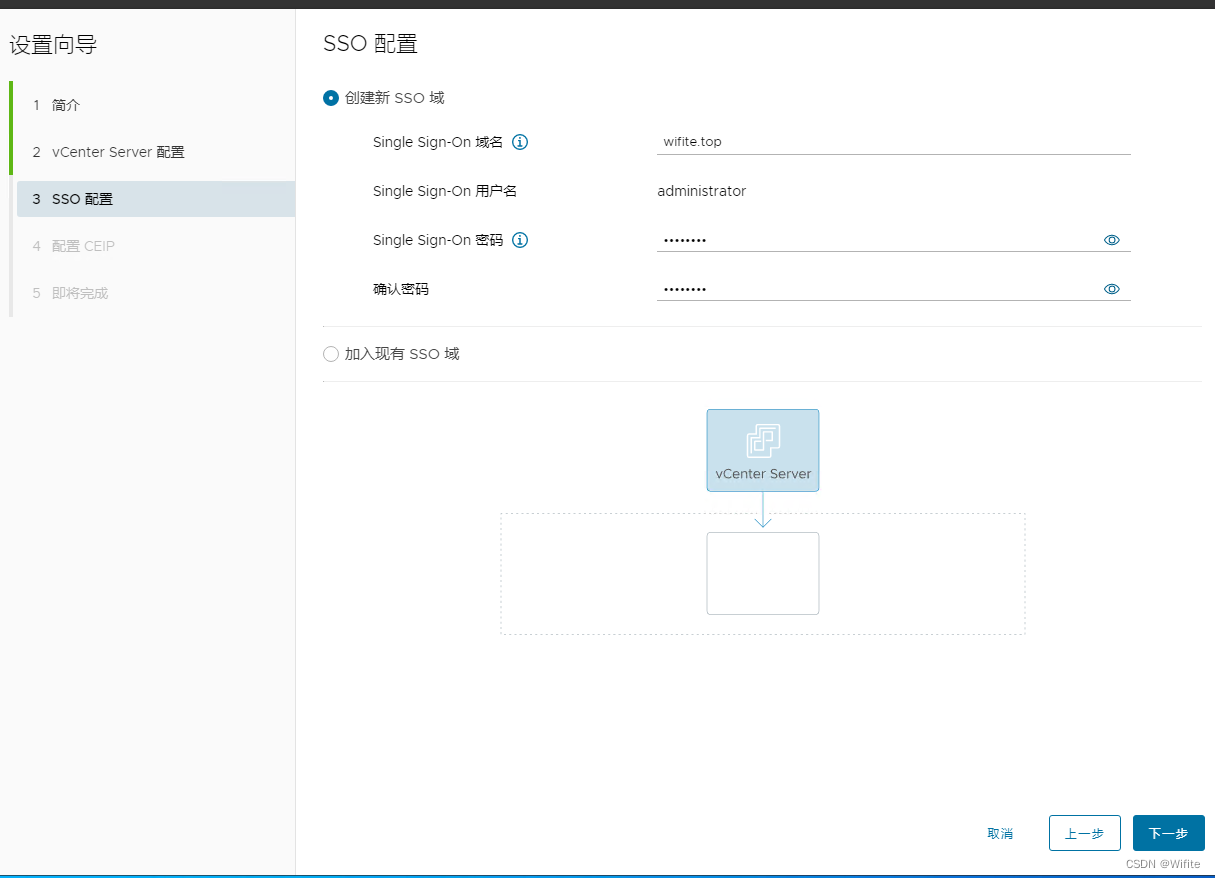
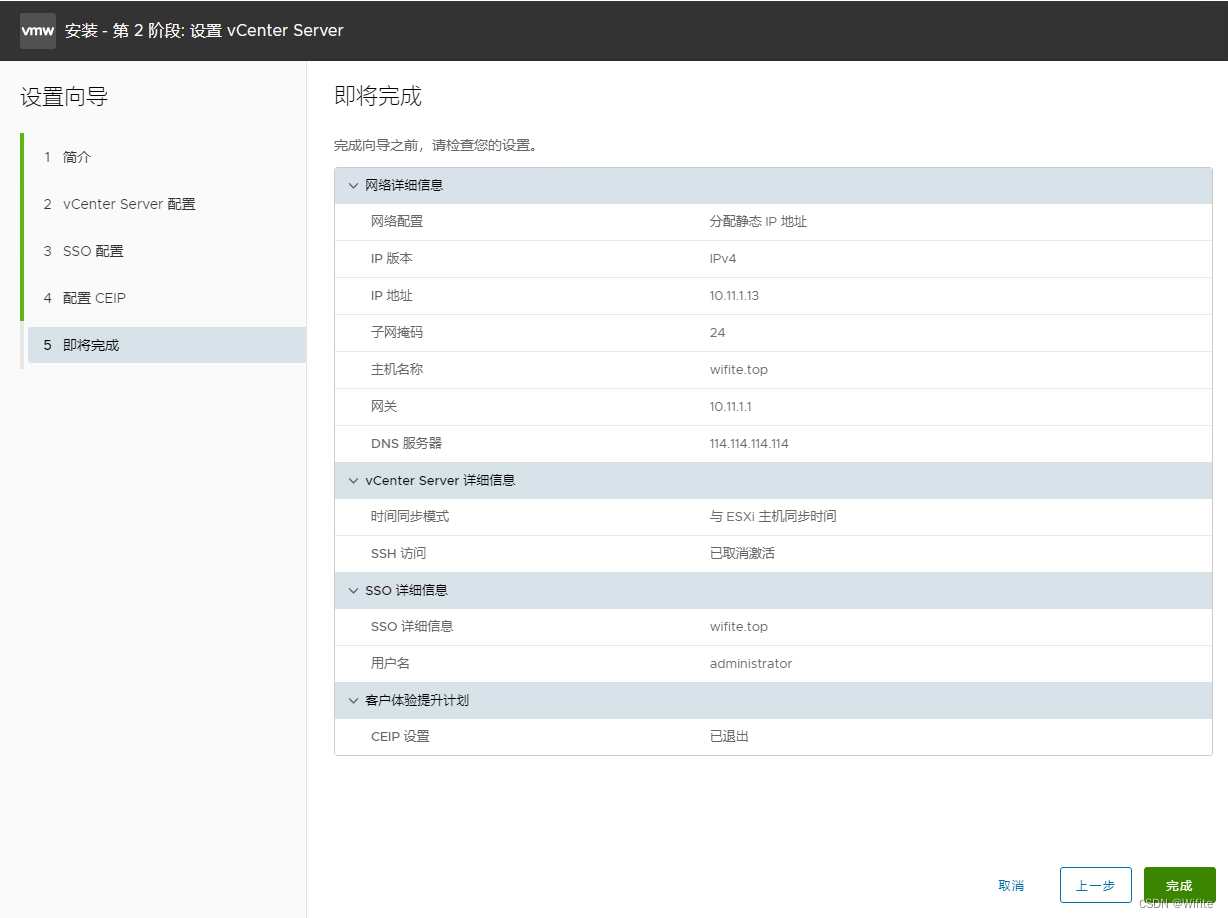
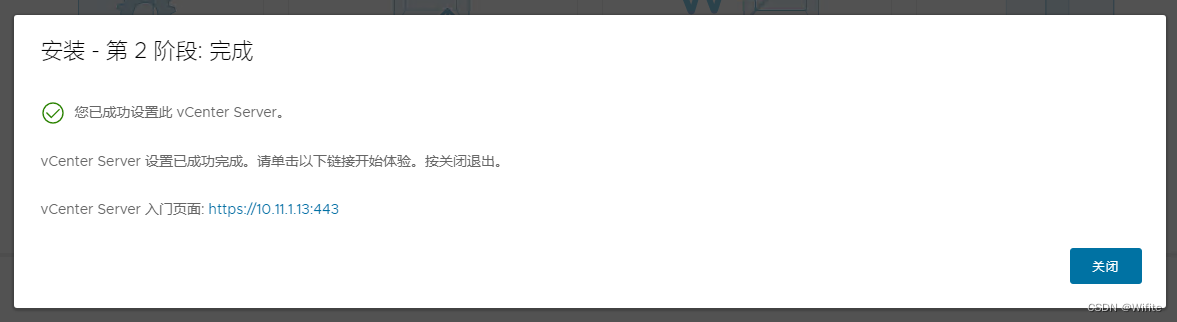
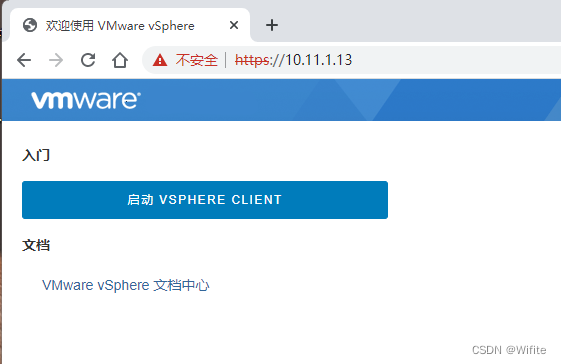
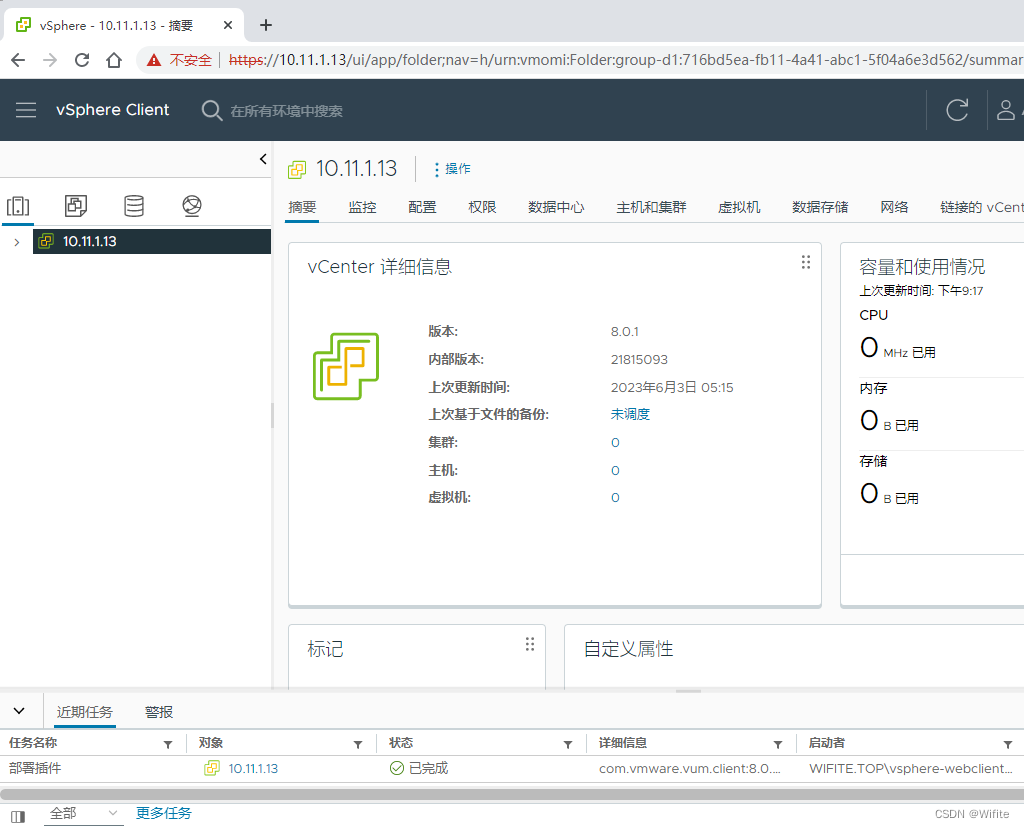
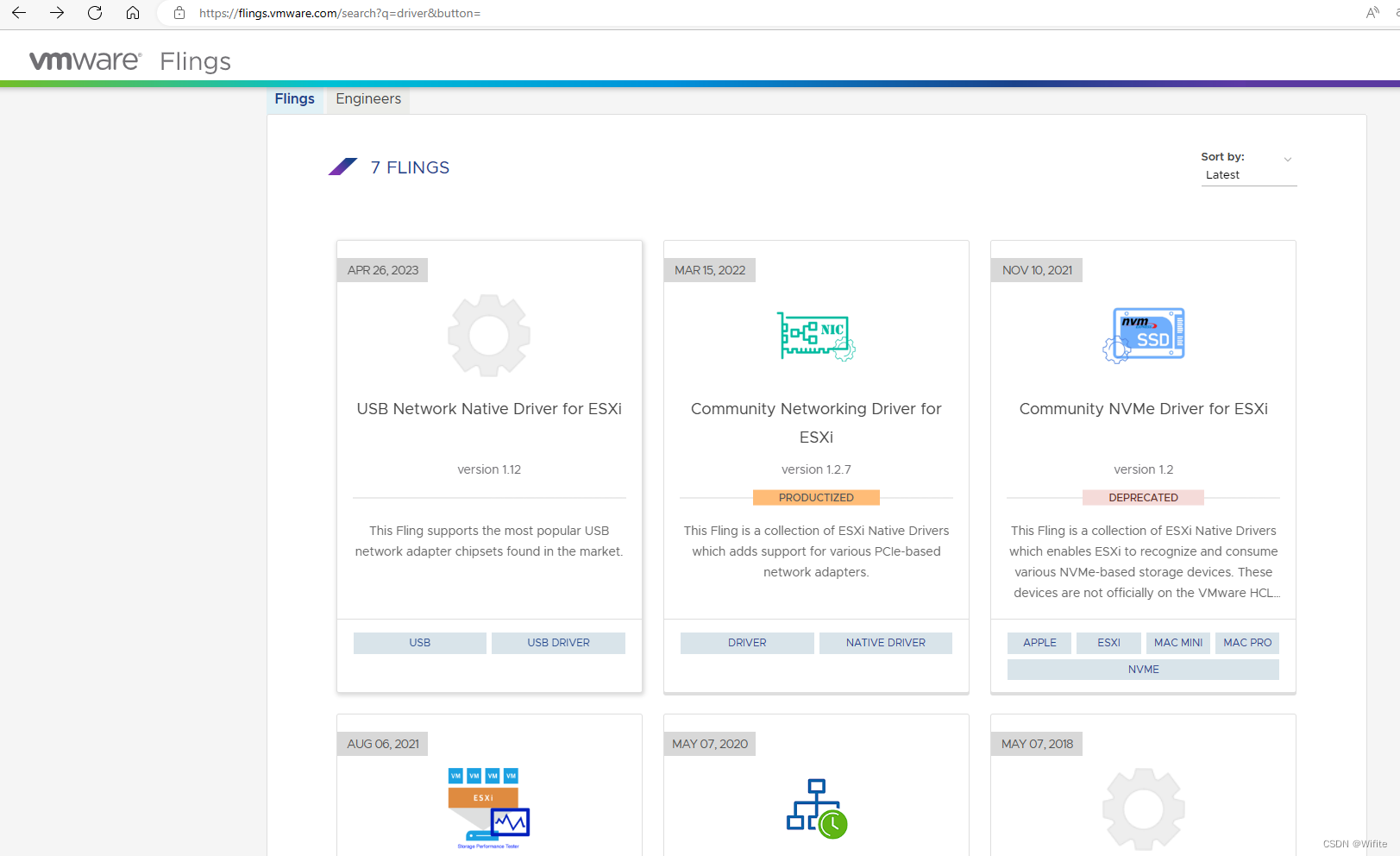
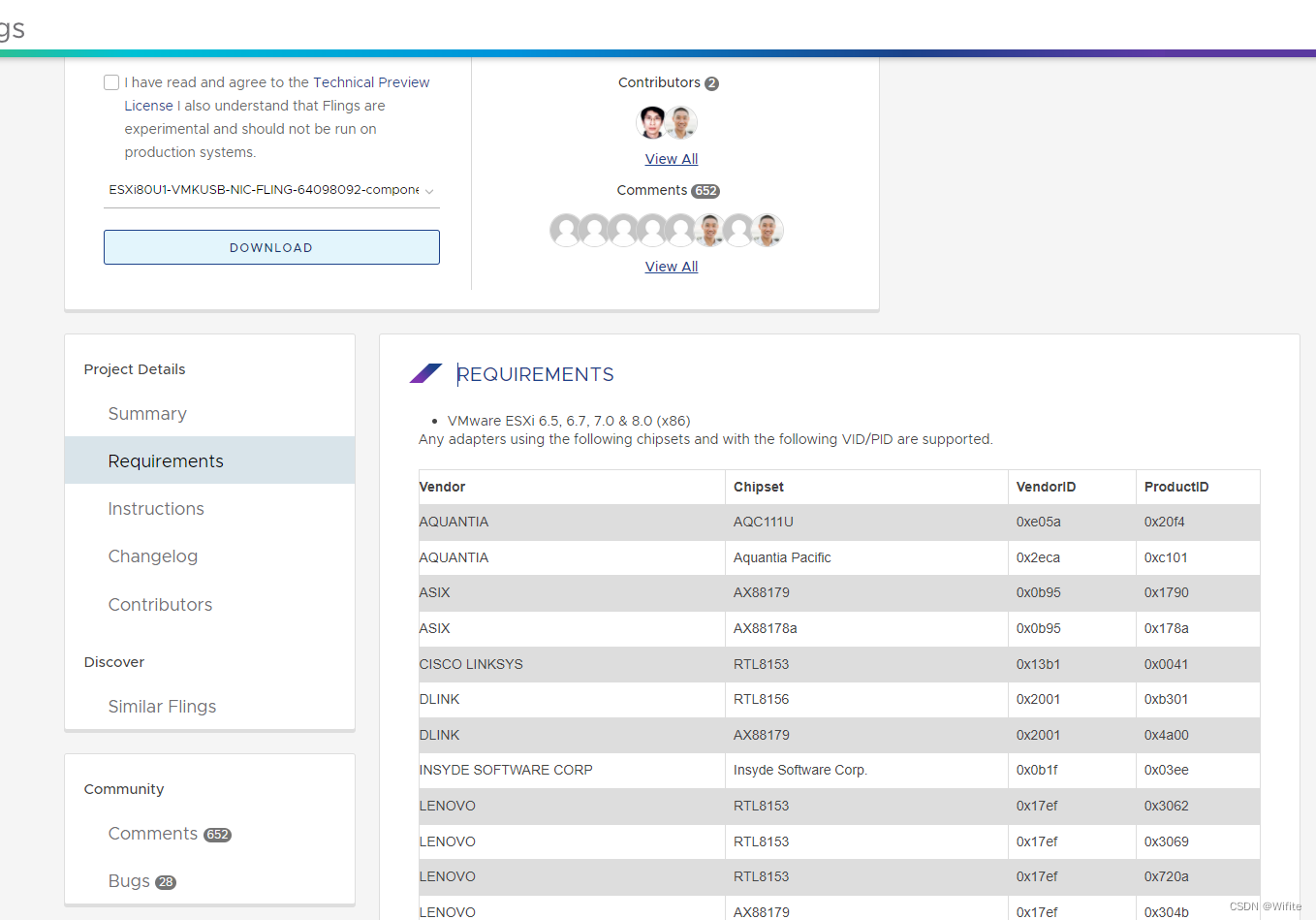
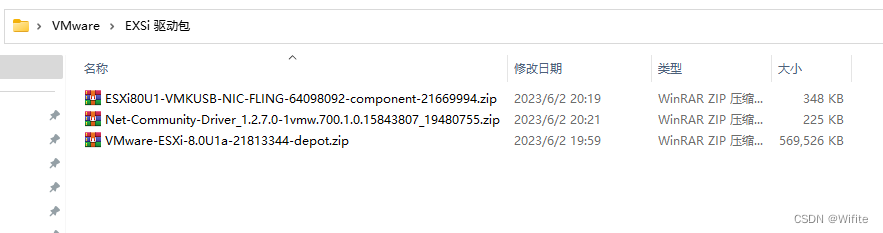
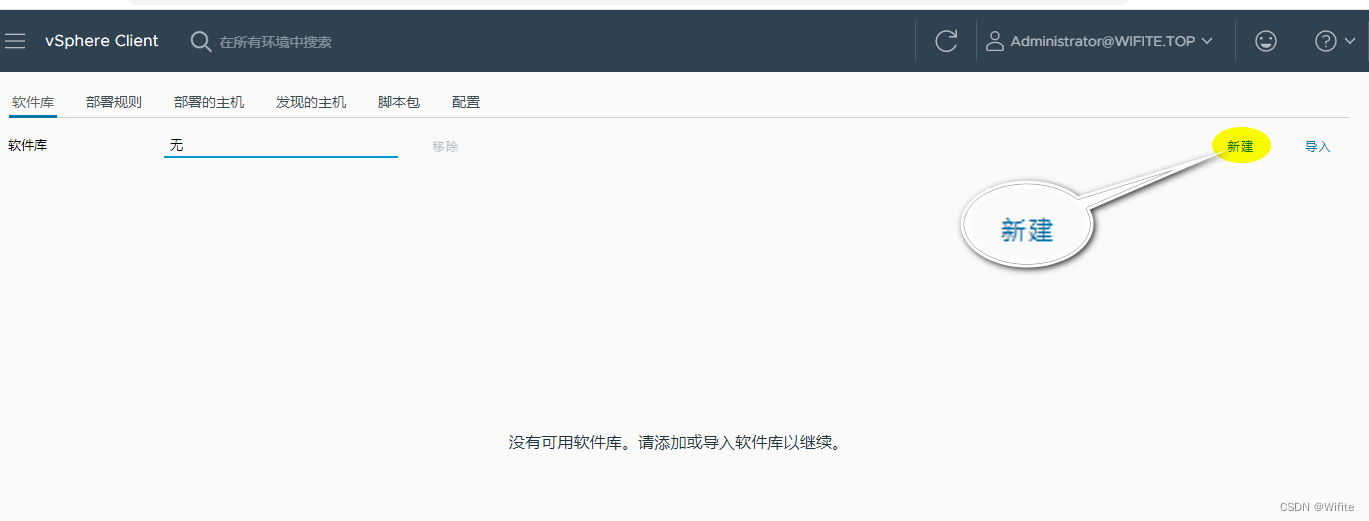
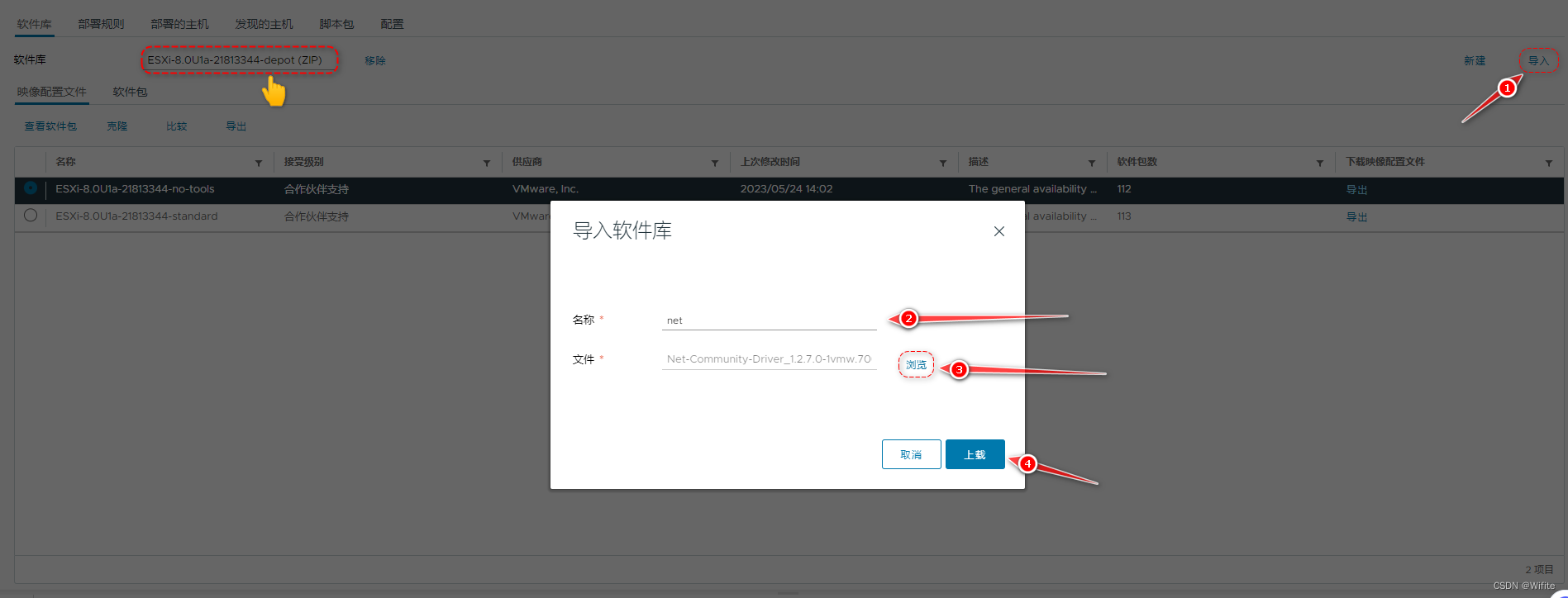
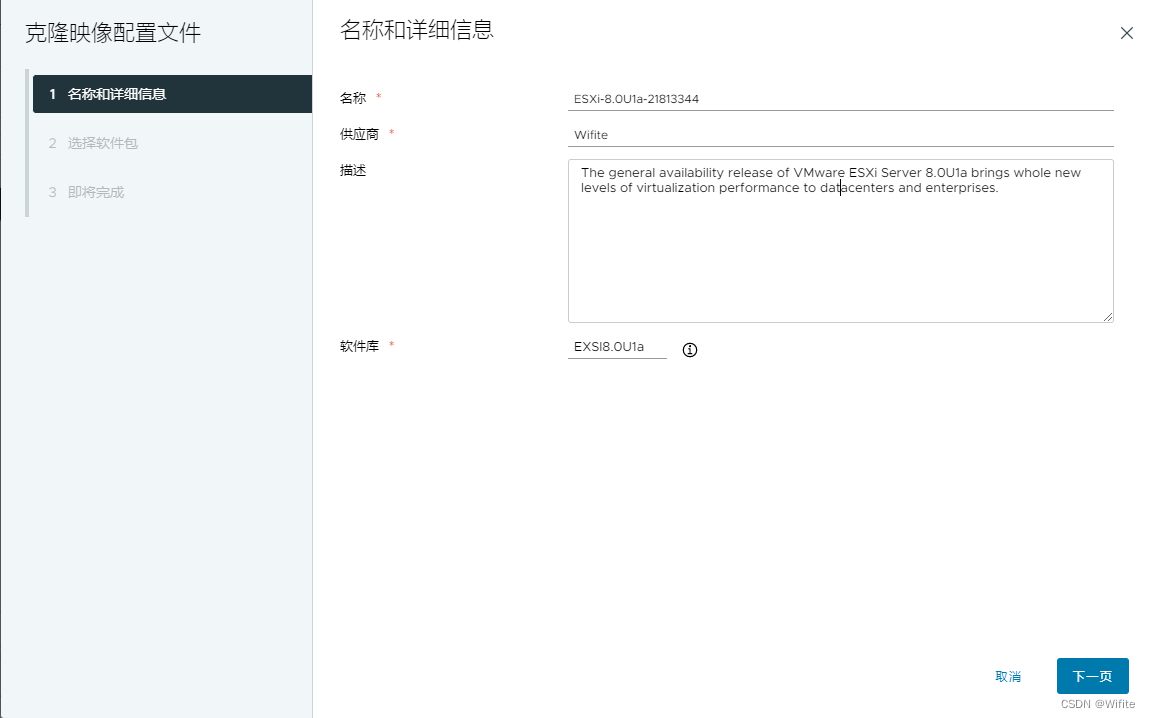
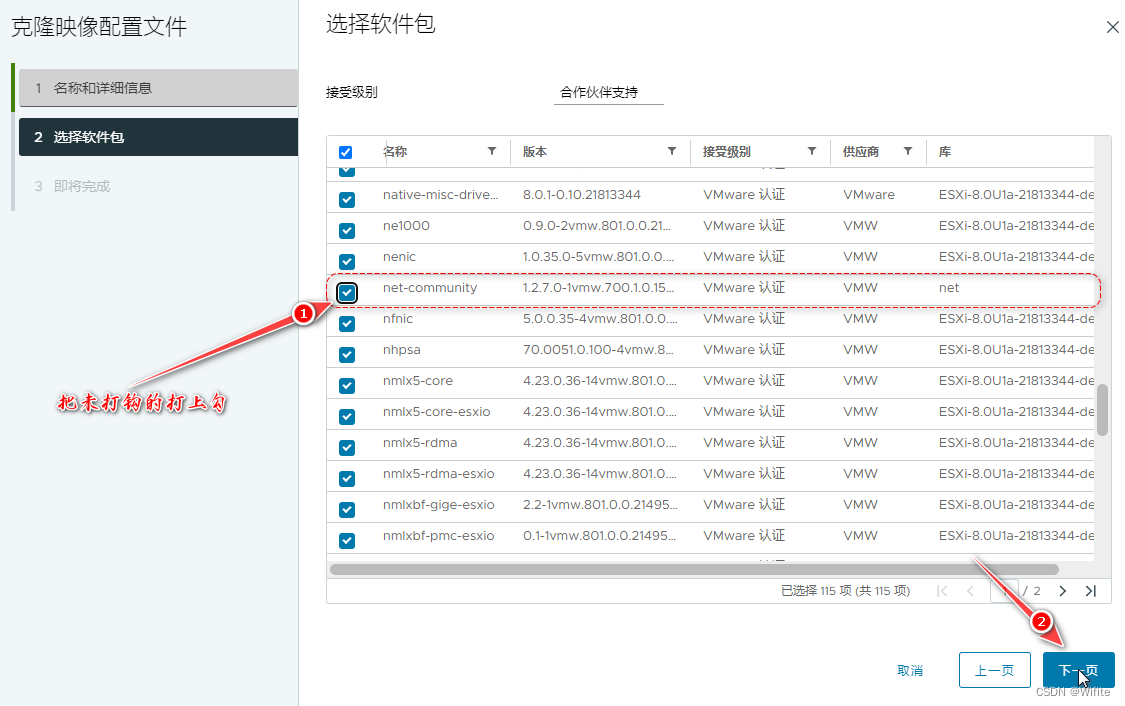
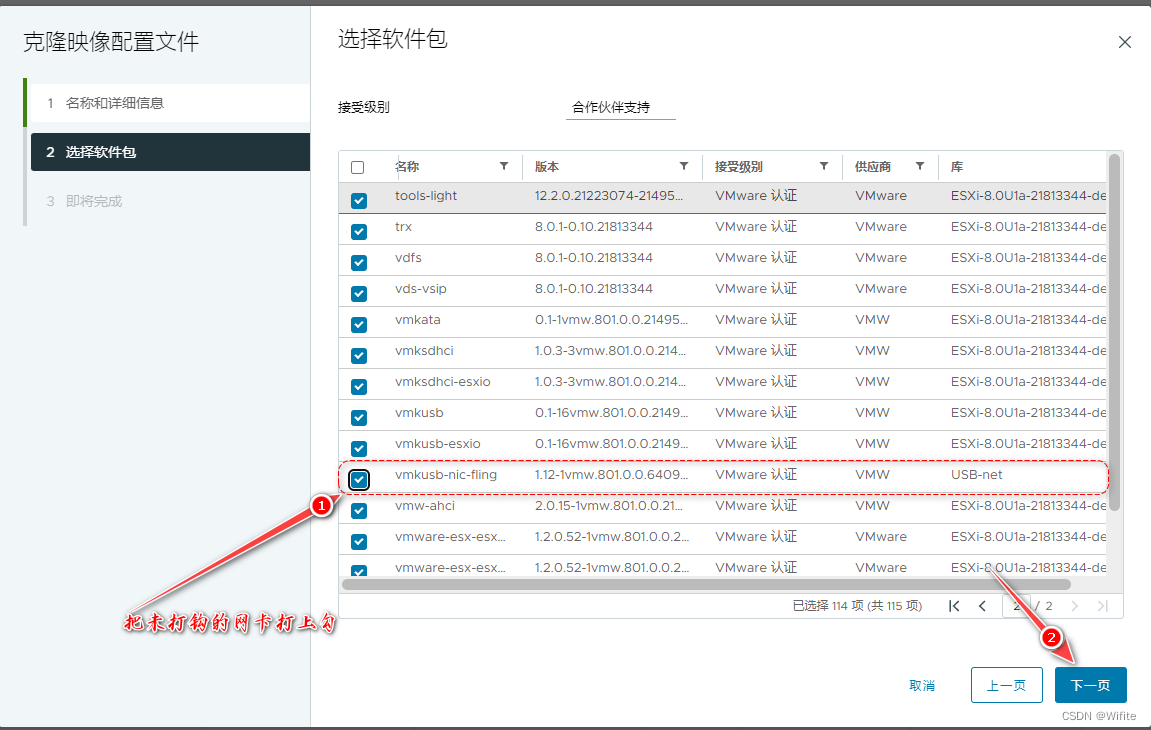
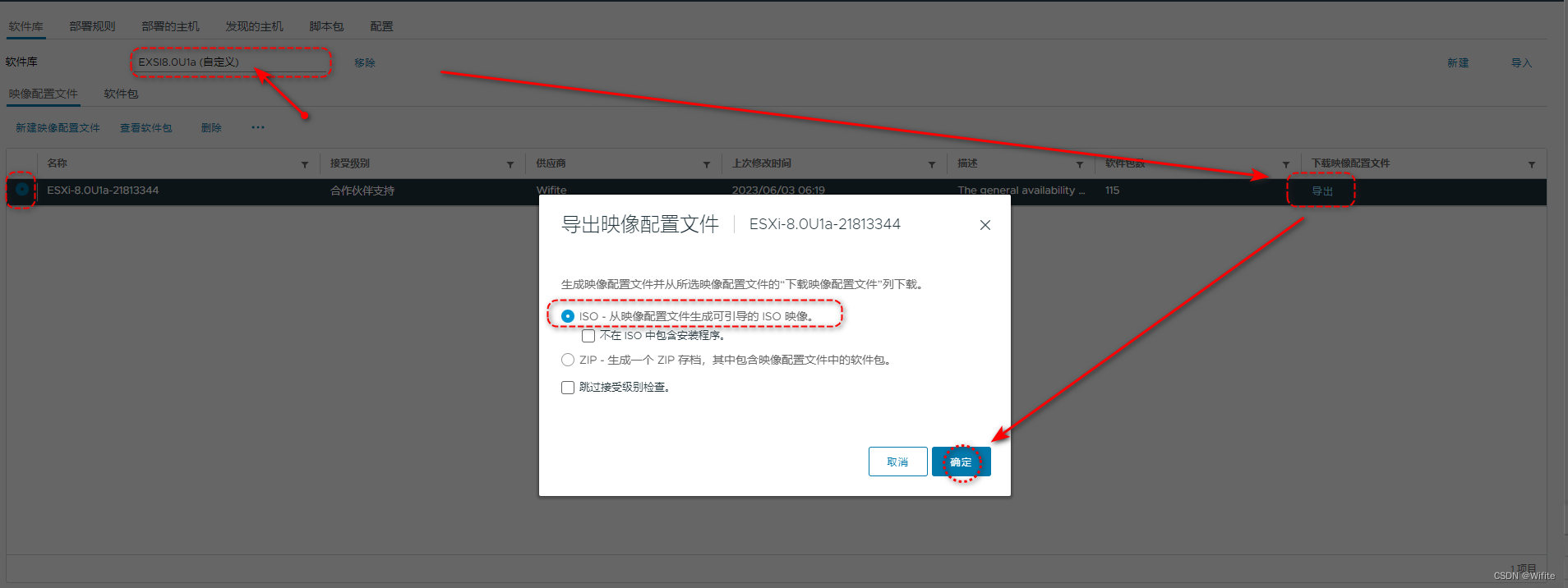
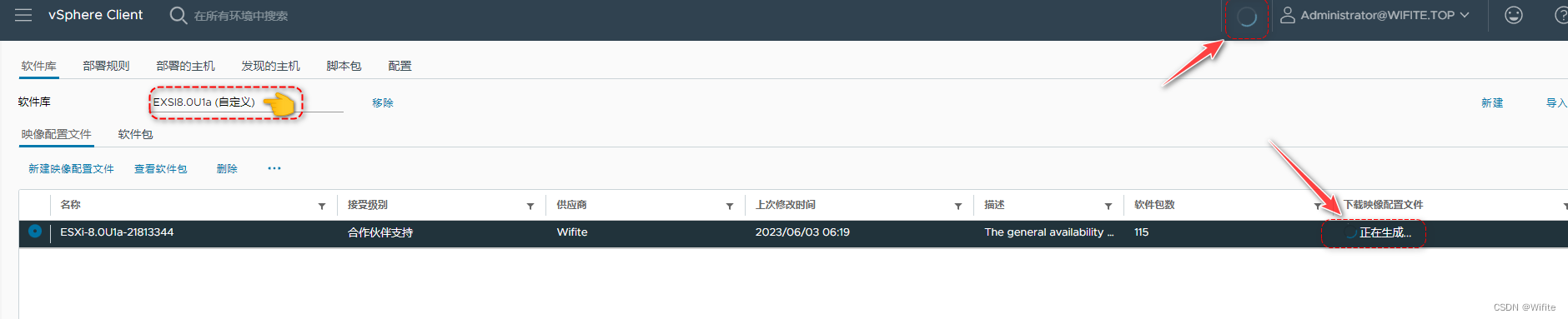
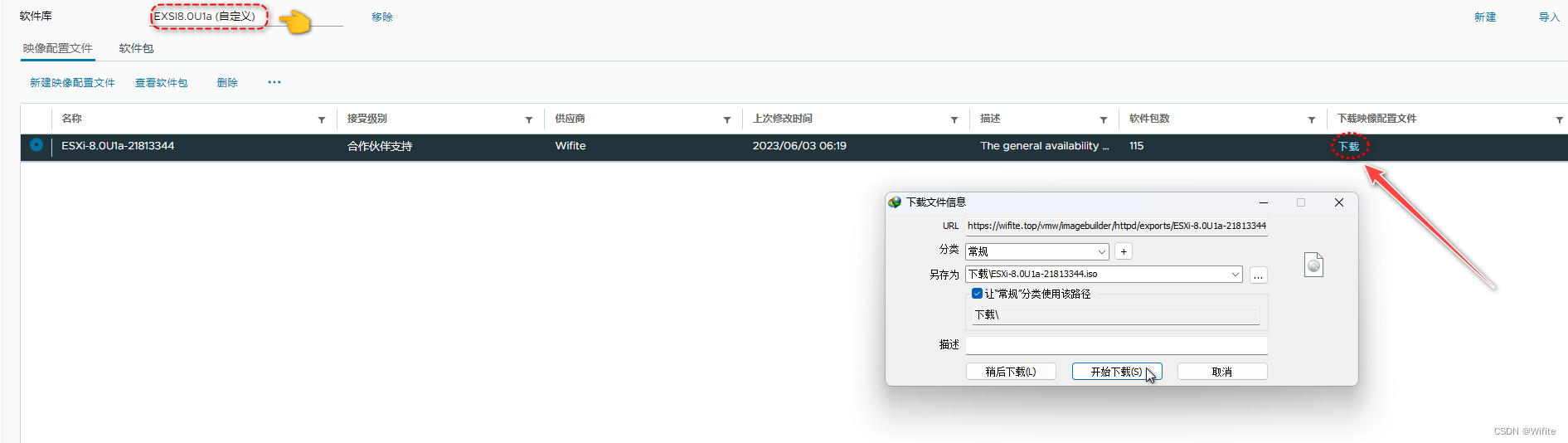


 微信支付宝扫一扫,打赏作者吧~
微信支付宝扫一扫,打赏作者吧~